Kuinka vapauttaa levytilaa Macissa?
Monet Mac-käyttäjät saavat väistämättä "Käynnistyslevysi lähes täynnä" -kehotteen, jossa on epämääräinen huomautus, jonka avulla voit poistaa joitain tiedostoja saadaksesi lisää tilaa Macille.
Vaikka pystyt sivuuttamaan kehotuksen hetkeksi, se ilmestyy pian uudelleen.
Kun poistat joitain tiedostoja, käynnistyslevy täyttyy nopeasti ja kehote tulee uudelleen näkyviin. Siksi sinun tulee harkita tätä kysymystä, kun näet "Käynnistyslevy on melkein täynnä"nopeasti. Jotain muu mielessä, kun saat tällaisen pikaviestin Mac-tietokoneellasi, tietokoneesta tulee hieman vaikea suorittaa joitain tehtäviä, kuten sovelluspäivitysten lataaminen, virtuaalimuistin käyttäminen, valokuvien ja iCloud-tietojen käsittely, ja niin edelleen. päällä.
On aika vapauttaa käynnistyslevytila. Tarjoamme hyödyllisiä vinkkejä siitä, kuinka saada selville nopeasti se, mikä vie Mac-levytilan, ja kuinka vapauttaa levytilaa Macissa, jotta lähes täysi Mac-tietokone voidaan ratkaista.
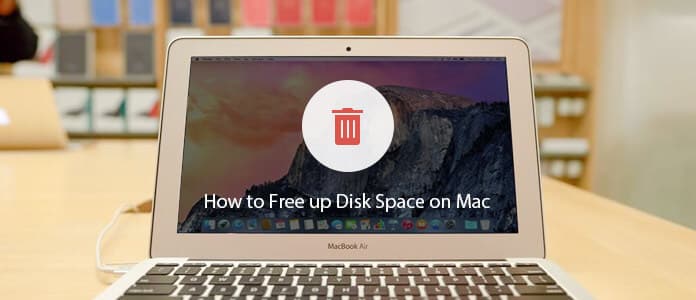
Aluksi tarkistetaan, kuinka paljon levytilaa sinulla on Macissa. Siirry Levytyökaluun siirtymällä kohtaan Finder> Sovellukset> Apuohjelmat> Levytyökalu, napsauta sitten levyäsi ja tarkista tiedot:
Mac-käyttäjät voivat myös nähdä tallennustiivistelmän avulla, mikä vie levytilaa. Tällä tavoin saat selkeän kuvan siitä, mitä sinun pitäisi tehdä seuraavaksi ja mistä etsiä mac-levyn puhdistusta.
1. Avaa Apple-valikko ja siirry kohtaan Tietoja tästä Macista.
2. Napsauta "Tallennus" -välilehteä. OS X: n vanhemmissa versioissa sinun on ensin napsautettava 'Lisätietoja' ja valittava sitten Tallennus-välilehti.
3. Täältä saat selkeän yleiskuvan tallennustilan käytöstä ja nähdä, mikä vie tilaa. Sitten tiedät missä sinun tulisi kiinnittää huomiota jonkin verran tallennuskapasiteetin keventämiseen.
Tallennuskatsauksesta toisinaan löydät, että Mac-levytilassa on paljon tiedostoja, jotka haluat tallentaa. Esimerkiksi "Valokuvat" tai "Elokuvat" vie paljon tilaa paikalliselta levyltä, mutta et halua poistaa näitä tiedostoja. Tässä tapauksessa voit harkita niiden siirtämistä ulkoiseen asemaan tai iCloudiin.
Voit ehkä ladata järjestelmäpäivitykset, mutta et ole vielä asentanut niitä kaikkia. Siten ne voivat tallentaa vain hiljaa Mac-levytilaan. Ne vievät paljon gigatavua, ja sinun on asennettava järjestelmäpäivitykset ennen muun puhdistusta Macissa.

Lataamme ja tallennamme todennäköisesti joitain sieppauksia sisältäviä tiedostoja, kuten korkealaatuisia valokuvia tai HD / 4K UHD-videoita Macille. Suurempien tiedostojen kokoelman kasvaessa Mac toimii entistä hitaammin. Jos haluat vapauttaa levytilaa Macissa, sinun on parempi jäljittää ja hallita Macissa suuria tiedostoja videoiden tai valokuvien lisäksi.
Yksi vaihtoehto sinulle on iCloud-asema tai ulkoinen asema. Voit siirtää nämä suurikokoiset tiedostot niihin saadaksesi paljon levytilaa Macissa.
Tässä näytämme sinulle, kuinka nopea paikallistaa suuret tiedostot Macilla.
1. Napsauta Apple sider -valikkoa ja napsauta "About this Mac". Jos olet aiemmin poistanut tämän vaihtoehdon sivupalkista, voit siirtyä Finderiin> Siirry> Kaikki omat tiedostot.
2. Napsauta rataskuvaketta> Järjestä> Koko. Näet, että kaikki tiedostosi vaihtelivat suurimmasta pienimpään kokoon.
Huomautuksia: Yksi asia, jonka sinun pitäisi tietää, Kaikki omat tiedostot sisältävät paikalliset tiedostot ja iCloud Drive-, Dropbox- jne. Tiedostot. Kun haluat tarkistaa sijainnin ennen tietojen poistamista, varmista, että vaihtoehto "Näytä polkupalkki" on aktivoitu. Käytä harkintavaltaa määrittääksesi, voitko poistaa joitain suuria tiedostoja ja kohteita. Voit poistaa useimmat suuret sovellukset, .ipa-tiedostot iOS-sovellusten varmuuskopioista, levytiedoston .dmg-tiedostot, zip-arkistot, Jne
3. Voit lähettää suurikokoisia kohteita suoraan tästä hakuikkunasta vetämällä ja pudottamalla ne suoraan Macin työpöydällä olevaan roskakoriin tai painamalla Komento + Poista korostamisen jälkeen.
On yksi hieno ohjelma, johon sinun tulisi kiinnittää huomiota, Mac Cleaner.
Huomautus: ennen minkään puhdistustyökalun käyttämistä, varmista, että kaikki tärkeät tietosi on varmuuskopioitu, joka tapauksessa.
1 Käynnistä Mac Cleaner Macilla
Lataa Aiseesoft Mac Cleaner ja käynnistä se. Pystyt tarkista järjestelmän tila Mac-käyttöliittymässä.

2 Skannaa Macin suuret ja vanhat tiedostot
Valitse moduuli vasemmalta puolelta kuten Suuret ja vanhat tiedostot. osoita Skannata -painike skannataksesi Mac-tiedostosi.

3Napsauta Review-painiketta
Kun skannaus on valmis, voit napsauttaa Arvostelu -painike ikkunan oikeassa alareunassa tarkistaaksesi skannaustulokset. Tai voit napsauttaa "Skannaa uudelleen" skannataksesi Mac-tietokoneesi uudelleen.

4 Tarkista ja valitse kohteet
Nopeasti löydät kaikki suuret ja vanhat tiedostot, jotka näkyvät Mac Cleaner -käyttöliittymässä. Tämän ohjelman avulla voit optimoida ja vapauttaa Mac-tilaa yhdellä napsautuksella.

5Siivous tehty
Ne suuret ja vanhat tiedostot poistetaan heti Macista.
Tallennustyökalu on hyödyllinen käyttäjille, joiden Mac-tietokoneissa on MacOS Sierra tai MacOS High Sierra. Napsauta Tietoja tästä Macista> Tallennus -ikkunassa Hallitse-vaihtoehtoa. Kun napsautat "Hallitse" -painiketta, on suositusvälilehti, jossa on vaihtoehtoja Mac-levytilan optimoimiseksi, sekä välilehdet eri ohjelmien, tiedostojen tarkempaan tarkasteluun ja mahdollisuus poistaa poistumatta ikkunasta.

Tallenna iCloudissa - tämän ominaisuuden avulla voit tallentaa työpöydän, valokuvat, asiakirjat ja videot iCloudiin, ja Apple säästää paikallista tilaa automaattisesti tarpeen mukaan.

Optimoi tallennustila - Kun olet ottanut tämän ominaisuuden käyttöön Macissa, jo katsomasi elokuvat ja TV-ohjelmat iTunesissa, jotka olet jo katsellut, poistetaan automaattisesti, kun tallennustilaa tarvitaan. Ja vain viimeaikaiset sähköpostin liitteet Mailissä säilytetään Mac-tietokoneellasi.

Tyhjennä roskakori automaattisesti - Apple poistaa automaattisesti roskakoriin lähetetyt kohteet, kun niitä on siellä 30 päivän ajan.
Kiinnitä huomiota myös joihinkin sovelluksiin, kuten iPhoto, iMovie ja Mail, joilla on oma roskakori. Joten kannattaa myös tyhjentää heidän roskakorinsa.
• Posti: napsauta Postilaatikko> Poista poistetut kohteet> Kaikilla tileillä ja Postilaatikko> Poista roskaposti.
• iPhoto: napsauta iPhoto> Tyhjennä iPhoto-roskakori. Jos haluat löytää poistetut valokuvat Macista, vieraile vain: palauttaa poistetut kuvat Macissa.
• iMovie: napsauta Tiedosto> Siirrä roskakoriin tai Tiedosto> Siirrä hylätyt leikkeet roskakoriin.
Se ei ole valmis. Sinun on tyhjennettävä roskakori. Tämä voi olla usein huomioimaton vaihe. Roskakorissa olevat tiedot vievät edelleen Mac-tilaa. Pelkkä minkä tahansa lähettäminen roskakoriin ei tarkoita sen poistamista. Voit silti palauttaa tiedot siitä. Poista roskakori tyhjentääksesi sen kokonaan. Napsauta hiiren kakkospainikkeella (tai Control + napsauta) roskakorikuvaketta ja valitse vaihtoehto "Tyhjennä roskakori".

Toinen hyvä tapa vapauttaa levytilaa Macissa on poistaa kaikki Mac-sovellukset, joita et enää käytä. Yleensä voit mennä /Applications/folder ja poista sovelluksia, joita et vain tarvitse, tai pystyt valinnaisesti Poista Launchpadista App Storesta tulevat sovellukset, aivan kuten teet iOS: ssä. Se on selvästi aikaa vievää Poista ohjelmat Macista tällä tavoin. Mac Cleaner. Suositellaan tässä Mac-sovelluksen poistamiseen.

Käyttäjän lataukset -kansio voi heti kerätä kaikenlaisia lataamiasi sisältöjä, ja suurinta osaa niistä ei enää käytetä. Tämän pitäisi olla pääpaikka, josta edellä mainitut suuret tiedostot kerääntyivät ajan myötä. Hakemiston lajittelu luettelonäkymässä tiedostokokoittain on usein melko hyödyllistä paisunnan pienentämisessä:

Jälleen kerran käyttäjän harkinnanvaraisuus on tarpeen sen määrittämiseksi, voitko poistaa tai ei voi ladata tiedostoja Lataus-kansiossa, joten jos jotain on tarpeen tallentaa tai saako paljon kohteita, et halua poistaa sitä, kun taas iso- kooltaan .dmg-tiedostot, vanhat yhdistelmäpäivitykset tai levykuvat ja zip-tiedostot, jotka on jo purettu tai käytetty, tallennetaan usein poistettavaksi.
Tarkista tästä poista lataukset Macista.
Kun olet tyhjennä tila Macissa, sinun pitäisi käynnistää Mac uudelleen. Tämä on aina välttämätöntä, koska yksinkertainen uudelleenkäynnistys voi usein vapauttaa melko vähän Mac-levytilaa tyhjentämällä väliaikaiset tiedostot ja /private/var/folder kätkö. Tämä täyttää hitaasti kaikki sotkuiset. Macin uudelleenkäynnistäminen on myös hyödyllinen, koska se pystyy tyhjentämään levytilaa vievän virtuaalimuistin ja lepotilatiedostot.
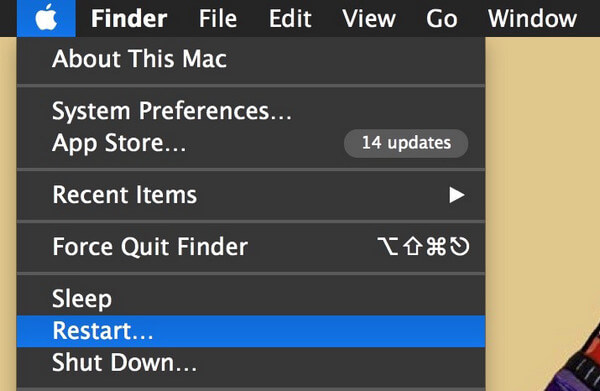
Siirry Omenavalikko Ja valitse Käynnistä uudelleen, kun Mac käynnistyy varmuuskopiosta, voit palata Apple-valikkoon ja valita "Tietoja tästä Macista" ja Tallennus-välilehden tarkistaaksesi uudelleen levyasemasi, mahdollisuudet ovat tässä vaiheessa hyvät, kun olet käsitellyt avaruuskodat ja -tallennustilat jätteet "täydellisen levyn" varoitusviestin poistamiseksi Macista.
Saatat olla kiinnostunut seuraavista: Kuinka eheyttää Mac
• Pakkaa suuret esineet sen sijaan. Valitse Finder> Siirry> Koti> Tiedosto> Etsi ja avaa sitten Kind-valikko ja valitse lopuksi Muut. Tarkista nyt Tiedostokoko-valintaruutu. Kirjoita nyt tiedostokoko, kuten 50 Mt, ja etsi tiedostoja, jotka ovat suurempia kuin 50 Mt. Pakkaa kohteita yksinkertaisesti valitsemalla pakattava tiedosto ja painamalla Ctrl + klikkausJa valitse sitten Puristaa.
• Macin viestiliitteet voivat syödä paljon tilaa, kun lähetät ja vastaanotat paljon ääntä, kuvia, videoita kontaktien välillä.
• Poista iTunesin aiemmat iOS-varmuuskopiot, joita et koskaan enää käytä.
• Poista käyttäjän välimuistit manuaalisesti Mac-tietokoneesta, mikä säästää paljon tilaa.
• Edistyneet käyttäjät voivat poistaa oletusarvoiset Mac-sovellukset, kuten Mail ja Safari, ja jopa poistaa iTunesin, mutta emme suosittele tätä vinkkiä, ellet todellakaan tarvitse ylimääräistä tilaa eikä poista mitään muuta. Järjestelmäsovellusten poistaminen voi johtaa moniin ongelmiin.
• Säännöllisesti tyhjennä historia Macissa, mukaan lukien Safarin, Google Chromen jne.
Tässä viestissä osoitamme pääasiassa joitain parhaita vinkkejä, joiden avulla voit vapauttaa levytilaa Macissa. Jos sinulla on jotain muuta hyvää ajatusta puhdista Mac, tervetuloa kertoa meille.