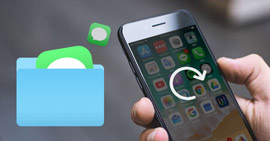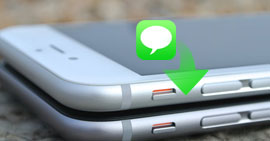Sana tiedostot kadonnut? Löydä palautetut asiakirjat Wordista
Yhteenveto
Sinulla on kaksi vaihtoehtoa kadonneiden tai tallentamattomien Word-asiakirjojen palauttamiseksi: tee sanan palautus, kuten Microsoft Office näyttää, tai anna Aiseesoftin tietojen palautusohjelmiston auttaa sinua. Tämä viesti antaa yksityiskohtaisen oppaan, jonka avulla voit löytää palautetut asiakirjat Wordista.
Windows 10: ssä on kaksi vaihtoehtoa kadonneiden ja tallentamattomien Word-asiakirjojen palauttamiseksi. Yksi on tutustua tekstinkäsittelyohjelmaan ja tehdä palautus, kuten Microsoft Office kertoo. Toinen vaihtoehto on antaa parhaan Word-dokumenttien palautusohjelmiston auttaa ja tehdä toimistotiedostojen palautus puolestasi.

Kuinka löytää asiakirjojen palauttaminen Wordista nopeammalla tavalla
Tässä menetelmässä tarvitset ammattimaisen kolmannen osapuolen työkalun, Word-tiedoston palautus.
Tarkistetaan, miten se voi tehdä sinulle:
- Palauta Word-tiedostot tallentamatta, järjestelmän kaatuminen, vastaaminen, poistaminen, vioittuminen, korvaaminen jne.
- Hae kaikki Word-tiedostot Muistiosta, WordPadista, Teksti-sovelluksesta, Wordista jne.
- Poista kaikkien tekstitiedostojen poisto RTF-, TXT-, DOC-, DOCX-, PDF-tiedostoista jne.
- Palauta poistetut tekstitiedostot tietokoneen kiintolevyltä, muistikortilta, muistitikulta, digitaalikameran videokamerasta, siirrettävästä asemasta (puhelimen SD-kortti) jne.
- Tekstitiedoston lisäksi pystyt palauttamaan muun asiakirjan, kuten CWK, HTML, HTM, INDD, EPS jne.
- Mediatiedostojen, kuten valokuvien, videoiden ja äänitiedostojen, sähköpostiviestien, jne. Sallitaan palautua tietokoneellesi.
Katsotaan nyt, kuinka se auttaa sinua palauttamaan poistetut Word-asiakirjat tietokoneeltasi.
Vaihe 1 Lataa tämä ohjelmisto ilmaiseksi tietokoneellesi. Asenna ja suorita se välittömästi.
Toistaiseksi Aiseesoft Data Recovery -ohjelmisto tukee vain Windows 10 / 8.1 / 8/7 / Vista / XP (SP2 tai uudempi).
Jos haluat palauttaa Word-tiedostot muilla laitteillasi, sinun on kytkettävä laite tietokoneeseen, jotta tämä ohjelmisto tunnistaa sen automaattisesti.
Vaihe 2 Päänäyttöliittymässä on valittava tiedostotyyppi, ja tässä on tarkistettava Asiakirja.
Paikassa, sinun on valittava asema, johon kadotit Word-asiakirjat.
Napsauta sitten Skannaa aloittaaksesi pikahaun kohdelaitteessa.

Vaihe 3 Kun skannaus on kilpailtu, sinun täytyy napsauttaa Asiakirja löytääksesi kaikki skannatut kansiot. Klikkaus DOCX nähdäksesi kaikki Word-tiedostot Word-tiedostotunnisteessa.

Vaihe 4 Kun olet tarkistanut Word-asiakirjan, jonka haluat palauttaa, sinun on napsautettava toipua -painike tallentaaksesi poistetut tai kadonneet Word-tiedostot tietokoneellesi.

Huomautus: Jos et löydä haluamiasi Word-tiedostoja, voit kokeilla Deep Scan -sovellusta. Uusien tiedostojen skannaaminen vie enemmän aikaa.
Vaihe 5 Palauta aiemmat Word-tiedostot

Yllä olevat vaiheet suoritetaan Windows-tietokoneessa. Mac-käyttäjille vaiheet tallentamattomien / poistettujen Word-asiakirjojen palauttaminen työskentele hieman eri tavalla. Tarkista täältä.
Palauta kadonneet Word-asiakirjat Windows 10: ssä Microsoft Office -tuen avulla
Tapa 1. Palauta kadonneet Word-asiakirjat AutoRecover-tiedostoista
Kun otat automaattisen palautuksen käyttöön Word-tiedostossa, he luovat ASD-tiedoston automaattisesti, ja voit palauttaa kadonneen Word-asiakirjan ASD-tiedosto.
Word 2013 -käyttäjille:
- 1. Napsauta Tiedosto-valikossa Avaa ja valitse sitten Viimeisimmät asiakirjat.
- 2. Vieritä kaikkien viimeaikaisten asiakirjojen loppuun ja valitse sitten Palauta tallentamattomat asiakirjat.
- 3. Jos löydät etsimäsi Word-asiakirjan, avaa se kaksoisnapsauttamalla sitä.
- 4. Tallenna se heti.
Word 2010 -käyttäjille:
- 1. Napsauta Tiedosto-valikossa Viimeisimmät.
- 2. Napsauta Palauta tallentamattomat asiakirjat.
- 3. Jos löydät etsimäsi Word-asiakirjan, avaa se kaksoisnapsauttamalla sitä.
- 4. Tallenna se heti.
Word 2007 -käyttäjille:
- 1. Napsauta Microsoft Office -painiketta ja napsauta sitten Word-asetukset.
- 2. Napsauta navigointiruudussa Tallenna.
- 3. Merkitse polku AutoRecover-tiedoston sijainti -ruutuun ja napsauta sitten Peruuta.
- 4. Sulje sana.
- 5. Avaa täyttölaite, jonka huomasit vaiheessa 3.
- 6. Etsi tiedostoja, joiden nimet päättyvät .asd (Automaattiset tiedostot).
- 7. Jos löydät etsimäsi Word-asiakirjan, avaa se kaksoisnapsauttamalla sitä.
- 8. Tallenna se heti.
Word 2003- ja 2002 -käyttäjille:
- 1. Napsauta Touls-valikossa Asetukset.
- 2. Napsauta Tiedostojen sijainti -välilehteä, kaksoisnapsauta Automaattiset tiedostot -toimintoa, merkitse polku, napsauta Peruuta ja napsauta sitten Sulje.
- 3. Etsi AutoRecover-tiedoston sijainti.
- 4. Etsi tiedostoja, joiden nimet päättyvät .asd-tiedostoihin (tiedostojen automaattinen palautus).
- 5. Jos löydät etsimäsi Word-asiakirjan, avaa se kaksoisnapsauttamalla sitä.
- 6. Tallenna se heti.
Etsi .asd-tiedostoja kaikista Fuldersista
Jos et löydä .asd (AutoRecover)-tiedostoa Fulder-nimiluettelossa yksilöityyn sijaintiin, etsi whule-asemaltasi mitään .asd-tiedostoja. Voit tehdä tämän suorittamalla nämä vaiheet:
- 1. Katso tapaa 1 etsiä * .asd-tiedostoja.
- 2. Vieritä tiedostoja nähdäksesi etsimäsi.
- 3. Jos et ole varma, mikä tiedosto on oikea, kopioi ja tallenna kaikki .asd-tiedostot sijaintiin.
- 4. Käynnistä Word.
- 5. Napsauta Tiedosto> Avaa.
- 6. Selaa sijaintiin, johon olet tallentanut .asd-tiedostot, napsauta ja valitse Kaikki tiedostot *. *, Koska .asd-tiedostoja ei ehkä näytetä.
- 7. Napsauta avataksesi .asd-tiedosto yksi kerrallaan.
- 8. Jos löydät puuttuvan tiedoston, tallenna se heti.
Tapa 2. Etsi Word-varmuuskopiotiedostoja ja palauta kadonneet Word-asiakirjat
Word 2013 -käyttäjille:
- a. Aloita Word 2013.
- b. Napsauta Tiedosto-valikkoa, valitse Avaa, valitse Tietokone ja sitten Selaa.
- C. Etsi täydellisempi tiedosto, johon puuttuva tiedosto on viimeksi tallennettu.
- d. Napsauta Tiedostotyypit-luettelossa (Kaikki Word-asiakirjat) Kaikki tiedostot. Varmuuskopiotiedoston nimi on yleensä "Varmuuskopio" puuttuvan tiedoston nimellä.
- e. Napsauta varmuuskopiotiedostoa ja valitse sitten Avaa.
Word 2010 -käyttäjille:
- a. Aloita Word 2010.
- b. Napsauta Tiedosto-valikkoa ja valitse sitten Avaa.
- C. Etsi täydellisempi tiedosto, johon puuttuva tiedosto on viimeksi tallennettu.
- d. Napsauta Tiedostotyypit-luettelossa (Kaikki Word-asiakirjat) Kaikki tiedostot. Varmuuskopiotiedoston nimi on yleensä "Varmuuskopio" puuttuvan tiedoston nimellä.
- e. Napsauta varmuuskopiotiedostoa ja valitse sitten Avaa.
Word 2007 -käyttäjille:
- a. Aloita Word 2007.
- b. Napsauta Microsoft Office -painiketta ja valitse sitten Avaa.
- C. Etsi täydellisempi tiedosto, johon puuttuva tiedosto on viimeksi tallennettu.
- d. Napsauta Tiedostotyyppi-luettelossa Kaikki tiedostot. Varmuuskopiotiedoston nimi on yleensä "Varmuuskopio" puuttuvan tiedoston nimellä.
- e. Napsauta varmuuskopiotiedostoa ja valitse sitten Avaa.
Word 2002- ja 2003 -käyttäjille:
- a. Käynnistä Word.
- b. Napsauta Tiedosto-valikossa Avaa.
- C. Etsi täydellisempi tiedosto, johon puuttuva tiedosto on viimeksi tallennettu.
- d. Osoita nuolta Files of type -ruudussa, napsauta All Files *. *. Varmuuskopiotiedoston nimi on yleensä "Varmuuskopio" puuttuvan tiedoston nimellä.
- e. Napsauta varmuuskopiotiedostoa ja valitse sitten Avaa.
Etsi tiedostoja .wbk kaikista kentistä
- a. Katso menetelmä 1, kun haluat etsiä * .wbk-tiedostoja (varmuuskopiotiedostot).
- b. Selaa tiedostoja nähdäksesi etsimäsi.
- C. Jos et ole varma, mikä tiedosto on oikea, kopioi ja tallenna .wbk-tiedostot sijaintiin.
- d. Käynnistä Word.
- e. Valitse Tiedosto> Avaa.
- f. Etsi .wbk-tiedostot ja avaa sitten ne yksi kerrallaan.
- g. Jos löydät puuttuvan tiedoston, tallenna se heti.
Erityisesti suosittelemme helpointa ja nopeinta Word-asiakirjojen palautus säästääksesi aikaa huomattavasti.
Mitä mieltä olet tästä viestistä?
Erinomainen
Arvostelu: 4.9 / 5 (perustuu 45-äänestyksiin)