Yhteenveto
Kun pyyntösi avata ASD-tiedosto tietokoneellasi hylätään, sinun on tutkittava tämä viesti läpi kaikki ASD-asiakirjaasi koskevat palapelisi.
Yhteenveto
Kun pyyntösi avata ASD-tiedosto tietokoneellasi hylätään, sinun on tutkittava tämä viesti läpi kaikki ASD-asiakirjaasi koskevat palapelisi.

ASD-tiedosto
Sinulla on erittäin helppo avata Word-tiedosto tietokoneellasi. Kun kuitenkin löydät tiedoston, joka on samanlainen kuin Word-dokumentti, mutta jonka tunniste on .asd, ja yrität avata sen, löydät sen aina epäonnistuvan.
Miksi?
Vaikka ASD-tiedosto liittyy Wordiin, mutta ei oikeaan asiakirjaan, et voi nähdä sitä suoraan.
Tässä viestissä tarjoamme kattavan yleiskatsauksen ASD-tiedostosta ja kuinka käsitellä ASD-tiedoston usein kysyttyjä kysymyksiä.
Ensinnäkin luettelemme tämän artikkelin peruskehyksen ja toivomme, että voit siirtyä katsomaan sitä, mitä tarvitset tarkalleen.
ASD-tiedostotunniste on Microsoft Word -muotoinen tiedostomuoto. ASD-tiedosto sisältää tilannekuvan tai varmuuskopion avoimesta Word-asiakirjasta. Sitä käytetään aina Word-asiakirjan odottamattoman häiriön tai ohjelman kaatumisen yhteydessä.
ASD-tiedosto luodaan, koska sinä ota AutoRecover käyttöön vaihtoehto Word-tiedostossa. Seuraavat Microsoft Word -versiot käyttävät ASD-tiedostoja:
Word 2019
Word 2016
Word 2013
Word 2010
Word 2007
Word 2003
Word 2002 Standard Edition
Word 2000 Standard Edition
Word 97 Standard Edition
Word 95 Standard Edition
Microsoft Word 95a
Sana 7.x
Yleisesti ottaen sijainti, johon ASD-tiedosto tallennetaan, on seuraava:
Windows Vista / 7: [User] \ AppData \ Roaming \ Microsoft \ Word \
Windows XP: [käyttäjä] \ sovellustiedot \ Microsoft \ Word \
Jos olet tehnyt joitain muutoksia sijaintiin, sinun pitäisi avata "Word"> Siirry kohtaan "Toimisto"> "Sana-asetukset"> "Tallenna" tarkistaaksesi korjaustiedoston "Automaattiset tiedoston sijainti" -kentässä.

Kuten edellä mainittiin, ASD-tiedosto on kopio Wordistäsi ennen kuin tallennat sen, joten kun kadotit Word-tiedoston, voit yrittää avata ASD-asiakirjan saadaksesi kadonneet tiedot.
Miten avata ASD-tiedosto?
Wordin avaaminen tai muuntaminen lukukelpoiseksi Wordin avulla.
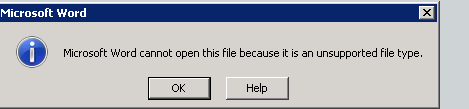
1Käynnistä Word 2010/2013.
2Napsauta Tiedosto-valikossa "Avaa".
3Napsauta Tiedostotyypit-luettelossa (Kaikki Word-asiakirjat) "Kaikki tiedostot".
4Napsauta löytämääsi .asd-tiedostoa ja napsauta sitten "Avaa".

1Käynnistä Word 2007.
2Napsauta "Microsoft Office -painiketta ja napsauta sitten" Avaa ".
3Napsauta Tiedostotyyppi-luettelossa "Kaikki tiedostot".
4Napsauta löytämääsi .asd-tiedostoa ja napsauta sitten "Avaa".
1Käynnistä Word.
2Napsauta Tiedosto-valikossa "Avaa".
3Napsauta Tiedostotyyppi-luettelossa "Kaikki tiedostot *. *".
4Etsi ja valitse .asd-tiedosto.
5Napsauta "Avaa".
6Käynnistä tietokone uudelleen.
7Käynnistä Word.
Huomautus: Jos Word löytää AutoRecover-tiedoston, Asiakirjan palautus -tehtäväruutu aukeaa näytön vasemmalla puolella ja puuttuva asiakirja luetellaan nimellä "asiakirjan nimi [alkuperäinen]" tai "asiakirjan nimi [palautettu]".
Jos näin tapahtuu, kaksoisnapsauta tiedostoa Asiakirjan palautus -tehtäväruudussa, valitse Tiedosto-valikon Tallenna nimellä ja tallenna asiakirja .doc-tiedostona. Tällä tavalla voit muuntaa ASD: n DOC- tai DOCX-tiedostoksi tietokoneellasi.
Kadonneen Wordin tiedot voidaan noutaa ASD-tiedostosta. Jos et voi avata tai löytää ASD-tiedostoa, sinun on etsittävä vaihtoehtoisia tapoja palauttaa tallentamattomat Word-tiedostot.
Väliaikainen tiedosto on ensimmäinen korvattava ASD-tiedosto.
Kun tallennat olemassa olevan tiedoston Wordiin, Word luo väliaikaisen tiedoston kohdekansioon, jonka määrität Tallenna nimellä -valintaikkunassa. Väliaikainen tiedosto sisältää Word-asiakirjan koko sisällön.
Jos Word tallentaa väliaikaisen tiedoston onnistuneesti, väliaikainen tiedosto nimetään uudelleen Tallenna nimellä -valintaikkunassa määrittämälläsi tiedostonimellä.
Jos kuitenkin poistut Wordista epäsäännöllisellä tavalla (tietokone käynnistetään uudelleen, sammutetaan se aktiivisen Windows-istunnon aikana jne.), Tiedostoja ei suljeta tai poisteta.
Joten voit palauttaa kadonneen Word-tiedoston väliaikaisista tiedostoista.
1Etsi temp-tiedosto
Normaalisti temp-tiedoston sijainti on C: \ Users \ AppData \ Local \ Temp
Lisäksi voit etsiä väliaikaisen kansion noudattamalla seuraavia vaiheita:
Napsauta "Windows + R"> Syötä "% Temp%" komentokehotteessa.

2Muunna temp-tiedosto Wordiksi
Temp-tiedostolla on tuntematon nimi, joten sinun oli parempi löytää ne siihen mennessä, kun kadotit Word-tiedoston.
Siirry temp-Word-tiedostoon ja muuta laajennus tiedostoksi .doc tai .docx.
Sitten voit avata väliaikaisen Word-tiedoston suoraan Word-sovelluksella.
Älä pidä missaa Excel-ohjelmasi temp-tiedostoasi täällä: Excel-temp-tiedosto.
1Vapaa ladata, asentaa ja käyttää tätä ohjelmistoa tietokoneellesi.
2Skannaa tietokoneen asema
Päänäyttöliittymässä on valittava tietotyyppi, jota haluat käyttää. Täällä voit valita "Asiakirja".
Valitse tietokoneasema, josta kadotit Word-asiakirjan tai ASD-tiedoston.
Napsauta "Skannaa" aloittaaksesi kaikkien asiakirjojen skannauksen tietokoneellasi.

3Palauta ASD- tai Word-tiedosto
Kun skannaus on valmis, napsauta vasemmalla sivupalkissa olevaa "Asiakirja" -painiketta. Näet kaikki asiakirjan alla olevat tyypit.
Siirry "DOC" tai "ASD" -kansioon ja avaa se, josta löydät kaikki Word- tai ASD-asiakirjat valitusta tietokoneesta.
Valitse tiedostot merkitsemällä ja napsauta "Palauta", kun haluat purkaa asiakirjan tietokoneellesi.

Voit oppia tästä video-opetusohjelmasta Word- tai ASD-tiedoston palauttamiseksi täältä.


Tässä tulisi tehdä yhteenveto. Tästä viestistä saat täydellisen oppaan ASD-tiedostosta. Seuraavan kerran kun löydät ASD-tiedoston tietokoneeltasi, voit avata ja palauttaa sen itse.