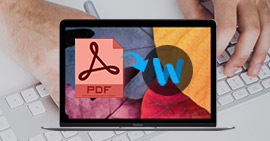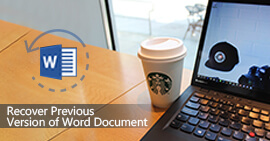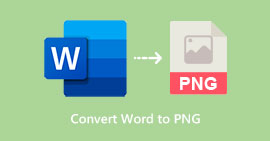Tallentamattoman Word-asiakirjan 2019/2016/2011/2017 palauttaminen Macissa (5 parasta tapaa)
Yhteenveto
Saatat tuntea vaikeaa eksyä Word-asiakirjaan, etenkin tallentamattomaan Word-tiedostoon Macissa. Tämä viesti näyttää 5 parasta ratkaisua, joiden avulla voit helposti palauttaa tallentamattoman Word-asiakirjan 2019/2016/2017/2013/2011/2015 Macista.
Eikö sinulla ole tapana tallentaa Word-asiakirjaasi aina silloin tällöin muokkauksen aikana? Kadotat todennäköisesti uutta sisältöä useista syistä. Kaikki edellisen tallennetun tilan jälkeiset toiminnot ovat poissa. Mitä sinun pitäisi tehdä?
Microsoft Word -asiakirjan sisällön menetys Macissa saattaa tapahtua helposti. Et välitä siitä, ennen kuin eräänä päivänä menetät yhden tärkeän tiedoston. Muokkaat ja teet paljon töitä Word 2019/2016/2017/2013/2011/2015 -asiakirjassa ja unohdat tallentaa. Haluat palauttaa tallentamattoman Word-tiedoston suoraan sen sijaan, että kirjoitat sen uudelleen, ja tulet tänne etsimään tapaa.

Hanki Word-asiakirja, joka sulkeutui vahingossa tallentamatta? Jos kaikki sen uudet toiminnot ovat poistuneet pysyvästi? Seuraavat osat näyttävät sinulle kuinka palauttaa tallentamattomat Word-asiakirjat Mac-tietokoneelle.
Osa 1. Paras tapa tallentaa tallentamattomat Word-asiakirjat Macille
Itse asiassa Mac-tietojen palautusohjelmisto voi olla paras tapa palauttaa poistetut / kadonneet tiedostot, mukaan lukien tallentamattomat Word-asiakirjat Macissa. Jos olet kokeillut kaikkia tuntemiasi menetelmiä ja et menetä tietoja takaisin, suosittelemme tässä ensimmäisessä osassa vilpittömästi ammattilaista Mac Data Recovery auttaa palauttamaan tallentamaton Word 2019/2016/2017/2011/2013 -asiakirja Macissa.
Aiseesoft Mac Data Recovery

- Palauta poistetut / kadonneet tiedot Mac-kiintolevyltä (sisäinen ja ulkoinen).
- Palauta tiedostoja muistikortilta, USB-asemalta, muistitikulta, kamerasta jne.
- Tuki valokuvien, videoiden, äänen, sähköpostien, asiakirjojen ja muiden tiedostojen palauttamiselle.
- Helppo käsitellä erilaisia tietojen menetyksen tilanteita, kuten poistettu, asema alustettu, RAW-kiintolevy, kaatunut tietokone jne.
Vaihe 1Käynnistä Mac Data Recovery
Kaksoisnapsauta yllä olevaa latauspainiketta, jotta voit ladata, asentaa ja käyttää tätä tehokasta Mac-tietojen palauttamisohjelmaa ilmaiseksi. Varmista, että olet ladannut oikean version. Kun syötät sen päärajapinnan, valitse "Mac Data Recovery" -ominaisuus.

Vaihe 2Skannaa tallentamattomat Word-tiedostot
Tämän monipuolisen tietojen palauttamisohjelman avulla voit palauttaa monia usein käytettyjä tietotyyppejä, kuten valokuvia, ääniä, videoita, sähköposteja, asiakirjoja ja paljon muuta. Jos sinun on palautettava tallentamattomat Word-asiakirjat, tässä voit valita vain Asiakirja. Se nopeuttaa skannausnopeutta.

Napsauta "Skannaa" aloittaaksesi nopean tarkistuksen Macilla. Se tarjoaa myös syvän skannauksen ominaisuuden, jos et löydä poistettuja tai kadonneita tietoja.

Vaihe 3Tallenna tallentamattomat Word-asiakirjat Macilla
Skannaamisen jälkeen voit nähdä kaikki tiedostosi tuloksista. Voit napsauttaa tiettyä tietotyyppiä vasemmasta ruudusta. Voit löytää tallentamattoman Word-tiedoston nopeasti suodatusominaisuuden, tietotyypin tai polulistan avulla.

Sinulla on oikeus tarkastella kutakin tiedostoa kaksoisnapsauttamalla sitä. Valitse palautettavat tiedostot ja napsauta sitten Palauta-painiketta palauttaaksesi tallentamattomat Word-asiakirjat Macissa.
Osa 2. Tarkista roskakori tallentaaksesi tallentamattoman Word-asiakirjan Mac-tietokoneelle
Tallentamaton Word-asiakirjasi poistuvat monista syistä. Sanomattakin on selvää, että kun menetät joitain tietoja Macista, Roskakorista tulee ehdottomasti tärkeä paikka, josta haluat saada ne takaisin. Joten ensin voit avata Roskakori-kansion etsiäksesi puuttuvaa Word-tiedostoa.
Voit avata Roskakori-kansion kaksoisnapsauttamalla telakan roskakorikuvaketta. Voit nähdä monia roskakorien sisältöjä. Kun löydät Word-tiedoston, voit napsauttaa sitä hiiren kakkospainikkeella ja valita "Pane takaisin" palauttaaksesi tallentamatta jääneen Word-asiakirjan Macissa. Lue lisää aiheesta Kuinka palauttaa Roskakori Mac-tietokoneelle.

Osa 3. Tarkista väliaikainen kansio palauttaaksesi tallentamattoman Word-asiakirjan Macissa
Tallentamatta tallentamatonta Word-asiakirjaa Macissa voit luottaa väliaikaiseen kansioon. Mac Temporary -kansio voi pitää joitain tiedostoja väliaikaisesti. Useimmat käyttäjät eivät tiedä tätä menetelmää, koska tätä kansiota on vaikea löytää. Voit tarkistaa kadonneen asiakirjan tarkistamalla alla olevan polun.
Vaihe 1Ensin sinun täytyy etsiä "Terminaali". Voit avata "Sovellukset" ja valita "Apuohjelmat" löytääksesi "Pääte".
Vaihe 2Avaa "Terminal"> "$ TMPDIR" ja paina sitten näppäimistön "Enter" päästäksesi Terminal-kansioon. Täällä voit tarkistaa "Väliaikaiset versiot" -kansion yrittää löytää tallentamattoman Word-asiakirjan ja myös temp Excel-tiedosto.

Osa 4. Palauta tallentamattomat Word-asiakirjat Macissa AutoRecovery -sovelluksella
Sinun pitäisi tietää, että tehokas Word-ohjelmisto on varustettu sisäänrakennetulla automaattisella tallennustoiminnolla sekä Mac- että Windows-versioille, nimeltään AutoRecovery. Se pystyy tallentamaan työskentelemäsi asiakirjan automaattisesti. Voit palauttaa Word-asiakirjan tämän toiminnon avulla. Tämä menetelmä toimii Word 2019, Word 2016, Word 2017, Word 2013, Word 2011 ja Word 2015.

Vaihe 1Avaa "Finder" ja napsauta sitten "Siirry"> "Siirry kansioon" -vaihtoehto Macilla.
Vaihe 2Voit suoraan etsiä ja siirtyä AutoRecovery-kansioon. Joten voit liittää suoran polun, kuten "~ / Kirjasto / Kontit / com.microsoft.Word / Data / Kirjasto / Asetukset / AutoRecovery" päästäksesi sinne.
Vaihe 3Näet useita tai useita tiedostoja, joissa on "AutoRecovery save of", kun syötät AutoRecovery-kansion. Etsi palautettava tiedosto ja muuta sen tiedostotunniste Wordiksi ".doc".

Vaihe 4Avaa se tarkistaaksesi, onko kyse tallentamattomasta Word-asiakirjasta, jonka haluat palauttaa. Voit muuttaa uuden nimen napsauttamalla "Tiedosto"> "Tallenna nimellä". Napsauta sitten "Tallenna" -painiketta vahvistaaksesi tallentamattoman Word-asiakirjan palauttamisen.
Huomautuksia: Tallentamaton Word-tiedosto on ensin tallennettava nimellä Mac-tietokoneeseen. Tai et voi käyttää tätä menetelmää tallentamattomien Word-asiakirjojen löytämiseen ja palauttamiseen.
Osa 5. Palauta tallentamattomat Word-asiakirjat Macilla Time Machinen avulla
Time Machine tarjoaa yksinkertaisen tavan tietojen varmuuskopioimiseen Macilla. Samanaikaisesti voit luottaa siihen palauttamaan kaiken tyyppiset tiedostot Macissa. Time Machine pystyy kopioimaan kaiken Mac-tietokoneellasi. Mutta meidän on myönnettävä, että tallentamattomien Word-asiakirjojen osalta sinulla on vähän toivoa saada se takaisin Time Machinen varmuuskopiosta. Mutta jos haluat palauta joitain poistettuja / kadonneita Word-tiedostoja Time Machinesta, se on hyvä ratkaisu.

Olemme jakaneet 5 tehokasta tapaa palauta tallentamaton Word-asiakirja Macissa. Toivottavasti löydät Word-tiedostosi helposti takaisin lukemisen jälkeen sivun. Jos sinulla on vielä epäilyksiä tai parempia ratkaisuja, voit kertoa siitä meille kommentissa.
Mitä mieltä olet tästä viestistä?
Erinomainen
Arvostelu: 4.9 / 5 (perustuu 60-äänestyksiin)
Lisää Reading
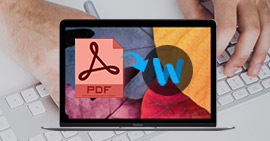 Kuinka muuntaa PDF Word-asiakirjaksi Macissa
Kuinka muuntaa PDF Word-asiakirjaksi Macissa
Tämä artikkeli esittelee PDF-tiedoston Word Converter -ohjelmaan Mac-käyttäjille ja näyttää kuinka muuntaa PDF-tiedosto Word-asiakirjaksi Mac OS -käyttöjärjestelmässä.
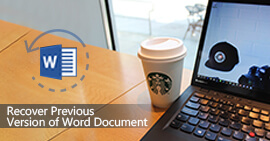 Kuinka palauttaa Microsoft Word -asiakirjan aiempi versio
Kuinka palauttaa Microsoft Word -asiakirjan aiempi versio
Kuinka voin noutaa vahingossa korvaamani Word-asiakirjan? Onko mahdollisuuksia palauttaa Microsoft Word -dokumentin vanha versio Office 2016/2010/2007/2011/2013 -versiossa? Opi palauttamaan Word-asiakirjan aiempi versio tässä viestissä.
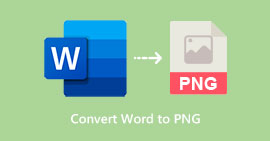 Kuinka muuntaa PNG Wordistä ja siitä
Kuinka muuntaa PNG Wordistä ja siitä
Jos etsit toteutettavissa olevaa ratkaisua tiedostojen muuntamiseksi PNG-tiedostomuodosta Word-muotoon tai Wordistä PNG-muotoon, lue tämä artikkeli ja opi tekemään siitä.