"PC:n Ctrl + Alt + Del -pikanäppäimelle Macissa ei ole vastaavaa pakota sulkemaan jäädytetty sovellus Macissa, joten kuinka lopetan sovelluksen, joka ei vastaa?" Älä huoli, Apple on suunnitellut useita tapoja auttaa sinua torjumaan virheellisiä sovelluksia Macissa.
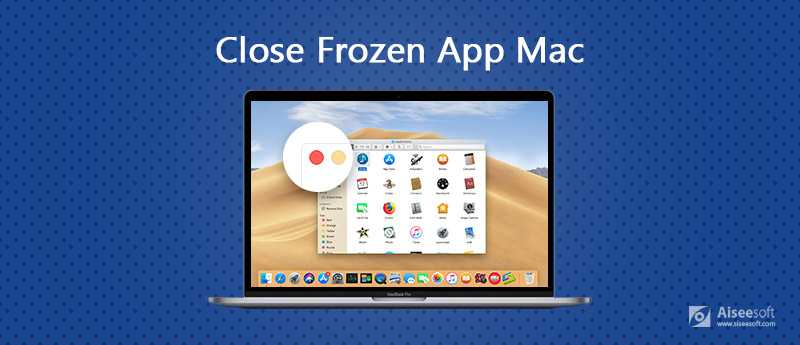
Sulje jäädytetty sovellus Macissa
Sinun tulisi ymmärtää, että jäädytetyn Mac-sovelluksen sulkeminen on sama kuin oireiden lopettaminen, mutta tekijät johtavat sovellusten jäätymiseen, kuten virus, kuten tietokoneeseen, saattaa olla edelleen tietokoneellasi
Kätevin tapa sulkea jäätynyt sovellus on Macin Dock Panel, joka sijaitsee näytön alareunassa.
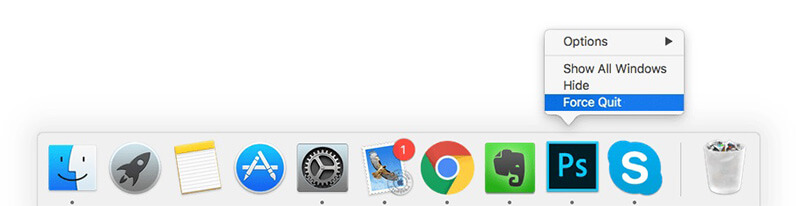
Vaikka Macilla ei ole Ctrl + Alt + Del -yhdistelmää, voit sulkea jäädytettyjen sovellusten käytön Macilla toisella pikakuvakkeella.
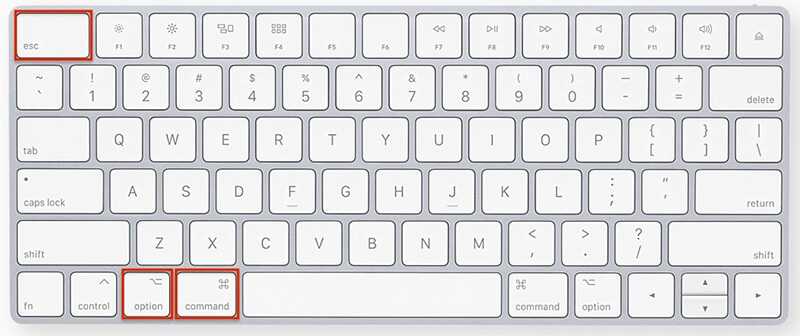
Sitten voit nähdä sinun jäädytetty Mac ja sovellus muuttuu normaaliksi.
Pikakuvakkeen lisäksi voit avata Force Quit -ikkunan Apple-valikosta.
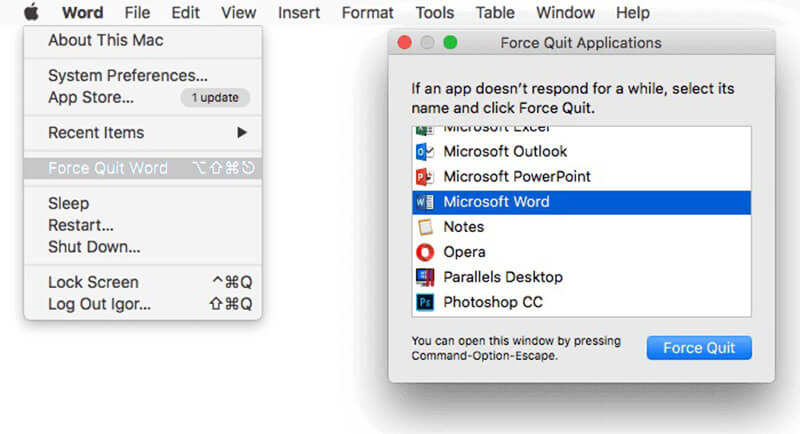
Apple esitteli Activity Monitor -ominaisuuden Maciin. Se on Windowsin Task Manager -sovelluksen vastine. Täällä voit seurata sovelluksia, palveluita, prosesseja ja niiden suorituskykyä. Tietenkin se pystyy sulkemaan jäädytetyt sovellukset Macissa.

Huomautus: Luettelossa on paljon prosesseja, joten voit käyttää Haku palkki oikeassa yläkulmassa löytääksesi nopeasti jäädytetyn sovelluksen.
Jos yllä olevat menetelmät eivät auttaneet, sinulla on silti mahdollisuus pakottaa sulkemaan jäädytetty sovellus Macissa komentorivillä.
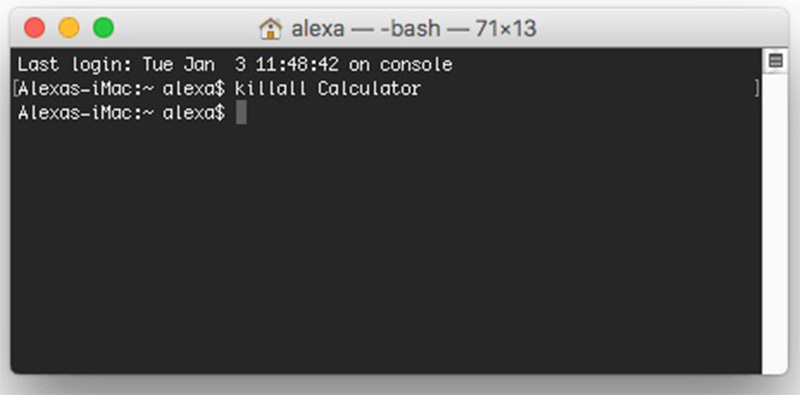
Jos Mac on jäädytetty, kun sovellus on käynnissä, sinulla oli parempi poista sovellus Macista, jos löydät vaihtoehdon.
Kuten aiemmin mainittiin, jäädytetyn sovelluksen syyt on poistettava sen sulkemisen jälkeen. Tämä voi johtaa tietojen menetykseen. Aiseesoft Mac Data Recovery voi auttaa sinua.

Lataukset
100 % turvallinen. Ei mainoksia.
100 % turvallinen. Ei mainoksia.
Toisin sanoen, Mac Data Recovery on helpoin tapa palauttaa kadonneet tiedostot suljetun sovelluksen sulkemisen jälkeen.
100 % turvallinen. Ei mainoksia.
100 % turvallinen. Ei mainoksia.
Avaa kotirajapinta. Valitse tiedostotyyppi, jonka haluat palauttaa, ja mihin se tallennettiin ennen häviämistä Kiintolevyasemat osiossa.



Yhteenveto
Tässä viestissä olemme keskustelleet jäädytetyn sovelluksen sulkemisesta MacBookissa ja muissa Mac-koneissa. Voit yrittää päästä eroon sovelluksista, jotka eivät vastaa. Jos kadotit joitain tiedostoja jäädytetyn sovelluksen vuoksi, Aiseesoft Mac Data Recovery voi auttaa sinua saamaan ne takaisin. Lisää jäädytettyihin sovelluksiin liittyviä ongelmia? Voit vapaasti jättää viestin alla.

Aiseesoft Data Recovery on paras tietojen palauttamisohjelma palauttamaan poistetut / kadonneet valokuvat, asiakirjat, sähköpostit, äänet, videot jne. Tietokoneeltasi / Macista.
100 % turvallinen. Ei mainoksia.
100 % turvallinen. Ei mainoksia.