Jos olet Mac-käyttäjä, saatat saada "Käynnistyslevysi on melkein täynnä" -virheilmoituksen ennemmin tai myöhemmin. Tämän virheilmoituksen mukana sinulla voi olla myös ongelmia Macin suorituskyvyssä, kuten Mac toimii hitaasti, sovellus ei toimi kunnolla ja paljon muuta. Kaikki nämä osoittavat, että Mac-käynnistyslevylläsi ei ole vapaata tallennustilaa. Tässä selitämme, mikä on "käynnistyslevy täynnä" ja kuinka puhdistat Mac-kiintolevyn koko käynnistyslevyongelman ratkaisemiseksi.
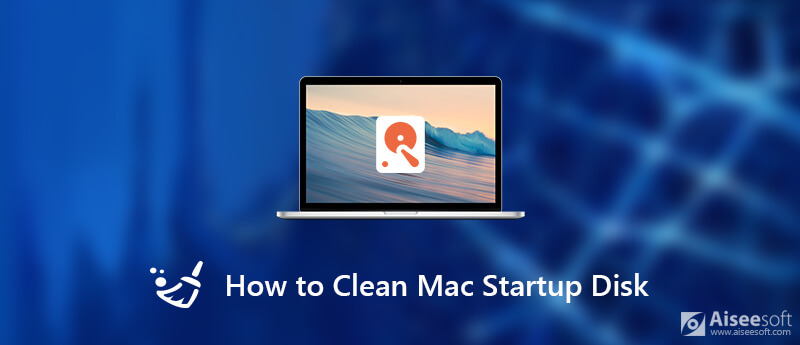
Korjaa "Käynnistyslevy on melkein täynnä" -virhe
Ensinnäkin, mikä on käynnistyslevy? Käynnistyslevy on levyaseman tai osion levy, joka sisältää käyttökelpoisen käyttöjärjestelmän, käyttäjätiedot ja sovellukset jne.
Yleisesti ottaen useimmilla käyttäjillä on vain yksi levy, mutta joillakin on kaksi tai enemmän. Riippumatta siitä, onko sinulla yksi tai useampi levy Mac-tietokoneessa, käynnistyslevy on se, johon Mac OS on asennettu.
Syy siihen, miksi saat virheilmoituksen "Käynnistyslevysi on melkein täynnä", on ilmeinen. Se on täynnä, koska levylläsi ei ole enää tilaa. Yleisesti ottaen käynnistyslevyllä tulee olla vähintään 15 % vapaata tilaa, jotta Macisi toimii moitteettomasti. Joten jos saat varoitusviestin "käynnistyslevysi on melkein täynnä", on korkea aika vapauttaa tilaa käynnistyslevyltäsi välittömästi.
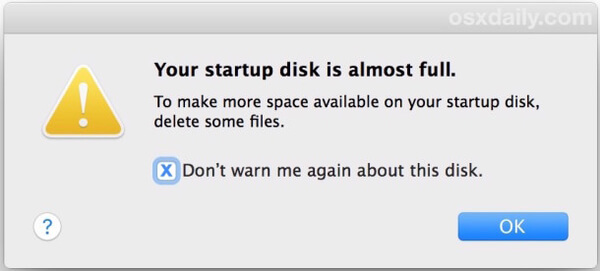
Jos sait virheilmoituksen "Käynnistyslevysi on melkein täynnä" Macissa, voit tarkistaa Macin levytallennustilan selvittääksesi, mikä vie eniten tilaa käynnistyslevyltäsi. Seuraa alla olevia ohjeita saadaksesi yleiskuvan käynnistyslevyn tallennustilasta.
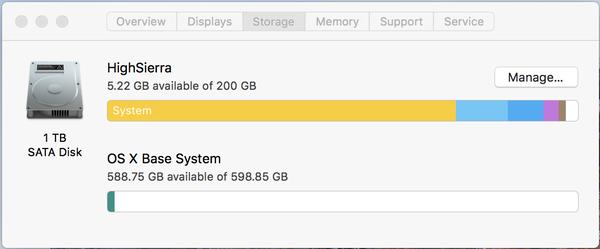
Täältä näet intuitiivisesti, kuinka paljon tilaa käynnistyslevylläsi on jäljellä ja mikä vie tallennustilaasi. Korjataksesi käynnistyslevyn täyden virheen, on aika poistaa kaikki tarpeettomat tai suuret tiedostot kiintolevyltä vapauttaaksesi lisää tilaa Macissasi.
Käynnistyslevyn puhdistamiseksi nopein ja helpoin tapa on käyttää ammattimaista Mac-puhdistustyökalua. Tässä suosittelemme ammattimaisinta Mac-puhdistustyökalua sinulle - Aiseesoft Mac Cleaner.
Aiseesoft Mac Cleaner on ammattimainen poistamaan roskatiedostoja, suuria/vanhoja tiedostoja, poistamaan päällekkäisiä kuvia/tiedostoja ja valvomaan Macin suorituskykyä. Se pystyy puhdistamaan kaikki arvottomat tiedostot käynnistyslevykkeeltäsi 100 %:n suojauksella.

Lataukset
100 % turvallinen. Ei mainoksia.



Voit myös puhdistaa järjestelmän roskatiedostot, roskatiedostot, kopioidut tiedostot ja paljon muuta muut moduulit kuten "Järjestelmäroska", "iPhoto Junk", "Duplicate Finder", "Trash Bin" ja niin edelleen. Vaiheet ovat samat kuin "Suuret ja vanhat tiedostot" -moduulissa.
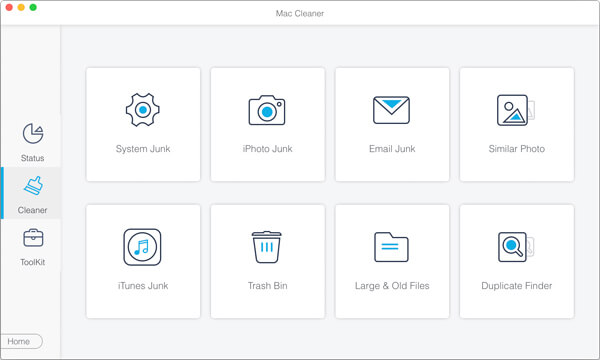
Tällä tavalla voit puhdistaa tarpeettomat tiedostot, jotka käyttävät käynnistyslevytilaa selektiivisesti ja nopeasti.
Napsauta Toolkit > Uninstall tarkistaaksesi kaikki Maciin asennetut sovellukset. Napsauta skannauksen jälkeen "Näytä" esikatsellaksesi skannaustuloksia ja valitaksesi ohjelmiston, jonka haluat poistaa. Sitten se poistaa sovelluksen ja siihen liittyvät tiedostot puolestasi.

Mac Cleaner -sovelluksen säännöllinen käyttö voi auttaa seuraamaan Mac-suorituskykyäsi, jotta käynnistyslevyn melkein koko ongelma voidaan estää hyvin.
Jos haluat puhdistaa käynnistyslevyn manuaalisesti, voit seurata alla olevia perusvinkkejä poistaaksesi erilaisia roskapostitiedostoja tai tarpeettomia tiedostoja yksi kerrallaan. Mutta se vie paljon aikaa.
Olemme tottuneet poistamaan ei-toivotut tiedostot Macista Roskakoriin, mutta unohdamme usein tyhjennä roskakori säännöllisesti. Siksi roskakorissa olevat tiedostot kuluttavat edelleen käynnistyslevytilaa. Joten on tärkeää tyhjentää roskakorisi usein. Voit poistaa roskakorissa olevat tiedostot pysyvästi kahdella tavalla. Napsauta Dock-paneelin Roskakoria hiiren kakkospainikkeella ja valitse Tyhjennä roskakori tai avaa Roskakori ja napsauta Tyhjennä-painiketta oikeassa yläkulmassa.
Välimuistitiedosto on väliaikainen datatiedosto, jonka sovellukset, selaimet ja muut ohjelmat luovat nopeuttamaan Macin toimintaa. Ja se luodaan uudelleen seuraavan kerran, kun käytät sovellusta. On mahdollista, että et enää käytä sovellusta, mutta sen välimuistitiedostot ovat edelleen käynnistyslevylläsi ja vievät kymmeniä gigatavuja levymuistista. Joten olisi hyvä tapa tyhjentää välimuistitiedot ajoittain.
Välimuistitiedot löytyvät Mac-tietokoneesi kahdesta sijainnista: / Kirjasto / Välimuistit ja ~ / Kirjasto / Välimuistit. Kansiosta / Kirjasto / välimuistit löydät järjestelmän luomat väliaikaiset tiedostot. Nämä tiedostot eivät vie liian paljon tilaa. Kun olet ~ / Kirjasto / Välimuistit -kohdassa, näet suuren määrän välimuistitiedostoja, jotka on luotu sovelluksia ajaessasi. Joten tämä kansion koko kasvaa jatkuvasti.
Löydät Kirjasto-kansion avaamalla Finder-ikkunan, napsauttamalla Valikko-painiketta Siirry> Siirry kansioon ja kirjoittamalla sitten ~/ Library / välimuistit ja napsauta Siirry.
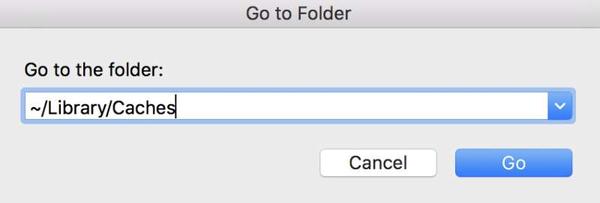
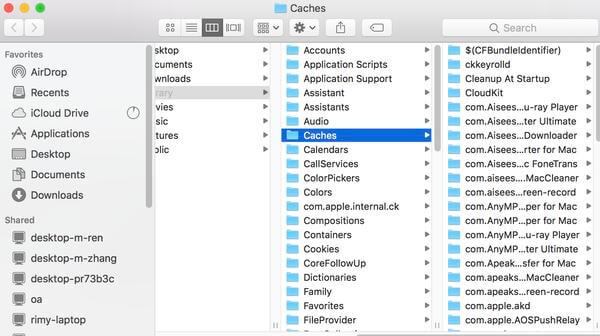
Tiesitkö, että järjestelmässäsi on 26 esiasennettua 818 Mt:n sanakirjaa? Englannin lisäksi tarjolla on kiinaa, ranskaa, saksaa, portugalia, italiaa, koreaa, venäjää ja muita kieliä. Normaalisti meidän tarvitsee käyttää vain kahta tai kolmea kieltä, joten on parempi, että poistat tarpeettomat sanakirjat, jos olet varma, että et tarvitse niitä ollenkaan. Ne on tallennettu sisään / Macintosh HD / Käyttäjät / Käyttäjäsi / Kirjasto / Sanakirjat. Voit helposti määrittää, mitkä tiedostot poistetaan niiden nimen perusteella.
Poista lataukset, elokuvat ja musiikki, joita sinun ei tarvitse enää käyttää, vievät paljon kuormaa Macistasi. Joitakin elokuvia olet ehkä katsonut useita kertoja, etkä halua poistaa niitä. Mutta joskus sinun on tehtävä uhraus Macin terveyden vuoksi. Kompromissi on arkistoida elokuvat tai musiikki, joita et todellakaan halua poistaa, ja poistaa sitten loput niistä.
Jos synkronoit iPhonesi iTunesin kanssa usein, Macissasi on useita varmuuskopioita. Olisi hyvä valinta poistaa vanhat varmuuskopiot vapauttaaksesi enemmän tilaa Macissa. Käynnistä iTunes, siirry kohtaan Valikkopalkki > iTunes > Asetukset. Näet luettelon kaikista iTunesin puolestasi tekemistä varmuuskopioista. Voit poistaa vanhat iTunes-varmuuskopiot, kun olet vahvistanut, että et enää tarvitse niitä.
Verrattuna käynnistyslevyn manuaaliseen puhdistamiseen Mac Cleanerin käyttö säästää aikaa ja on helpompi käyttää. Lisäksi se voi tehdä enemmän kuin mitä teet manuaalisesti. Jos saat "Käynnistyslevysi on melkein täynnä" -virheilmoituksen, kun sinun on suoritettava tehtäviä kiireellisesti Macillasi, on parempi pyytää apua Mac Cleanerilta päästäksesi eroon ongelmista mahdollisimman pian. Jos olet kärsivällinen ja sinulla on tarpeeksi aikaa, voit puhdistaa Macin manuaalisesti. Se on ehkä uusi tapa oppia lisää Macistasi.
Vapauta Mac
Siivoa tarpeettomat muut tiedostot Muistinpuhdistimet Macille 10 parasta vaihtoehtoa CCleanerille Adwcleaner Korjaa Safari Running Slow Macissa Siivoa tarpeettomat muut tiedostot Etsi ja poista päällekkäiset tiedostot Mac juoksee hitaasti Vaihda Macin oletusselain
Mac Cleaner on ammattimainen Mac-hallintatyökalu roskapostitiedostojen, sotkujen, suurten / vanhojen tiedostojen poistamiseen, päällekkäisten tiedostojen poistamiseen ja Mac-suorituskyvyn seuraamiseen.
100 % turvallinen. Ei mainoksia.