Työskentelen onnellisesti Macillani, kun pelätty rantapallo kuolemasta tulee näkyviin, ohjelma lakkaa vastaamasta ja myös Mac on jäätynyt. Kuinka korjata se?
Mac on suosittu parempaan suorituskykyyn ja vakauteen; se ei kuitenkaan ole immuuni joidenkin samojen heikkouksien suhteen kuin muut tietokoneet.
Itse asiassa jäädytetty Mac-sovellus tai OS X: n jäädyttäminen voi johtaa tuottavuuden menettämiseen tai jopa menettää työpaikan. Siksi puhumme siitä, mitä sinun on tehtävä, jos Mac-näyttö on jäätynyt, ja kuinka estää sen toistumisen.
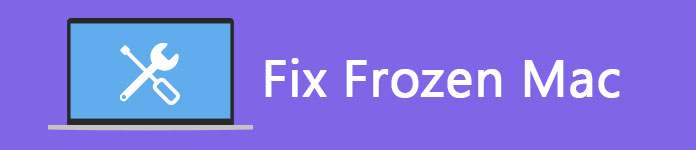
Korjaa jäädytetty Mac
On hyvin tiedossa, että Mac-tietokoneet ovat melko kestäviä ja vakaita. Jos kuitenkin avaat liian monta ohjelmaa, sovellusta tai selaimen välilehteä, se hidastuu.
Kuten kaikki tietokoneet, kun prosessorin prosessointitehosta on liian paljon taistelua, Mac-näyttö jäätyy eikä reagoi napsautuksiin.
Laitteisto-ongelmat ja haittaohjelmat voivat johtaa myös jäädytettyyn Mac-tietokoneeseen.
Kuten aiemmin mainittiin, jotkut ongelmat voivat aiheuttaa Mac-tietokoneen jäätymisen. Näytämme ratkaisut eri tilanteissa.
Ennen kuin noudatat alla olevia ratkaisuja, suosittelemme sinua varmuuskopiointi Mac tietojen häviämisen välttämiseksi.
Tilanteet 1: Mac on jäädytetty, koska sovellus ei reagoi
Jotkin ohjelmat eivät toimi hyvin Mac-tietokoneissa. Lisäksi haittaohjelmat voivat avata useita ikkunoita ja ylikuormittaa järjestelmää. Tuloksena sinun Mac hidastuu tai lopettaa vastaamisen.
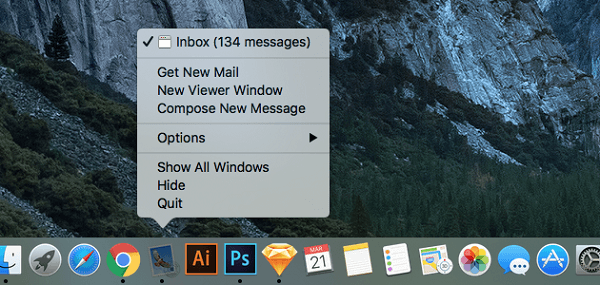
Ratkaisu: Pakota sulkemaan jäädytetty sovellus
Vaihe 1 Napsauta mitä tahansa reagoimattoman sovelluksen ulkopuolella ja napsauta sitten hiiren kakkospainikkeella Dockissa olevan jäädytetyn sovelluksen kuvaketta.
Vaihe 2 Kun valikko aukeaa, pidä näppäimistön Optio-painiketta painettuna aktivoidaksesi lopetusvalikon.
Vaihe 3 Valitse lopuksi Force Quit to sulje reagoimaton sovellus hetkessä.
Vaihe 4 Avaa sovellus uudelleen. Jos se jäätyy jatkuvasti, sinun on parasta poistaa se välittömästi.
Tilanteet 2: Mac on jäädytetty, koska sovelluksia ja prosessia on taustalla liian paljon
Jos avaat paljon sovelluksia tai selaimen välilehtiä, Mac jäädytetään, koska suorittimesi on liian kiireinen vastaamaan.
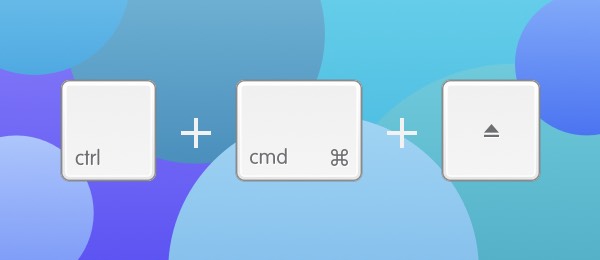
Ratkaisu: Käynnistä jäädytetty Mac uudelleen turvatilassa
Vaihe 1 Pidä painettuna Command + Ctrl + Eject-painikkeita jäädytetyssä MacBookissa. Se käynnistää tietokoneesi heti.
Vinkki: Jos käytät uudempaa MacBookia tai et löydä poistopainiketta, korvaa se virtapainikkeella.
Vaihe 2 Pidä sitten Shift-näppäintä painettuna, kunnes Apple-logo aukeaa.
Vaihe 3 Kun Mac on käynnistynyt vikasietotilassa, voit seurata vianetsintävaiheita palauttaaksesi tietokoneesi terveydentilaan.
Vaihe 4 Käynnistä lopuksi tietokone uudelleen normaalisti tarkistaaksesi, päästätkö eroon jäädytetystä Macista.
Edellä mainittujen ratkaisujen lisäksi voit nollaa Mac korjata tämä ongelma.
Voit välttää Macin jäätymisen kokeilemalla seuraavia kappaleita:
1. Lataa aina sovelluksia hyvämaineisista lähteistä. Haittaohjelmat ja jotkin ongelmalliset sovellukset ovat tärkeä syy Macin jäätymiseen, joten sinun kannattaa ladata sovellukset Mac App Storesta.
2. Älä avaa liian montaa sovellusta samanaikaisesti. Jos avaat useita sovelluksia, Macilla on vaikeuksia suoritettavien tehtävien kanssa ja hidastuu. Jokainen sovellus syö RAM-muistisi ja suorittimesi, joten voit sulkea sovellukset, joita et käytä.
3. Hallitse Mac-tietokonettasi säännöllisesti. Jos tallennat useita tiedostoja eikä kiintolevyllä ole tilaa, Mac ei toimi oikein ja jäätyy. Suosittelemme, että poistat tarpeettomat tiedostot ammattimaisella työkalulla, kuten Aiseesoft Mac Cleaner
Se pystyy seuraamaan kaikkia Mac-suorituskykysi, kuten levyn käyttöä, muistin käyttöä, suorittimen käyttöä ja muuta. Lisäksi se voi auttaa sinua löytämään suuret tai roskatiedostot helposti.
Kuinka vapauttaa tilaa ja korjata jäädytetty Mac Mac Cleaner -sovelluksella
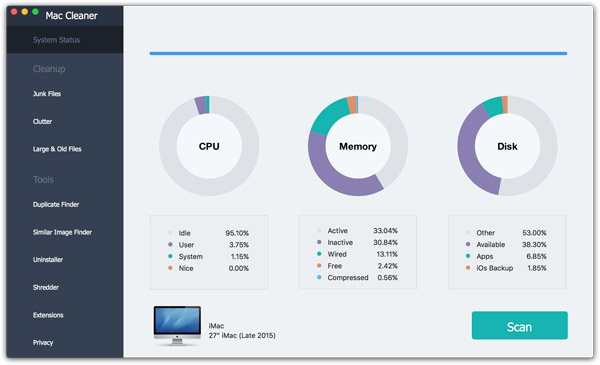
Vaihe 1 Lataa Mac Cleaner tietokoneellesi
Asenna tietokoneellesi uusin Mac Cleaner -versio ja käynnistä se. Jos haluat tarkistaa järjestelmän tilan, napsauta Skannaa-painiketta Järjestelmän tila -välilehdellä.
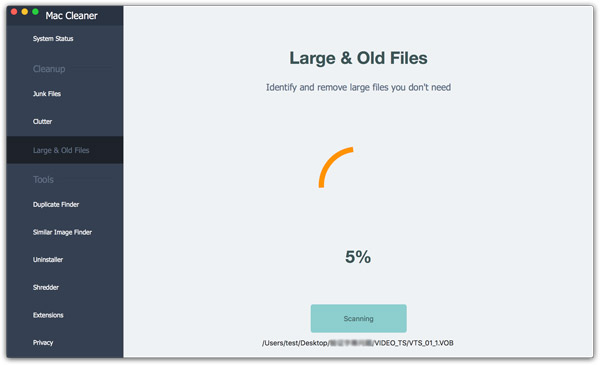
Vaihe 2 Poista ei-toivotut tiedostot
Siirry Suuret ja vanhat tiedostot -välilehdelle vasemmasta sivupalkista ja paina Skannaa-painiketta. Kun se on valmis, voit esikatsella tiedostoja koon tai ajan mukaan. Valitse ei-toivotut tiedostot ja napsauta Puhdista-painiketta. Käynnistä sitten Mac uudelleen ja huomaat, että tietokoneesi toimii paremmin.
Tässä artikkelissa olemme keskustelleet siitä, kuinka voit korjata jäädytetyn Mac-tietokoneen. Kuten huomaat, se ei ole vaikea tehtävä, jos noudatat systemaattisia oppaitamme. Yleisesti ottaen on olemassa kaksi tilannetta, joissa Mac jäädytetään, ja olemme tarjonneet vastaavan ratkaisun jokaiselle tilanteelle. Lopulta jaoimme myös joitain kappaleita auttaaksemme sinua välttämään ongelman toistumista. Toivomme, että jakamisesta on apua. Jos sinulla on kysyttävää, jätä viestit tämän viestin alle ja vastaamme niihin mahdollisimman pian.