Haluan päivittää MacBook Pron Mac OS:n uuteen saatavilla olevaan versioon, kuten macOS High Sierra tai macOS Mojave. En ole päivittänyt sitä yli vuoteen. Useiden päivitysten jälkeen Mac OS on edelleen alhainen versio, kuten OS X 10.11. Onko mahdollista ladata ja asentaa uusin Mac OS suoraan?
Applen uusin Mac OS -päivitys voi aina tuoda monia upeita ominaisuuksia. Samalla se korjaa vanhojen versioiden tärkeimmät virheet ja auttaa Macia toimimaan paremmin. Ennen kuin teet Mac-käyttöjärjestelmän päivityksiä, sinun on tarkistettava Mac-laitteisto- ja ominaisuusvaatimukset.
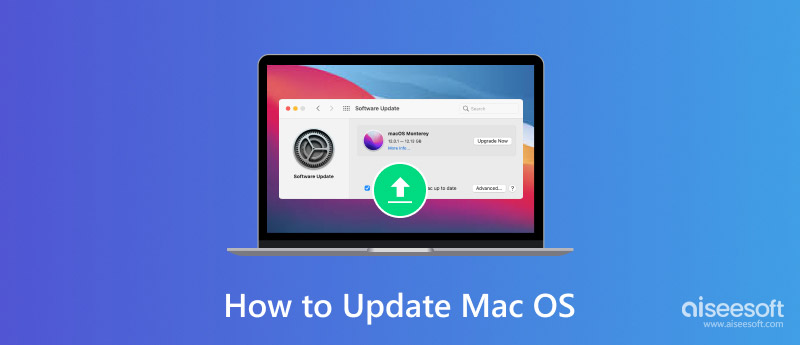
Se on melko helppoa päivitä Mac OS. Mutta useista syistä johtuen saatat tuntua vaikealta päivittää se suoraan haluamaasi versioon, kuten uusimpaan macOS Mojaveen, varsinkin jos et ole päivittänyt pitkään aikaan. Ottaen huomioon, että tässä viestissä näytämme sinulle tietoja kuinka päivittää Mac.
Apple on julkaissut uusimman macOS:n, ja sen avulla voit saada päivityksen useimpiin Mac-laitteisiin. Tähän käyttöjärjestelmään on suunniteltu monia hienoja uusia ominaisuuksia, kuten Apple News+ -tilauspalvelu. Mutta sinun tulee tarkistaa alla olevat vaatimukset ennen päivittämistä.
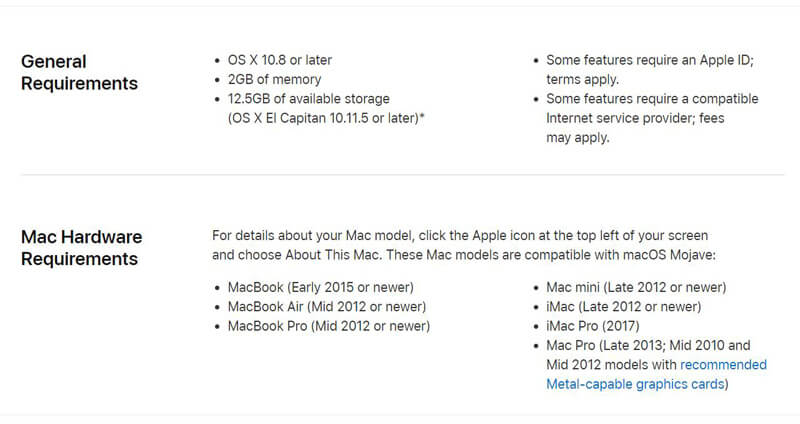
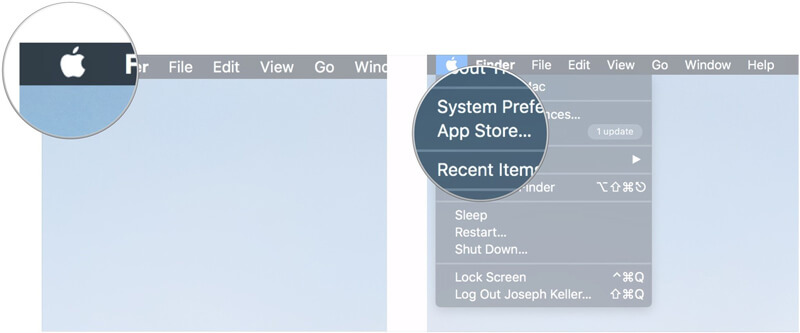
Huomautus: Jos päivitysvaihtoehtoa ei ole, voit ladata ja asentaa Mac OS: n suoraan Mac App Storesta. Joskus sinun on ehkä asennettava Mac OS uudelleen, napsauta tätä tarkistaa.

Lue lisää: Miksi Mac on niin hidas ja kuinka korjata hidas Mac
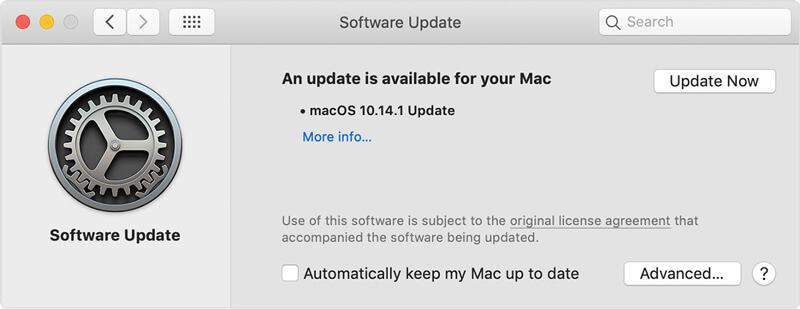
Huomautus: Ennen kuin päivität Mac OS:n, voit napsauttaa "Lisätietoja" tarkistaaksesi kunkin päivityksen tiedot. Täällä voit valita haluamasi ja päivittää Macisi suoraan kyseiseen käyttöjärjestelmäversioon. Jos käytät EL Capitania, Mac OS X 10.11:tä tai muita aikaisempia versioita, sinun kannattaa valita sopiva päivitys täältä.
Eri syistä monet Mac-käyttäjät haluavat poistaa automaattisen Mac OS -päivityksen käytöstä. Tässä osassa näytämme sinulle, kuinka automaattinen päivitys otetaan käyttöön tai sammutetaan. Voit säätää asetuksia tarpeen mukaan.
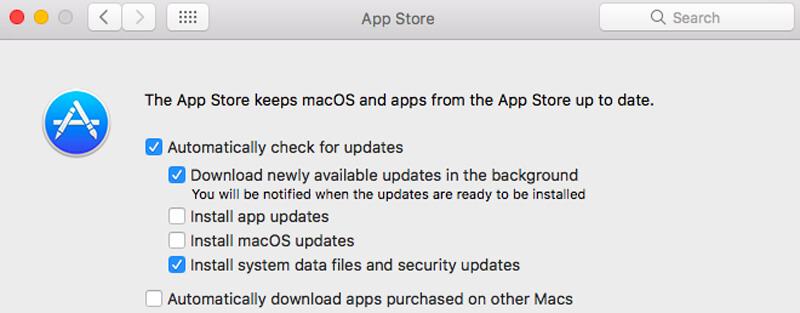
Ennen Macin päivittämistä ehdotetaan, että ensin varmuuskopioidaan kaikki tärkeät tiedostot. Voit tehdä kokonaisen varmuuskopion Macista. Tai voit valita joitain ammattimaisia työkaluja vain joidenkin arvokkaiden tietojen varmuuskopioimiseksi.
Suosittelemme tässä vilpittömästi tehokasta Mac Data Recovery -ohjelmaa auttamaan sinua tekemään työsi. Mac-tietojen varmuuskopioinnin lisäksi se mahdollistaa myös muun palauttaa poistetut / kadonneet Mac-tiedostot helposti.

Lataukset
100 % turvallinen. Ei mainoksia.
100 % turvallinen. Ei mainoksia.
Puhuimme pääasiassa kuinka päivittää Mac tällä sivulla. Nyt voit kätevästi päivittää Macin macOS Mojaveen, High Sierraan tai muihin tarvitsemiisi versioihin. Näytämme yksityiskohtaiset vaiheet Mac-käyttöjärjestelmän päivittämiseksi. Lisäksi esittelet sinulle erinomaisen Mac-tietojen varmuuskopiointi- ja palautustyökalun, joka suojaa tietojasi paremmin. Jätä meille viesti kommenttikenttään, jos sinulla on vielä kysyttävää.
Mac OS -vinkit
Asenna Mac uudelleen Mac OS -päivitys Kuinka eheyttää Mac Käynnistä Mac USB-aseman käynnistysohjelmasta Pakota lopettamaan sovellus Macissa
Aiseesoft Data Recovery on paras tietojen palauttamisohjelma palauttamaan poistetut / kadonneet valokuvat, asiakirjat, sähköpostit, äänet, videot jne. Tietokoneeltasi / Macista.
100 % turvallinen. Ei mainoksia.
100 % turvallinen. Ei mainoksia.