Voitko lisätä sivunumeroita PDF-tiedostoon?
Kuinka lisätä sivunumerot PDF-dokumenttiin?
Jos haluat lisätä roomalaisten numeroiden sivunumerot PDF: ään, tulet vain oikeaan paikkaan.
Kuten tiedät, Adobe Acrobat Pro on yksi suosituimmista PDF-editorien ohjelmistoista. Voit mukauttaa sivunumerot, otsikot ja alatunnisteet PDF-tiedostoon Acrobatin avulla. Tässä artikkelissa esitetään yksityiskohtaiset vaiheet erilaisten sivunumeroityylien lisäämiseksi PDF-tiedostoihin Acrobatin kanssa tai ilman.
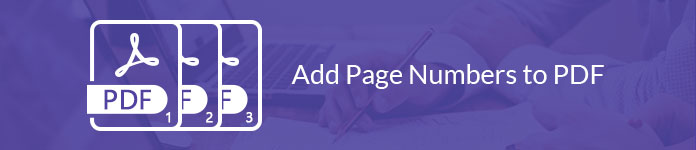
Adobe Acrobat Prota käyttämällä voit lisätä sivunumerot tai nykyisen päivämäärän PDF-tiedostoon mukautettuun paikkaan. Voit myös lisätä Bates-numerointiotsikon tai alatunnisteen oikeudelliseen indeksointiin, vaikka et tällä hetkellä voi käyttää suojattuihin tai salattuihin tiedostoihin pakattua numerointia.
Oletko valmis lisäämään sivunumeroita PDF-tiedostoon Adobe Acrobat Pro 9: llä? Vain lukea ja seurata.
Vaihe 1Lisää PDF-tiedosto Adobe Acrobat Pro -sovellukseen
Jos on sivuja, joita et halua pitää, niin jus split PDF-tiedosto poistaaksesi ei-toivotut sivut ja lisäämällä sivunumeron siihen.
Vaihe 2Lisää otsikko ja alatunniste PDF-tiedostoosi
Valitse "Työkalut"-valikosta "Edit PDF". Etsi ja napsauta "Ylä- ja alatunniste" ja "Lisää" järjestyksessä. Valitse sitten ylä- tai alatunniste lisätäksesi PDF-sivunumerot. Ennen kuin lisäät sivunumeroita PDF-dokumenttiin, sinun on määritettävä "Fontti"- ja "Marginaali"-arvot.
Vaihe 3Lisää sivunumerot PDF-tiedostoon Acrobat Prolla
Kirjoita tekstit ja sivunumerot mukautettuun paikkaan. Napsauta sitten "Lisää sivunumero" ja siihen liittyvät vaihtoehdot. Voit valita "Sivunumeron ja päivämäärän muodon" näyttääksesi roomalaiset numerot ja mukauttaaksesi muita tietoja.
Lisäksi voit napsauttaa "Sivualueen asetukset" määrittääksesi, mihin ja miten sivunumerot lisätään Acrobatissa.
Älä unohda tutkia tulostehostetta "Esikatselu"-osiossa. Valitse lopuksi "OK" tai "Käytä useisiin" tallentaaksesi muutokset.
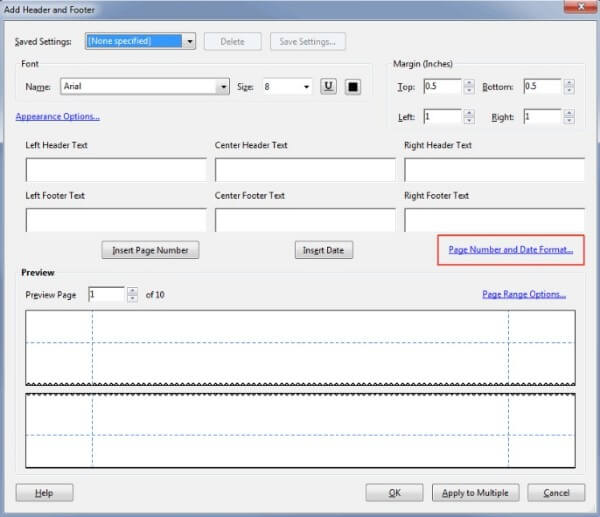
Huomautus: Voit lisätä PDF-Bates-numerointityökalun avulla sivunumeroita myös Acrobat Pron avulla.
Aloita valitsemalla toissijaisesta työkalupalkista "Lisää". Napsauta "Bates Numbering" ja "Add" vaihtoehtoja lisätäksesi PDF-tiedoston, joka vaatii numerointia. Voit säätää PDF-sivujärjestystä manuaalisesti käyttämällä "Siirrä ylös" tai "Siirrä alas" -toimintoa.
Napsauta sitten "OK" ja sijoita sivunumerot "Lisää ylä- ja alatunniste" -valintaikkunaan. Valitse "Lisää Bates-numero" -vaihtoehto. Sen jälkeen voit syöttää "Numeroiden lukumäärä", "Aloitusnumero", "Etuliite" ja "Suffiksi" -ruudut. Napsauta lopuksi "OK" lisätäksesi Bates-numerot PDF-tiedostoon.
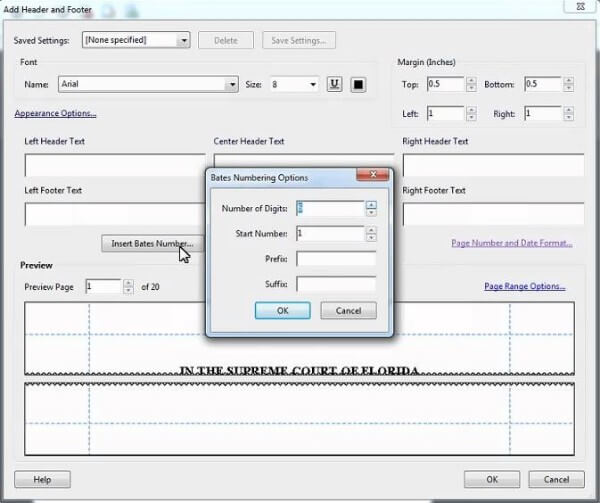
Adobe Acrobat Pro ei ole helppokäyttöinen PDF-muokkaustyökalu. Monet ihmiset haluavat lisätä sivunumeroita pdf-tiedostoon ilman Acrobatia. Itse asiassa on olemassa monia online-PDF-editoijia sivunumeroiden lisäämiseen PDF-tiedostoihin, kuten iLovePDF, Soda PDF, PDF.io, PDF Candy ja muut. Sivunumeroiden lisääminen PDF: ään ilmaiseksi verkossa ovat melko samankaltaisia. Siksi tässä osiossa otetaan esimerkki iLovePDF: stä.
Vaihe 1Käy iLovePDF: ssä (https://www.ilovepdf.com/add_pdf_page_number).
Vaihe 2Valitse PDF-tiedosto kiintolevyltä, Google Drive tai Dropbox.
Vaihe 3Aseta sivutilaksi "Yksi sivu" tai "Vastasivut".
Vaihe 4Muokkaa sivunumeron sijainti, sivunumeromuoto, typografia ja muut asetukset.
Vaihe 5Napsauta "Lisää sivunumerot" alareunassa lisätäksesi sivunumerot PDF-tiedostoon verkossa.
Toisin kuin Adobe Acrobat Pro, iLovePDF tarjoaa sinulle ilman editointiominaisuuksia. Siksi, jos tarvitset lisämuokkausominaisuuksia PDF-tiedostoon, tarvitset PDF editor.
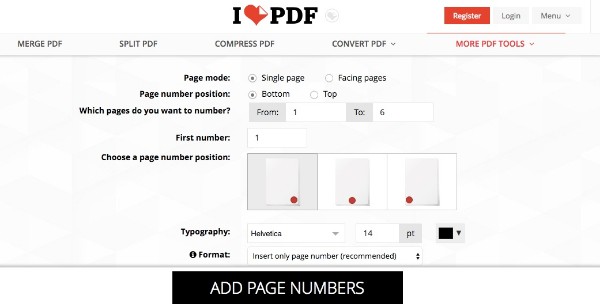
Kun olet lisännyt PDF-sivunumerot, voit käyttää Aiseesoft PDF Converter Ultimate muuntaa valitut PDF-sivut muihin muotoihin pitkän PDF-asiakirjan sijasta. Edistyksellinen OCR-tekniikka voi auttaa sinua tunnistamaan yli 190 kieltä tarkasti. Lisäksi voit poimia tekstiä kuvapohjaisesta PDF-tiedostosta alkuperäisen näytön ja muodon nopeasti.
Aiseesoft PDF Converter Ultimate

Yhteenveto
Voitko lisätä sivunumeroita PDF-tiedostoihin verkossa vai offline-tilassa nyt? Sekä Windows- että Mac-käyttäjät voivat lisätä sivunumeroita olemassa olevaan PDF-tiedostoon joko Acrobatin kanssa tai ilman sitä täällä.
Jos tämä artikkeli toimii, jaa se auttaaksesi lisää ihmisiä. Voit tietysti myös jättää kysymyksesi alla.