Suosimme tallentamaan tiedostomme pdf-muodossa ja tulostamaan sen, jotta tulostettu tiedosto säilyttää alkuperäisen täydellisen rakenteen. Sinun on myönnettävä, että joskus tulostaessasi Word-tiedostoa, se saattaa tulostaa sotkuisella typografialla, mikä on turhauttavaa jatkotyölle.
PDF on tärkeä osa jokapäiväistä elämäämme, etenkin yliopistoille ja yrityksille. Meidän on tulostettava papereita tai tekstiä usein.
On vähän vaikeaa lisätä tekstiä PDF: ään ennen. Mutta viime aikoina tekniikka kehittyy päivä päivältä, ja monet kehittäjät ovat kehittäneet työkaluja, joiden avulla ihmiset voivat lisätä tekstiä PDF: ään helposti. Jos olet iPadin / iPhonen käyttäjä, tiedät, että monia PDF-sovelluksia varten on kehitetty sovelluksia, joissa on tehokkaita ominaisuuksia, kuten muistiinpanojen ja tekstin lisääminen PDF-tiedostoon sekä kuvan lisääminen siihen.
Näyttää siltä, että PDF-tiedoston tietokoneen ohjelmisto on pienempi kuin iOS-laitteissa. Tässä tilanteessa olemme löytäneet parhaan ratkaisun tekstin lisäämiseen PDF-tiedostoon.

Lisää teksti PDF-tiedostoon
Adobe Acrobatin on kehittänyt Adobe Systems. Se on sovellusohjelmistoperhe ja verkkopalvelu. Tämän perheen yhtenä jäsenenä Adobe Acrobat Pro DC: n avulla voit tarkastella, luoda, käsitellä, tulostaa ja hallita tiedostoja Portable Document Format (PDF) -muodossa. Seuraavassa osassa näytämme, kuinka tekstiä lisätään PDF-tiedostoon sen kanssa.
Vaihe 1 Lounastaa Adobe Acrobat tietokoneellasi ja avaa PDF-tiedostosi valitaksesi sivun, johon haluat tehdä muutoksia.
Vaihe 2 Napsauta Työkalut ja valitse Muokkaa PDF: tä oikeassa paneelissa.

Vaihe 3 Tässä ikkunassa näet useita PDF-tiedostojen muokkaamista koskevia ominaisuuksia.
Koska teksti on lisättävä PDF-tiedostoon, napsauta tässä vaiheessa napsauttamalla Lisää teksti -kuvaketta aloittaaksesi lisäysprosessin.

Vaihe 4 Napsauta ja vedä haluamallasi leveydellä tekstilohkoa.
Jos haluat lisätä pystysuuntaisen tekstin, napsauta hiiren kakkospainikkeella tekstikenttää ja valitse Tee tekstin suunta.
Vaihe 5 Kirjoita teksti haluamallasi tavalla.
Vinkkejä tekstin muotoiluun:
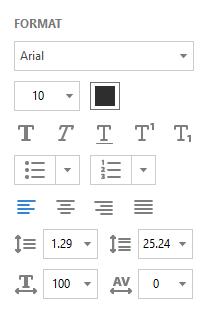
Ihmisille, joiden on aina muokattava PDF-tiedostoja, Adobe Acrobat on epäilemättä paras valinta tehokkaina muokkausominaisuuksina.
Mutta sitä voidaan käyttää vain 7 päivää ilmaiseksi. Ihmisille, jotka muokaavat toisinaan PDF-tiedostoja, tämä ohjelmisto ei ole heidän huomionsa ala. Ja siitä tulee osa 2 ja osa 3.
Älä Miss: Vuoden 2018 päivitetty luettelo parhaista ilmaisista PDF-editorista
Foxit PhantomPDF: llä ja Smallpdf: llä on ilmainen kokeiluversio, joka voi vastata ihmisten päivittäisiin tarpeisiin muokata PDF-tiedostoa. Sen avulla voit lisätä tekstiä PDF-tiedostoihisi verkossa, se tarjoaa sinulle myös työpöytäversion, jonka avulla voit muokata PDF-tiedostoja offline-tilassa.
Oletetaan, kuinka voit lisätä tekstiä PDF-tiedostoosi Foxit PhantomPDF: n ja Smallpdf: n kautta. Huomaa, että otamme esimerkiksi verkkoversion.
Vaihe 1 Käy Foxit PhantomPDF: ssä (https://online.foxitsoftware.com/phantompdf) verkossa. Jos sinulla ei ole tiliä, kirjaudu vain tiliisi.
Vaihe 2 Pudota vain PDF-tiedosto harmaalla alueella tai valitse PDF-tiedosto napsauttamalla Valitse tiedosto.

Vaihe 3 Napsauta Muokkaa valikkopalkissa ja valitse Lisää teksti.
Vaihe 4 Napsauta hiiren vasemmalla painikkeella mitä tahansa kohtaa PDF-tiedostossasi ja kirjoita haluamasi teksti. Kirjoita tähän "Tämä on testi" oranssina.

Vinkkejä tekstin muotoiluun:
Vaihe 1 Käy verkossa Smallpdf (https://smallpdf.com/edit-pdf).
Vaihe 2 Voit pudottaa PDF-tiedoston alueelle vihreänä. Tai voit napsauttaa Valitse tiedosto valitaksesi PDF-tiedoston.

Vaihe 3 Tässä ikkunassa on 4 ominaisuutta.
Napsauta täällä LISÄÄ TEKSTI -kuvaketta.

Vaihe 4 Kirjoita teksti haluamallasi tavalla.
Jos haluat muuttaa tekstin sijaintia, vedä ruutu haluamaasi sijaintiin, kun kohdistin muuttuu kohtaan Siirrä osoitin.
Jos haluat muuttaa tekstin kokoa, fonttia ja väriä, napsauta tämän ikkunan vasemmassa yläkulmassa olevaa SIZE, FONT, COLOR -kuvaketta.

Eri syistä joudut muuntaa PDF JPG: ksi, Word, Excel tai muu asiakirjamuoto. Tällaisessa tapauksessa voit luottaa tähän suositukseen PDF Converter Ultimate. Se on erityisesti suunniteltu PDF-tiedostojen muuntamisominaisuuden avulla. Lataa vain ilmaiseksi ja kokeile.
Nyt olet oppinut, kuinka lisätä tekstiä PDF-tiedostoosi yllä olevien 3 menetelmän avulla, oletko kokeillut kaikkia näitä menetelmiä? Mitä menetelmää pidät parempana? Jos sinulla on palapeliä, jätä meille viesti kommenttiin.