"Minulla on joitain PDF-tiedostoja, jotka on suojattava salatusti. Pitäisikö minun suojata PDF-tiedosto salasanalla Adobe Acrobat Readerissa?"
"Saan PDF-tiedoston kumppaniltani, mutta se on salattu salasanalla. Kuinka voin avata sen?"
PDF-tiedostoa käytetään laajasti Office- tai yrityskaupassa. Joidenkin luottamuksellisten tietojen PDF-tiedostossa salasana tarvitaan suojaamaan sitä. Kuinka asettaa salasanasuojaus PDF-tiedostolle? Kuinka avata salasanalla suojattu PDF-tiedosto? Kuinka poistaa salasana, jos unohdat PDF-salatun salasanan? Tältä sivulta löydät yksityiskohtaiset ratkaisut yllä oleviin ongelmiin.
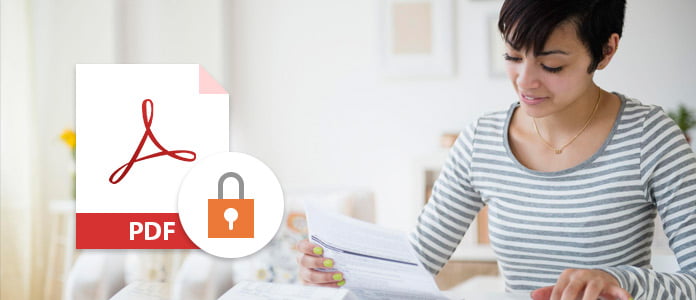
Salasanasuojaus PDF
Adobe Acrobat Reader on ammattimainen PDF-tiedostojen lukija ja muokkausohjelma. Tämän ohjelmiston avulla voit luoda salatun salasanan estääksesi muita avaamasta PDF-tiedostoa tai muokkaamasta PDF-tiedostoa asettamasi salasanatyypin perusteella.
Asiakirjan avoin salasana, joka on myös nimeltään käyttäjän salasana, joka edellyttää, että kirjoitat salasanan PDF-tiedoston avaamiseksi.
Käyttöoikeuksien salasana, nimeltään myös pääsalasana, joka vaatii salasanan kirjoittamista lupa-asetusten muuttamiseksi, kuten PDF-tiedoston sisällön tulostamisen, muokkaamisen ja kopioinnin rajoittamiseksi.
Huomautus: Et voi lisätä salasanaa allekirjoitettuun tai varmennettuun PDF-dokumenttiin.
Vaihe 1 Avaa PDF-tiedosto, siirry kohtaan "Työkalut"> "Suojaa"> "Salaa"> "Salaa salasanalla"> "Kyllä".
Vaihe 2 Valitse "Vaadi salasana dokumentin avaamiseksi", kun haluat lisätä salasanan, jonka haluat lisätä PDF-tiedoston avaamiseen.

Vaihe 3 Valitse Acrobat-versio avattavasta Yhteensopivuus-valikosta. Valitse versio, joka on yhtä suuri tai pienempi kuin vastaanottajien Acrobatin tai Readerin versio.
"Yhteensopivuus" määrittää käytetyn salauslajin. Valitse esimerkiksi Acrobat-versio Yhteensopivuus-pudotusvalikosta. Valitse versio, joka on yhtä suuri tai pienempi kuin vastaanottajien Acrobatin tai Readerin versio.
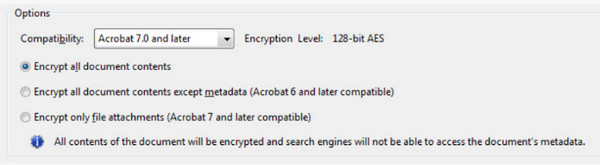
Vaihe 4 Valitse sen jälkeen salasanalla salattu sisältö kohdista "Salaa kaikki asiakirjat", "Salaa kaikki asiakirjat paitsi metatiedot" tai "Salaa vain tiedostoliitteet"> "OK". Jos valitset ensimmäisen vaihtoehdon, hakukoneet eivät voi käyttää asiakirjan metatietoja, kun taas toinen voi tehdä sen.
Sitten voit helposti asettaa salasanasuojauksen PDF-tiedostolle helposti asettaaksesi avoimen käyttöoikeuden. PDF-tiedoston avaamista varten sinun on kirjoitettava asettamasi salasana.
Voit estää muita muuttamasta PDF-tiedostoa, kuten tekstin muokkaamista, objektien siirtämistä tai lomakekenttien lisäämistä, asettamalla muokkaamiseen salasanasuojauksen.
Vaihe 1 Avaa PDF-tiedosto, siirry kohtaan "Työkalut"> "Suojaa"> "Rajoita muokkaaminen"> "Kyllä".
Vaihe 2 Syötä salasana ja napsauta "OK" soveltaaksesi rajoituksia.
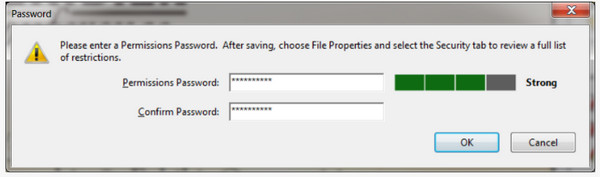
Jos haluat muokata salasanalla suojattua PDF-tiedostoa, sinun on annettava luomasi salasana.
Jos haluat estää käyttäjiä tulostamasta, muokkaamasta tai kopioimasta PDF-tiedostoa, voit suojata salasanan seuraavilla vaiheilla.
Vaihe 1 Avaa PDF-tiedosto, siirry kohtaan "Työkalut"> "Suojaa"> "Salaa"> "Salaa salasanalla"> "Kyllä".
Vaihe 2 Valitse "Rajoita asiakirjan muokkaamista ja tulostamista"> Kirjoita salasana.
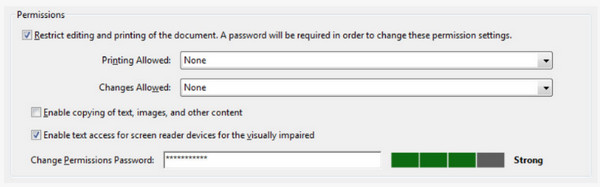
Vaihe 3 Voit myös asettaa jokaiselle vaihtoehdolle "Tulostus sallittu", "Muutokset sallittu" salliaksesi osien tulostus- tai muutosoikeudet.
Vaihe 4 Toista vaiheet 3 ja 4 ensimmäisellä salaussalasanalla avatessasi PDF-tiedoston, jotta voit valita yhteensopivuuden ja salasanasuojatun sisällön, jotta kaikki asetukset voidaan suorittaa. Jos haluat kopioida tai muuttaa PDF-tiedostoa, sinun on syötettävä yllä asettamasi salasana.
Voit tehdä kaksi tilannetta avataksesi salasanalla suojatun PDF-tiedoston.
Jos muistat PDF-tiedostolle asettamasi salasanan, voit poistaa salasanasuojauksen seuraavien vaiheiden avulla:
Avaa PDF-tiedosto, valitse "Työkalut"> "Suojaa"> "Salaa"> "Poista suojaus"> "OK" poistaaksesi salasanan salatun PDF-tiedoston avaamiseksi.
Jos haluat poistaa suojatun PDF-tiedoston lupaa varten, salasana on kirjoitettava> "OK" salasanan poistamiseksi.
Jos unohdat unohtaa itse luomasi salasanan, voit avata PDF-tiedoston salasanasuojauksen verkossa kolmannen osapuolen sovellusten avulla. Täällä otamme Smallpdf esimerkki, jolla näytetään kuinka ohittaa salasanalla salattu PDF-tiedosto. Tämä online-PDF-salasanan poisto ei käsittele enimmäkseen vahvaa salattua PDF-tiedostoa ilmaiseksi.
Vaihe 1 Siirry osoitteeseen https://smallpdf.com/unlock-pdf ja napsauta "Valitse tiedosto" paikallisesta tietokoneesta tai verkkopilvestä, kuten Dropbox tai Google Drive, ja lataa salasanalla suojattu PDF-tiedosto.
Vaihe 2 Lue käytäntö ja valitse se ja napsauta sitten "LUKAA PDF!" aloittaaksesi PDF-tiedoston salauksen purkamisen. Sen jälkeen voit ladata sen tietokoneellesi.
Sitten voit muuntaa salasanan PDF-tiedoston normaaliksi PDF-tiedostoksi käyttöä varten ilman rajoituksia.
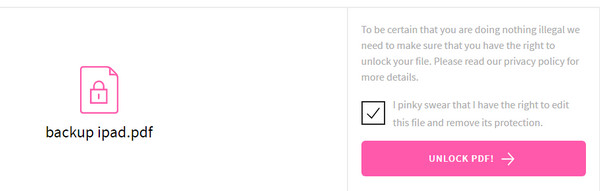
Kun olet muuntanut PDF-tiedoston normaaliin PDF-tiedostoon ilman salasanasuojausta, voit tehdä sen helposti muuntaa PDF Wordiksi muokataksesi sitä edelleen helposti tietokoneellasi.