IPhonen käyttäjillä, jotka käyttävät iCloudia tietojen varmuuskopiointiin, on tällainen kysymys, kuinka päästä iCloud -varmuuskopioon? Jos haluat käyttää iCloudia iOS -laitteesi varmuuskopiointiin, näet, että tiedot on varmuuskopioitu, mutta iCloud -varmuuskopion katsominen laitteellasi on vaikeaa. Onneksi Apple tukee sinua katsomaan iCloud -varmuuskopiota verkossa, mutta sitä on rajoitetusti. Voit käyttää iCloud -varmuuskopiota myös sellaisten sovellusten avulla, kuten FoneLab iPhone Data Recovery. Ja seuraavassa esittelemme kaksi mahdollista tapaa ratkaista iCloud -varmuuskopion käyttö. Aloita vain lukeminen!
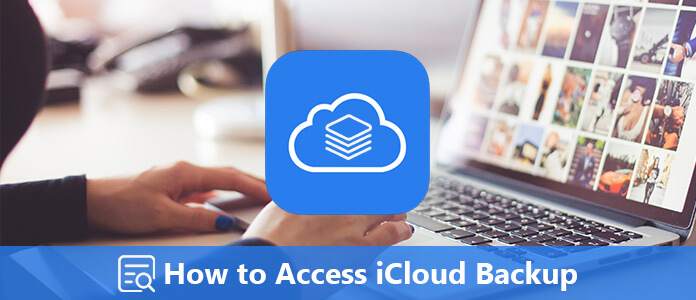
Paras menetelmä, jota suosittelemme sinulle, on FoneLab iPhone Data Recovery Voit tarkastella ja käyttää iCloud -varmuuskopiota. FoneLab iPhone Data Recovery on yksi parhaista palautusohjelmistoista, joka voi palauttaa kadonneet tiedot turvallisesti ja helposti iPhonesta, iTunesista ja iCloudista.
Ja se tukee kaikkia iPhonen, iPadin tai iPod touchin malleja. Tietojen palauttamista lukuun ottamatta voit käyttää tätä ohjelmistoa myös skannata ja esikatsella kadonneita iOS -tietoja ennen palautusta.
Lisäksi se tukee kadonneiden tietojen palauttamista ja vientiä iTunes-varmuuskopiosta. Voit myös ladata ja tarkastella iCloud-varmuuskopiota haluamallasi tavalla. Jos haluat tietää, kuinka pääset helposti iCloud-varmuuskopiointiin Aiseesoft FoneLab Data Recovery -sovelluksella, lue vain seuraavat yksityiskohtaiset vaiheet.
Lataa FoneLab iPhone Data Recovery ensin. Asenna se sitten tietokoneellesi sen antaman oppaan mukaisesti.
100 % turvallinen. Ei mainoksia.
100 % turvallinen. Ei mainoksia.
Kun olet asentanut tämän ohjelmiston tietokoneellesi, voit avata sovelluksen. Ja sitten valita Palauta iCloud-varmuuskopiotiedostosta, joka on kolmas vaihtoehto, jonka voit valita vasemmasta luettelosta. Kirjaudu seuraavaksi iCloudiin Apple ID: llä ja salasanalla.

Jos olet ottanut käyttöön kaksivaiheisen todennuksen, älä unohda napauttaa Luottamus iPhonessa ja kirjoita vastaanotettu vahvistuskoodi tähän ohjelmistoon.
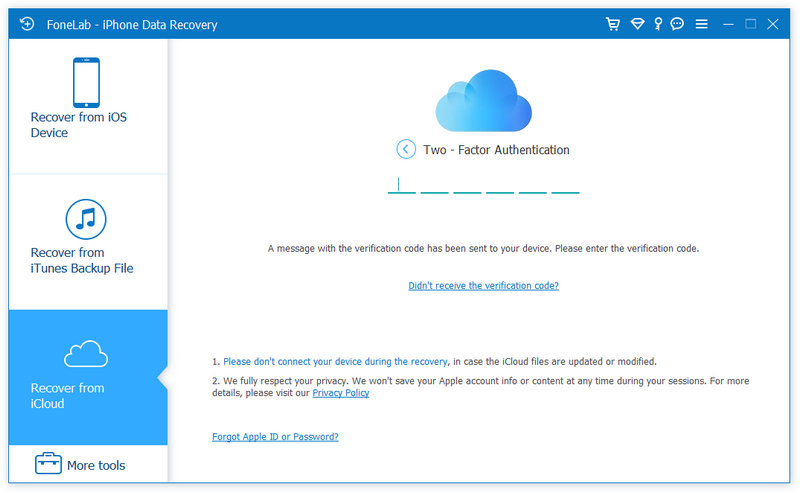
Tässä on 2 tapaa palauttaa ja käyttää iCloud -varmuuskopiota.
1. Voit valita suoraan tällaisten tietotyyppien valintaruudun, kuten Yhteystiedot, muistiinpanot, muistutukset, valokuvat, jne. yläreunassa ja napsauta sitten Aloita skannata iCloud -varmuuskopiotiedosto.

Kun skannaus on tehty, voit napsauttaa tietotyyppiä vasemmasta ruudusta ja tarkastella tämän ohjelmiston iCloud -varmuuskopion tietoja. Voit palauttaa ne valitsemalla kohteiden valintaruudun ja napsauttamalla toipua tallentaa ne tietokoneellesi.

2. Toinen vaihtoehto on käyttää iCloudia napsautuksella iCloud varmuuskopiointi.

Napsauta sitten Aloita, ja kaikki iPhonen alla olevat iCloud -varmuuskopiotiedostot näytetään päivämäärän kanssa.

Valitse yksi niistä, napsauta Lataa, valitse sitten iCloud -varmuuskopion tietotyyppien valintaruutu ja napsauta seuraava skannata iCloud -varmuuskopio.

Jos skannaus on valmis, näet kaikki iCloud -varmuuskopion kohteet. Valitse ne, joita haluat käyttää, ja napsauta toipua tallentaaksesi iCloud -varmuuskopion tietokoneellesi.
Jotkut teistä saattavat kuitenkin huomata, että jotkin uudemmat iOS -mallit eivät voi käyttää iCloud -varmuuskopiotiedostoja toisesta vaihtoehdosta. Voit korjata sen siirtymällä seuraavaan tapaan.
Jos et löydä iCloud -varmuuskopiota ensimmäisessä menetelmässä, voit palauttaa iOS -laitteesi ensin iCloud -varmuuskopiosta ja käyttää sitten FoneLab iPhone Data Recovery -ohjelmaa skannataksesi iOS -laitteen löytääksesi poistetut tiedot.
Vaikka tämä tapa on monimutkainen ja jotkut käyttäjät saattavat ajatella, että on tyhmää tarkastella iCloud -varmuuskopiotiedostoja palauttamalla iOS -laite, se on silti mahdollinen tapa käyttää poistettuja tietoja iCloud -varmuuskopiosta.
Jos iPhone on uusi laite, seuraa näyttöön tulevia asennusvaiheita, kunnes saavut Sovellukset ja tiedot napauta sitten Palauta iCloud-varmuuskopio.
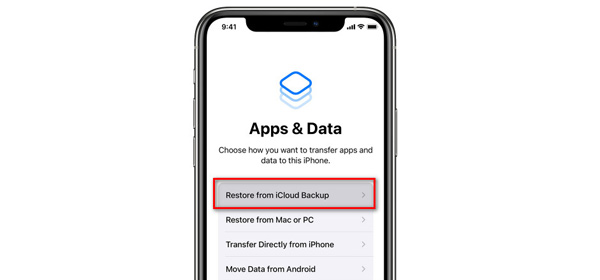
Jos iPhone ei ole uusi laite, sinun pitäisi poistaa kaikki sisällöt ja asetukset ensin (napauta Asetukset, sitten generalvalitse asettaa uudelleen, ja hei Poista kaikki sisällöt ja asetukset) ja noudata sitten näytön ohjeita tämän vaiheen saavuttamiseksi.

Huomautus: Sitä ennen sinulla oli parempi varmuuskopioi iPhone. Muussa tapauksessa kaikki nykyiset tiedot pyyhitään ja korvataan palautetulla iCloud -varmuuskopiolla.
Kirjaudu iCloudiin Apple ID: lläsi ja tililläsi, ja sitten kaikki tällä tunnuksella varustetut varmuuskopiotiedostot ladataan. Tarkista ne ja valitse se, josta haluat käyttää tietoja.
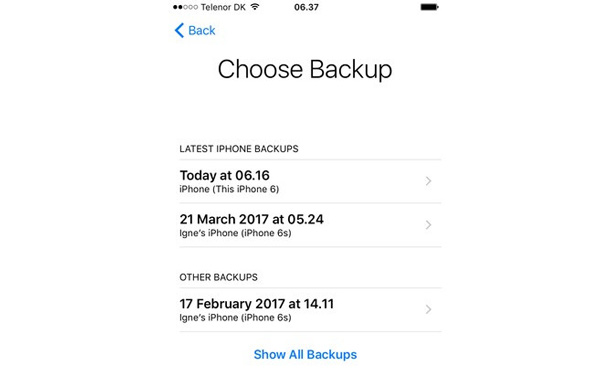
Tässä vaiheessa sinun on pidettävä iPhonen yhteys Wi-Fi-verkkoon ja odotettava prosessin päättymistä. Jos katkaiset yhteyden Wi-Fi-verkkoon liian aikaisin, eteneminen keskeytyy, kunnes muodostat yhteyden uudelleen.
Kun iCloud -varmuuskopion palautus on tehty, voit skannata iPhonen uudelleen FoneLab iPhone Data Recovery -ohjelmalla ja löytää ne poistetut kohteet, joita et voi käyttää iCloud -varmuuskopiosta.
100 % turvallinen. Ei mainoksia.
100 % turvallinen. Ei mainoksia.
Valita Palauta iOS-laitteesta, liitä iPhone tähän tietokoneeseen USB -kaapelilla. Klikkaa Aloita haku -painiketta aloittaaksesi poistettujen tietojen skannaamisen.
Skannauksen jälkeen kaikki iOS -laitteesi tiedostot luetellaan luokissa. Löydät poistetut kohteet helposti tästä tilasta.

Yhteenveto
Tässä artikkelissa olemme puhuneet pääasiassa kahdesta tavasta palauttaa iPhone iCloudista. Voit halutessasi käyttää kolmannen osapuolen ohjelmaa palauttaaksesi iPhonen (12 mukana) iCloud-varmuuskopiosta ilman nollausta. Tai jos et löydä iCloud -varmuuskopiota FoneLab iPhone Data Recovery -ohjelmasta, voit palauttaa iPhonen ensin iCloudista ja skannata sitten iPhonen suoraan tällä ohjelmistolla löytääksesi poistetut kohteet. Onko sinulla vielä kysymyksiä? Voit vapaasti jättää kommenttisi alle.
iCloud varmuuskopiointi
1.1 iCloud-varmuuskopiointi 1.2 iCloud-varmuuskopio Androidille 1.3 Mitä iCloud-varmuuskopiointi tekee? 1.4 Lataa iCloud-varmuuskopio 1.5 Näytä iCloud-varmuuskopio 1.6 Poista iCloud-varmuuskopio 1.7 iCloud-varmuuskopioiden palautus 1.8 iCloud-varmuuskopiointi ei toimi 1.9 iCloud-varmuuskopiointia ei voitu suorittaa 1.10 iCloud-varmuuskopiosta ei voi palauttaa 1.11 iCloud-varmuuskopio ei näy 1.12 iCloud-varmuuskopio-ongelman ottaminen käyttöön 1.13 Kuinka kauan iCloud-varmuuskopiointi kestää
Kaikkien aikojen paras iPhone-tietojen palautusohjelmisto, jonka avulla käyttäjät voivat turvallisesti palauttaa kadonneet iPhone / iPad / iPod-tiedot iOS-laitteesta, iTunes / iCloud-varmuuskopio.
100 % turvallinen. Ei mainoksia.
100 % turvallinen. Ei mainoksia.