Yhteenveto
Haluan saada iCloud-varmuuskopio Androidille? Tässä on hyödyllisiä tapoja synkronoida sisältö iCloud Backupista Androidiin.
Yhteenveto
Haluan saada iCloud-varmuuskopio Androidille? Tässä on hyödyllisiä tapoja synkronoida sisältö iCloud Backupista Androidiin.
iCloud on Applen palvelu, jonka tarkoituksena on synkronoida tietoja eri laitteiden välillä, kuten iPhone ja muut iOS-laitteet. Kaikki monet käyttäjät haluavat tehdä iCloud backup iOS-laitteista. Mutta jos haluat siirtää iPhonen tietoja Android-puhelimiin, kuten LG, HTC, Moto tai Samsung, iCloud saattaa auttaa sinua.
ICloud Backup for Android -sovelluksessa on yksi tärkeä kysymys monille käyttäjille, eli iCloudia ei voida asentaa tai käyttää suoraan Android-laitteiden kanssa. Siksi aiomme näyttää sinulle kuinka päästä iCloud Backup -sovellukseen Android-laitteille ja synkronoida tietoja iPhonen ja Androidin välillä.
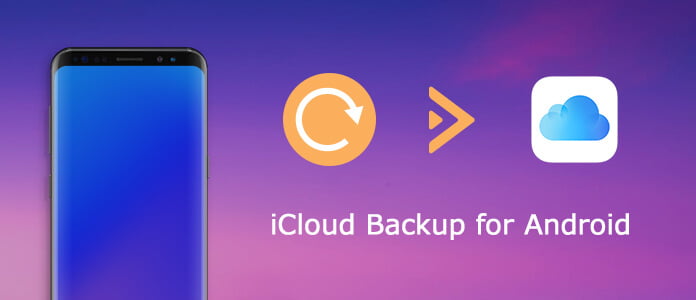
Voimmeko käyttää iCloud Backup for Android-laitetta? Vastauksen pitäisi olla kyllä, mutta edellytys on, että käytät oikeaa menetelmää.
Jotta pääset käyttämään iCloud Backup for Android -sovellusta sähköpostisovelluksen avulla, sinun on määritettävä se. Prosessi on vähän monimutkainen, ja voit siirtyä seuraaviin vaiheisiin alla.
Vaihe 1 Käynnistä sähköpostisovellus Android-puhelimellasi, avaa valikkokuvake ja valitse "Lisää tili". Kirjoita iCloud-sähköpostiosoitteesi ja salasanasi.
Vaihe 2Napauta "Seuraava" siirtyäksesi eteenpäin. Valitse sitten "IMAP" ja paina "Seuraava" uudelleen.
Vaihe 3 Kun olet siirtynyt "Saapuvan palvelimen asetukset" -sivulle, poista "@ iCloud.com" käyttäjänimen ruudusta ja kirjoita imap.mail.me.com IMAP-palvelimen ruutuun. Aseta "suojaustyypiksi" "SSL / TLS (Hyväksy kaikki varmenteet)" ja "portiksi" "993". Paina "Seuraava" siirtyäksesi seuraavaan ruutuun.
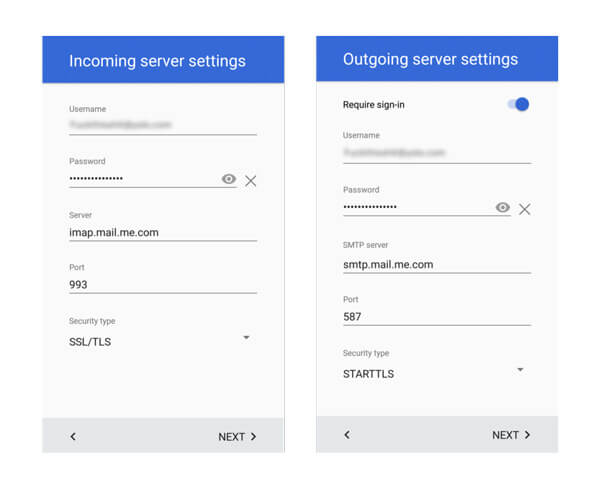
Vaihe 4 Siirrä Lähtevän palvelimen asetukset -näytössä "SMTP-palvelin" sivulle smtp.mail.me.com. Varmista, että suojaustyypiksi on määritetty STARTTLS ja portiksi 587. Valitse "Vaadi" kirjautumisen ruutu ja napauta "Seuraava" suorittaaksesi asennuksen loppuun.
Se siitä! Voit käyttää iCloud-sähköpostia Android-laitteella sähköpostisovelluksen kautta.
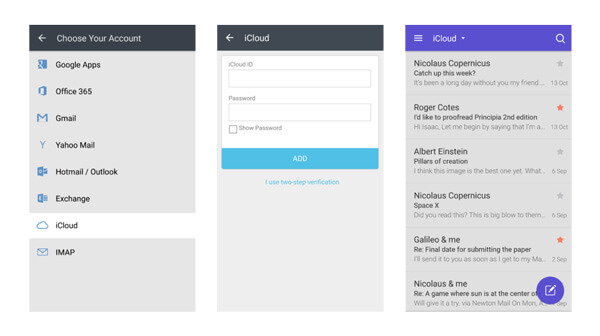
Toinen tapa käyttää iCloud-varmuuskopiota Androidille on Android-puhelimesi Notes-sovellus. Näin voit siirtää muistiinpanosi iPhonesta Androidiin yksinkertaisesti. Mutta sinun on valmisteltava Mac-tietokone.
Vaihe 1Siirry Mac-tietokoneesi kohtaan "Järjestelmäasetukset" ja valitse sitten "Internet-tilit".
Vaihe 2 Valitse vasemmasta paneelista Gmail-tili, jonka olet lisännyt Android-laitteeseesi. Valitse sitten oikealla puolella olevan Muistiinpanot-kohdan vieressä oleva valintaruutu ja voit tarkistaa muut tietotyypit, jotka haluat synkronoida.
Vaihe 3 Nyt kaikki iPhonesta kirjoittamasi muistiinpanot synkronoidaan Android-laitteisiisi. Ja voit löytää uuden merkinnän nimeltään Notes Gmail-tililtäsi.
Huomautus: Tällä menetelmällä on useita haittapuolia. Ensinnäkin, kun olet tehnyt edellä mainitut toiminnot, iPhone Notes -sovellus lopettaa synkronoinnin iCloudiin. Sen sijaan muistiinpanot siirtyvät Android-laitteeseesi. Lisäksi voit tarkistaa iPhonen muistiinpanot Android-puhelimessasi, mutta et voi muokata niitä.
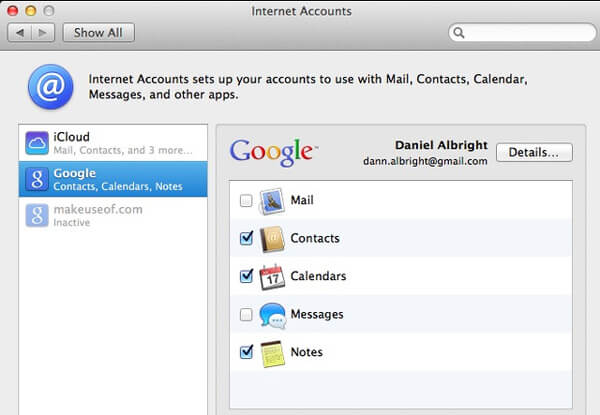
Markkinoilla on useita kolmansien osapuolten sovelluksia, joiden avulla voit käyttää iCloud-varmuuskopiota Android-laitteille, kuten CalDAV-Sync ja SmoothSync Cloud-kalenteriin.
Vaihe 1 Asenna ilmainen CalDAV-Sync-sovellus Android-puhelimeesi Google Playsta.
Vaihe 2 Avaa se ja kirjoita "Contacts.icloud.com" "palvelimen nimi tai URL" -kenttään. Kirjoita Apple-tunnuksesi ja salasanasi vastaaviin kenttiin ja jatka napsauttamalla Seuraava-painiketta.
Vihje: Jos haluat synkronoida kalenterin iCloud-varmuuskopiosta Androidiin, voit kirjoittaa "calendar.iCloud.com" "palvelimen nimi tai URL" -kenttään.
Vaihe 3 Pura seuraavaksi tilin nimi. Jos valitset "Synkronoi vain palvelimelta puhelimelle" -kohdan edessä olevan valintaruudun, se tarkoittaa, että voit käyttää vain yhteystietoja iCloudista Androidilla, mutta et voi synkronoida muokkausta iCloud-varmuuskopioon. Tee päätös tarpeidesi perusteella.
Vaihe 4 Viimeistele lopuksi "Valmis" suorittaaksesi asennuksen loppuun. Varmista, että sinulla on synkronointiyhteydet iPhonessa iCloudiin. Nyt kun Android-puhelimesi on yhteydessä Internetiin, niin saat siirrä iPhonen yhteystiedot iCloudista Androidiin nopeasti.
Huomautus: CalDAV-Sync voi synkronoida vain yhteystiedot ja kalenterit iCloud Backupista Androidiin, ei kaikkia tietoja.
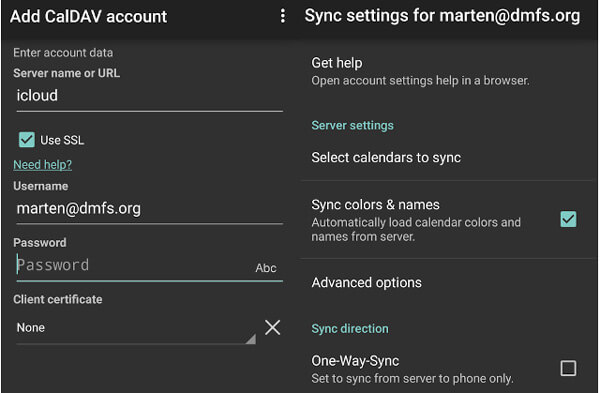
Jos haluat asettaa esityslistoja iPhone-kalenterisovelluksessa, SmoothSync for Cloud Calendar voi auttaa sinua pääsemään kalenteritietoihin iCloud-varmuuskopiosta Android-laitteille.
Vaihe 1 Lataa SmoothSync pilvikalenterille Google Playsta. Se ei ole ilmainen sovellus.
Vaihe 2 Kirjoita tyhjään ruutuun Apple ID, joka liittyy iCloud-tiliisi ja salasanasi, ja napauta "Seuraava" -painiketta alareunassa.
Vaihe 3 Sitten sinulle esitetään luettelo kaikista iCloud-tiliisi tallennetuista kalentereista. Valitse haluamasi siirrettäväksi Android-laitteelle ja napauta Valmis-painiketta.
Ja valittu kalenteri tallennetaan automaattisesti iCloud Backup -sovelluksesta Androidiin.
Huomautus: SmoothSync for Cloud -kalenteri tukee kaksisuuntaista synkronointia. Se tarkoittaa, että voit muokata kalenteria ja päivittää sen iCloud-varmuuskopiointiin. Lisäksi tämä sovellus mahdollistaa kirjautumisen useisiin iCloud-tileihin.
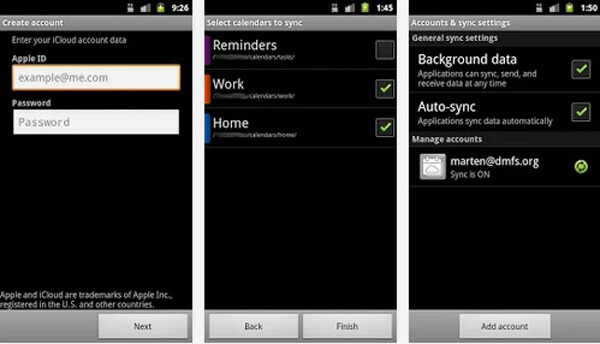
Tässä on yksi iOS-Android-ohjelma, jonka haluat ehkä tietää. Aiseesoft Puhelimen siirto on ammattimainen puhelinsiirtosovellus ja paras vaihtoehto tapa käyttää iCloud Backup for Android. Sen ominaisuudet ovat:
Ei voida kiistää, että digitaalinen elämämme on paljon yksinkertaisempaa kuin koskaan ennen pilven tunkeutumisen ja muun suuren tekniikan ansiosta; kohtaamme kuitenkin edelleen haasteita, kuten iCloud-valokuvien siirtäminen Androidiin.
Tässä viestissä olemme esitelleet joitain tapoja iCloud-varmuuskopiosta Androidille. Ja jos sinulla on muita ideoita, tervetuloa kertomaan meille.