iCloud tarjoaa sinulle varmuuskopioinnin ja iPhonen palauttamisen pilveen, ja se tapahtuu aina taustalla, kun Wi-Fi-yhteys. Mutta iCloudin varmuuskopioinnissa tai palauttamisessa ilmenee monia ongelmia. Varsinkin uusille käyttäjille, jotka käyttävät ensin iCloudia, on vaikeaa käyttää iCloudia ja korjata joitain ongelmia, jotka ilmenevät varmuuskopioinnin aikana iCloudiin.
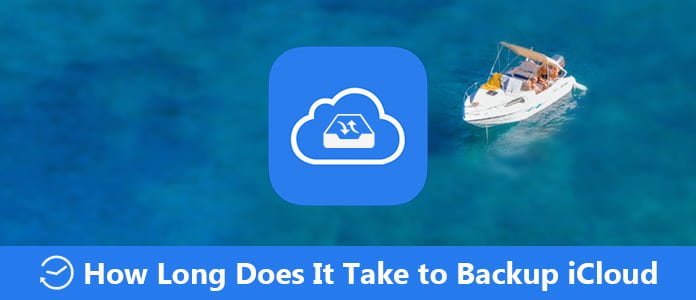
Monet käyttäjät eivät tiedä, kuinka kauan varmuuskopiointi iCloudiin kestää. Älä huoli. Tässä artikkelissa selitämme sinulle, kuinka kauan iCloudin varmuuskopiointi iPhonessa kestää ja miksi varmuuskopiointi kestää niin kauan. Lisäksi suosittelemme sinulle parasta vaihtoehtoista tapaa varmuuskopioida iPhonesi nopeasti. Mene vain lukemaan tämä artikkeli ja hanki nämä menetelmät.
Ennen kuin tiedät, kuinka kauan iCloudin varmuuskopiointi vie, sinun on tiedettävä, mitä iCloud varmuuskopioi automaattisesti. Seuraavassa on kohteita, jotka iCloud varmuuskopioi automaattisesti.
Ensimmäisen kerran varmuuskopioiminen vie aikaa tiedoston koosta ja Wi-Fi-yhteytesi nopeudesta. Itse asiassa ei ole olemassa konkreettisia vastauksia siitä, kuinka kauan varmuuskopiointi iCloudiin kestää.
Aika iCloud backup prosessointi iPhonessa, iPadissa tai iPodissa riippuu varmuuskopioitavan tiedon koosta ja Wi-Fi-verkon nopeudesta. Jos suurin osa laitteesi iCloud-tallennustilasta on käytetty ja varmuuskopiointiin tarvitaan liian paljon tietoa, iCloud vie kauemmin aikaa varmuuskopioinnin suorittamiseen.
Esimerkiksi Wi-Fi-verkon nopeuden suhteen, jos verkon nopeus on noin 1Mbps, voi viedä tunnin varmuuskopioida 1 Gt tietoa iCloudiin. Joten jos haluat tietää, kuinka kauan iCloudin varmuuskopiointi vie, sinun on harkittava näitä kahta syytä.
Kuten edellä mainitsimme, iCloudin varmuuskopiointiaika riippuu pääasiassa kahdesta syystä, datan koosta ja verkon nopeudesta. Jos tietojen varmuuskopiointi iCloudiin vie liian kauan, sinun on harkittava näitä kahta syytä.
1. iCloud varmuuskopioi paljon tietoja
Aivan kuten osassa 1 sanottiin, jos varmuuskopiointiin on liikaa tietoja, iCloud vie paljon enemmän aikaa varmuuskopioinnin loppuun saattamiseen. Ja voit tietää, mitä iCloud tukee yllä mainitsemissamme. Voit tietysti asettaa varmuuskopion mitä tietoja Asetuksista.
2. Hidas Wi-Fi-verkko
Kuten tiedät, iCloud-varmuuskopiointi riippuu Wi-Fi-verkosta. Joten jos Wi-Fi-verkon nopeus on erittäin pieni, se voi vaikuttaa iCloud-varmuuskopion nopeuteen.
Jos haluat löytää helpon ja nopean tavan varmuuskopioida iPhone, voit valita Aiseesoft iOS-tietojen varmuuskopiointi ja palautus. Se on paras valinta, jonka avulla voit varmuuskopioida ja palauttaa iOS-laitteesi turvallisella ja ammattimaisella tavalla. Se on tehokas ohjelmisto, joka tukee melkein kaikkia iPhone-, iPad- ja iPod touch-malleja.
Tämän ohjelmiston avulla voit varmuuskopioida tietosi ja tiedostosi iOS-laitteesta PC: lle tai Macille yhdellä napsautuksella, mutta voit myös palauttaa ja katsella mitä haluat varmuuskopiosta iPhoneen, PC: hen tai Maciin.
Sen avulla voit viedä haluamasi varmuuskopiosta tietokoneellesi. Se on myös ammattimainen ohjelmisto, joka ei aiheuta tietojen menetystä iOS-laitteessa varmuuskopiointi- ja palautusprosessin aikana. Se on todella turvallinen ja tehokas varmuuskopiointi- ja palautusohjelmisto, jota et voi missata. Nyt voit seurata seuraavia vaiheita varmuuskopiointiin ja palauta Iphone.
Vaihe 1Lataa Aiseesoft iOS Data Backup & Restore
Ennen sinua varmuuskopioi iPhone Tämän ohjelmiston avulla sinun on ensin ladattava ilmaiseksi tämä iOS-tietojen varmuuskopiointi ja palautus. Tämän ohjelmiston asentamisen jälkeen voit käynnistää tämän ohjelmiston tietokoneellesi.
Vaihe 2Liitä iPhone tietokoneeseen
Kun näet pääliittymän, sinun on napsautettava Lisää työkaluja ja valittava sitten iOS Data Backup & Restore -toiminto. Muista sitten liittää iPhone tai muu iOS-laite tietokoneeseen USB-kaapelilla.

Vaihe 3Valitse ja varmuuskopio
Kun olet varmuuskopioikkunassa, voit napsauttaa iOS Data Backup -vaihtoehtoa ja valita sitten vakiovarmuuskopio tai Salattu varmuuskopio varmuuskopioidaksesi iPhonesi. Nyt voit valita tiedoston tai tiedot, jotka haluat varmuuskopioida, ja aloittaa tämä prosessi.
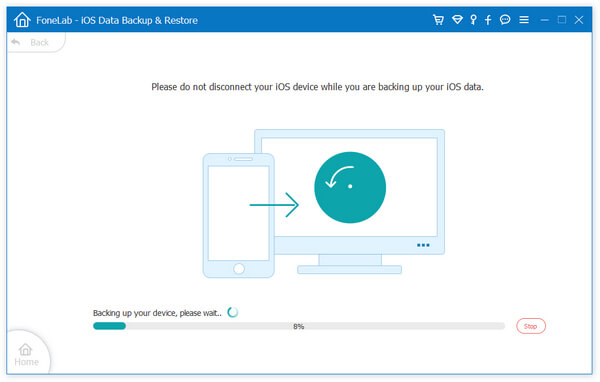
Vaihe 4Tarkastele ja palauta
Varmuuskopioinnin jälkeen voit napsauttaa Palauta iOS-tiedot ja valita varmuuskopion, jonka juuri teit. Voit myös napsauttaa Näytä nyt skannataksesi varmuuskopion. Valitse sitten haluamasi ja napsauta Palauta laitteelle tai Palauta tietokoneelle palauttaaksesi varmuuskopion.
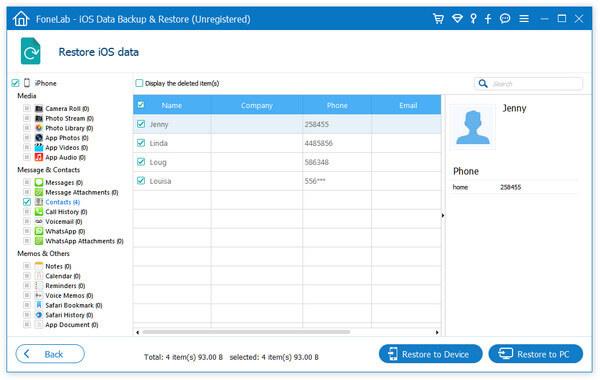
Joillakin käyttäjillä, jotka eivät tunne iCloudia selvästi, ei ehkä ole aavistustakaan siitä, kuinka kauan iCloudin varmuuskopiointi kestää. Se on okei. Kun olet lukenut tämän artikkelin, sinun on tiedettävä, kuinka kauan varmuuskopiointi iCloudiin kestää ja miksi se kestää joskus niin kauan, sekä ammattimainen tapa varmuuskopioida iPhonesi nopeasti ja turvallisesti. Toivottavasti saat jotain hyödyllistä tästä artikkelista.