VLC on monipuolinen mediasoitin, joka voi toistaa mitä tahansa usein käytettyjä video- / äänimuotoja. Se tarjoaa erilaisia ominaisuuksia, joiden avulla käyttäjät voivat nauttia mediatiedostoista paremmin. Yksi VLC Media Player -sovelluksen ominaisuuksista sallii videon silmukan. Voit löytää samanlaisen toiminnon monista soittimista. Tämä tarkoittaa, että kun video saavuttaa lopunsa, se alkaa heti toistaa alusta alkaen. Tässä tulee kysymys, kuinka tehdä VLC-silmukkavideo? Jatka vain lukemista löytääksesi vastaus.

VLC-silmukkavideo
Vaihe 1Käynnistä VLC Media Player tietokoneellasi ja avaa video, jonka haluat kääntää.
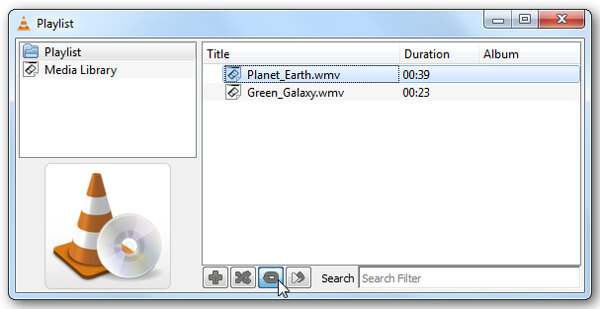
Vaihe 2Jos haluat tehdä VLC-silmukkavideon, sinun tulisi ensin etsiä silmukkapainike. Voit napsauttaa painiketta joko silmukoida yhden tai kaikki ja vaihtaa, kunnes saavutat haluamasi tuloksen.
Muutamalla napsautuksella voit helposti siirtää videota VLC: ssä. VLC-silmukkavideomalli on silmukka yksi, silmukka kaikki eikä silmukkaa, voit asettaa sen tarpeen mukaan. Nämä kaksi vaihetta tekevät videoistasi silmukan jatkuvasti, kunnes lopetat ne.
Kun haluat silmukka-video VLC: n Macissa, vaiheet ovat samat.
Vaihe 1Avaa VLC Player Macissa ja tuo video, jonka haluat siirtää.
Vaihe 2Etsi silmukkapainike ja napsauta sitä siirtääksesi videoita VLC-soittolistaan.
Nämä ovat yksinkertaisia vaiheita, joita voit seurata siirtämällä videoita VLC Playerissä. Voit lisätä lisää tiedostoja soittolistaan.
Koko videon silmukoinnin lisäksi voit myös silmukkaa tietyn osan siitä.
Vaihe 1Avaa VLC ja lisää haluamasi video.
Vaihe 2Valitse valikkorivin Näytä ja valitse sitten Lisävalinnat avattavasta luettelosta. Näet neljä uutta säädintä näkyvän alaosan toistopainikkeen yläpuolella.
Vaihe 3Aseta video haluamasi silmukan aloituskohtaan ja napsauta kolmatta painiketta 'Loop pisteestä A pisteeseen B jatkuvasti'. Tällä hetkellä kuvakkeen ensimmäinen osa muuttuu punaiseksi.
Vaihe 4Aseta kohta, jossa haluat lopettaa silmukan, ja paina painiketta uudelleen.
Vaihe 5Paina Toista-painiketta aloittaaksesi silmukan VLC: ssä.
Katso, kuinka tätä ilmaista videoeditoria käytetään alla olevasta videosta:


Puhumme pääasiassa VLC-silmukkavideosta tässä artikkelissa. Osoitamme sinulle, kuinka videon silmukointi VLC Player -sovelluksella Windows- ja Mac-tietokoneissa. Lisäksi kerromme sinulle, kuinka tiettyä videoosaa voidaan silmukkaa. Toivottavasti pystyt toistamaan mediatiedostosi paremmin lukemisen jälkeen.