
VLC-mediasoitin on ilmainen ja avoimen lähdekoodin ohjelmisto, jota käytetään laajalti mediatiedostojen toistamiseen. Video- / äänentoiston lisäksi monipuolinen VLC tarjoaa joitain perusmuokkausominaisuuksia, joilla voit muokata videota. Siihen on suunniteltu monia hyödyllisiä toimintoja, kuten leikkaaminen, kääntäminen, yhdistäminen, tehosteiden lisääminen jne. Lisäksi se pystyy myös muuntamaan, leikkaamaan ja muuttamaan mitä tahansa videota nopeasti, ja se muuntaa minkä tahansa videon melko nopeasti vaikuttamatta videon laatuun.
Tässä tulee kysymys, kuinka rajata video VLC: ssä? Kun saat videon ja haluat poistaa sen mustan reunan, tiedätkö kuinka rajata video VLC: ssä? VLC Player on käytössä videon rajausominaisuuksilla ilmaiseksi. Se on editointityökalu, jonka löydät aina kriittisestä yrittäessäsi poistaa kaikki videon osat, joista et pidä. Alla on vinkkejä videon rajaamiseen VLC: llä.

VLC-rajausvideo
Vaihe 1 Käynnistä VLC Player tietokoneellasi. Voit siirtyä osoitteeseen http://www.videolan.org/ ja ladata ja asentaa VLC Player.
Vaihe 2 Napauta Työkalut valikkoriviltä ja valitse sitten Vaikutukset ja suodattimet pudotusvalikosta.
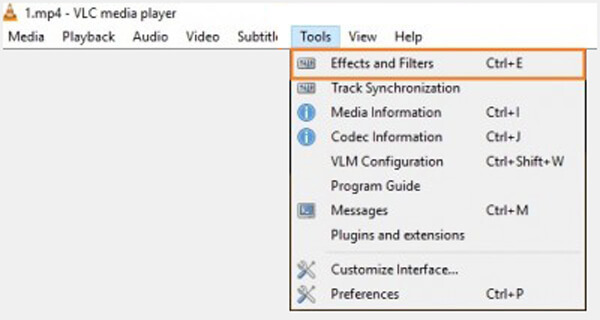
Vaihe 3 Napsauta välilehteä Video Effects ponnahdusikkunassa Säädöt ja vaikutukset ikkuna. Sitten sinulla on oikeus määritellä valitsemasi alue Sato vaihtoehto.
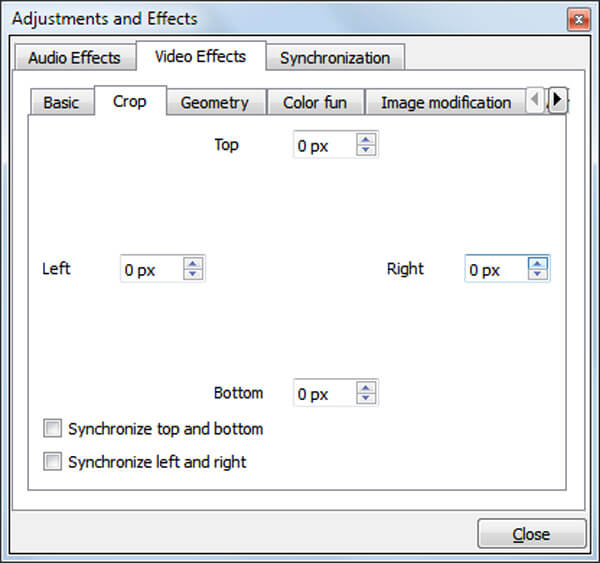
Kun haluat rajata video-VLC: n, voit tehdä sen yllä olevalla menetelmällä. Mutta kuten näette, VLC Player ei ole ammattimainen videotoimittaja. Tässä suosittelemme vilpittömästi Ilmainen videoeditori jotta voit rajata videon. Voit ladata sen ilmaiseksi ja kokeilla.
Ominaisuudet:
Vaihe 1 Lataa, asenna ja käynnistä ilmainen videoeditori tietokoneellesi. Tämä ilmainen videonmuokkausohjelma sisältää helposti opittavaa käyttöliittymää ja antaa sinulle kätevän videon editoinnin hallinnan. Klikkaa Sato siirtyäksesi videon leikkausikkunaan.

Vaihe 2 Tuo video tähän ilmaiseen videoeditoriin napsauttamalla Lisää tiedosto painiketta. Sinulla on myös oikeus vetää tiedosto suoraan siihen.
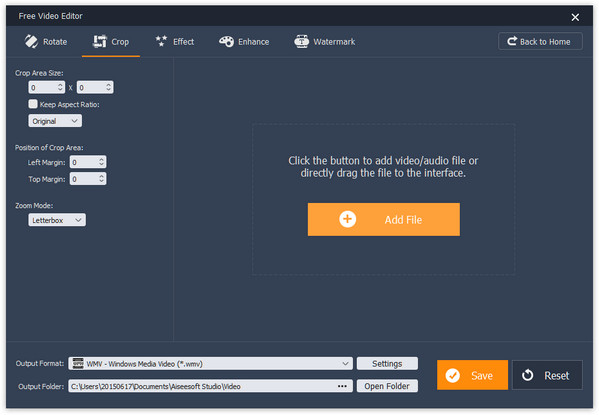
Vaihe 3 Voit rajata videon vapaasti ja poistaa tarpeettoman reunuksen. Sisäänrakennetun videotoistimen avulla voit esikatsella videota. Tällä tavalla voit helposti rajata videosi.

Vaihe 4 Napauta Säästä > Muuntaa leikata video ja tallentaa video tietokoneellesi.
Katso, kuinka rajaat videota alla olevasta videosta:


Voiko VLC muokata videota?
Joo. VLC on paljon enemmän kuin multimediasoitin. Monia muokkausominaisuuksia, kuten leikkaus, kääntö, yhdistäminen, tehosteet lisätään VLC: hen. Kun avaat VLC: n tietokoneellasi, napsauta Työkalut> Efektit ja suodattimet. Tämän jälkeen sinulla on mahdollisuus säätää video- ja äänitehosteita ja muokkaa videosi VLC: ssä.
Voinko leikata videoita VLC: llä?
Joo. VLC Media Playerissä on joitain perustiedostojen muokkaustyökaluja, joita voit käyttää videotiedostojen jakamiseen. Lähtöjakotietotiedostot pysyvät samassa muodossa kuin alkuperäinen.
Kuinka yhdistää videon VLC: ssä?
Aloita valitsemalla valikkopalkista Media ja valitsemalla Muunna / Tallenna-vaihtoehto. Napsauta ponnahdusikkunassa Lisää-painiketta ladataksesi videotiedostot ja valitse sitten Muunna / Tallenna avattavasta painikkeesta.
Puhumme pääasiassa VLC-satovideosta tässä artikkelissa. Näytämme kuinka rajata videota VLC: ssä vaihe vaiheelta. Lisäksi esittelemme sinulle helppokäyttöisen ilmaisen videoeditorin, jonka avulla voit poistaa videon mustan reunan. Toivottavasti voit rajata videon helposti luettuasi tämän viestin.