Jos olet koskaan joutunut tilanteeseen, jossa tekstitykset näytetään liian aikaisin tai liian myöhään toistaessasi videota VLC Playerilla?
Tekstitys on yksi tärkeä osa elokuvaa, etenkin vieraille, jotka puhuvat vieraalla kielellä. Tekstitys voi auttaa sinua ymmärtämään paremmin koko tarinan. VLC-mediasoitin voi helposti tunnistaa videotiedoston mukana tulevat tekstitykset, joita ei ole koodattu. Se toimii hyvin ulkoisten tekstitysten kanssa. Voit kätevästi lisätä hyödyllisiä tekstityksiä katsomasi videoosi.

VLC-tekstityksen viive
Saatat kuitenkin huomata, että käytät usein VLC-tekstityksen viive ongelma. Tällä hetkellä tekstitykset muuttuvat erittäin ärsyttäviksi, kun ne eivät ole synkronoituja videon kanssa. Kuinka säätää tekstityksen ajoitusta päästäksesi eroon VLC-tekstityksen viivästymisestä? Älä huoli. Näytämme sinulle, miten käsitellä synkronoimattomia tekstityksiä VLC-soittimessa, jatka lukemista löytääksesi parhaan vastauksen.
Vaihe 1Käynnistä VLC-soitin ja lataa elokuva sen tekstityksen kanssa.
Vaihe 2Katso video nähdäksesi, onko tekstitys edessä tai jäljessä elokuvasta.
Vaihe 3Napsauta "Työkalut"> "Seuraa synkronointia". Sitten löydät "Tekstitykset / Video" -kohdan ponnahdusvalikosta "Säädöt ja tehosteet".
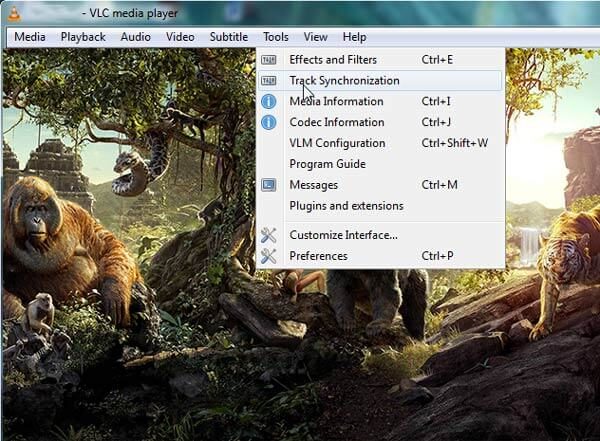
Vaihe 4Korjaa VLC-tekstityksen viiveongelma säätämällä "Tekstityksen ennakko videon yli" ja "Tekstityksen nopeus" -vaihtoehtoja.
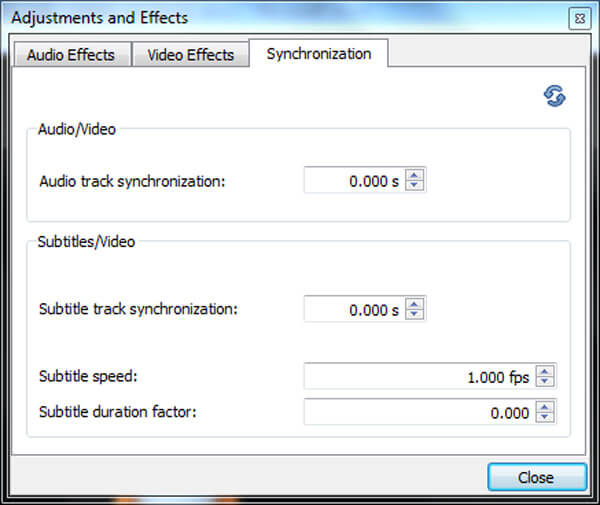
Voit käyttää "G / H" -näppäintä myös VLC-tekstityksen synkronointiin.
Paina "H" -näppäintä viivyttääksesi VLC-tekstitystä.
Paina "G" -näppäintä nopeuttaaksesi VLC-tekstitystä.
Voit painaa näitä näppäimiä näppäimistöllä, jotta VLC-tekstitys synkronoituu täydellisesti videon kanssa.
Jos haluat korjata VLC-tekstityksen viiveongelman, voit ratkaista ongelman ensimmäisen osan avulla. Entä jos haluat lisätä videolle suoraan oikeat ulkoiset tekstitykset. Tässä suosittelemme vilpittömästi voimakkaita Video Converter Ultimate auttaa lisäämään tekstitys videoon. Ensinnäkin voit ladata ja asentaa sen ilmaiseksi tietokoneellesi.
Vaihe 1Launch Video Converter Ultimate

Lataamisen jälkeen asenna ja avaa tämä tehokas tekstityslisäohjelma tietokoneellesi / Mac-tietokoneellesi.
Vaihe 2Tuo videotiedosto

Napsauta "Lisää tiedostot" valikkorivillä valitaksesi ja ladataksesi videot tähän ohjelmaan.
Vaihe 3Lisää tekstitys videoon

Napsauta muokkauskuvaketta, siirry "Tekstitys" -välilehdelle ja napsauta "Lisää alaotsikko" -painiketta lisätäksesi tekstityksen videotiedostoon. Voit myös lisätä ääniraidan lähtövideoon.
Vaihe 4Vahvista toimenpide
Voit valita sopivan tulostusvideomuodon avattavasta "Muunna kaikki muotoon" -luettelosta. Napsauta "Muunna kaikki" -painiketta vahvistaaksesi tekstityksen lisäämisen. Tekstityksen ja ääniraitojen lisäämisen lisäksi tämän monipuolisen Video Converter Ultimate -ohjelman avulla voit myös muokata videota, säätää videotehosteita, parantaa videon laatua ja paljon muuta.
Tässä viestissä puhumme pääasiassa VLC-tekstityksen viiveongelmasta. Näytämme yksinkertaisen tavan säätää tekstitystä VLC-soittimessa. Lisäksi kerromme sinulle, kuinka lisätä ulkoinen tekstitys videolle. Toivottavasti voit nauttia elokuvista paremmin lukeessasi tämän artikkelin.