VLC, monipuolinen mediasoitin, on enemmän kuin pelkkä alusta elokuvien katseluun ja musiikin kuunteluun. Siinä on myös kätevä videon muunnosominaisuus, jonka avulla voit muuntaa videotiedostosi eri muotoihin. Tämä artikkeli sukeltaa maailmaan VLC muuntaa MP4:ksi, opastaa sinut prosessin läpi, tutkia sen vahvuuksia ja rajoituksia ja antaa sinulle vinkkejä saumattomaan muunnoskokemukseen.
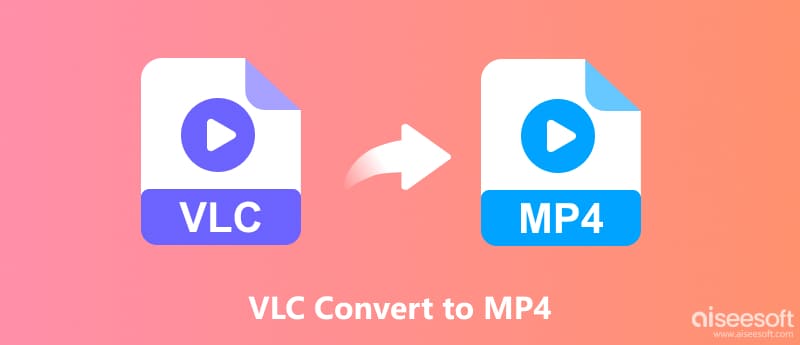
VLC:n muunnosominaisuudet on pakattu sen käyttäjäystävälliseen käyttöliittymään. Lisäohjelmistoja tai monimutkaisia kokoonpanoja ei tarvita. Tämä osa kertoo, kuinka videot muunnetaan MP4-muotoon VLC:n avulla.
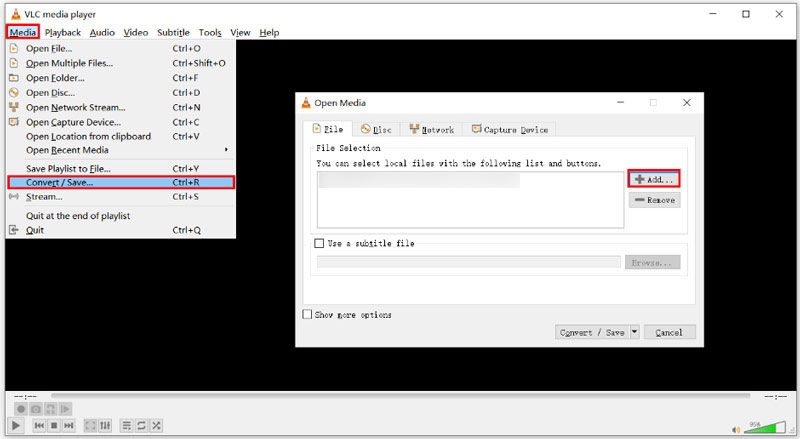
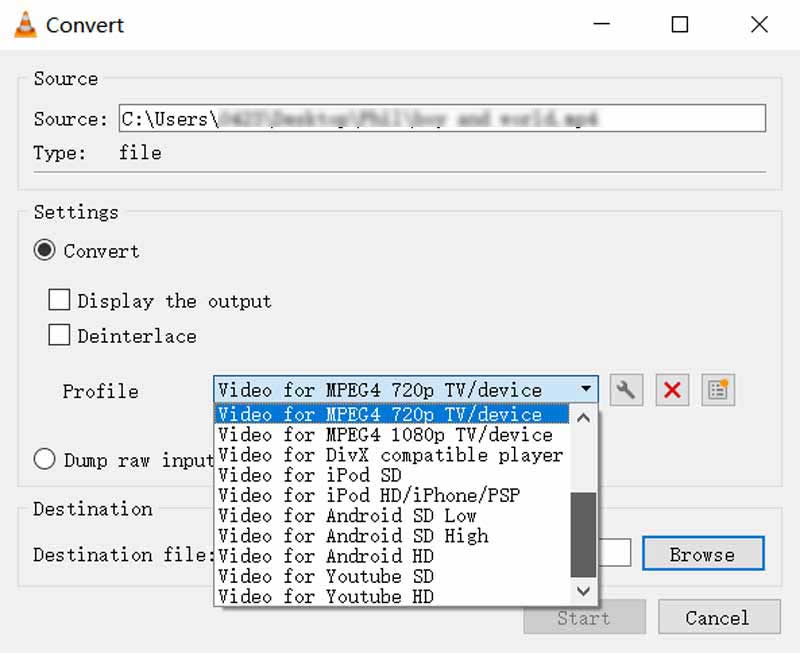
Videoiden muuntaminen MP4-muotoon VLC:llä voi olla kätevää, mutta äänen puuttuminen lopullisessa lähdössä voi olla turhauttavaa. Tässä on joitakin syitä, miksi näin voi tapahtua, ja kuinka korjata se.
Avaa video, jonka haluat muuntaa VLC:ssä. Siirry Työkalut-valikkoon ja valitse Codec Information. Etsi Ääni-osio. Varmista, että se on käytössä ja näyttää oikean äänikoodekin. Jos se on poistettu käytöstä, ota se käyttöön napsauttamalla sen vieressä olevaa valintaruutua.
VLC:llä ei ehkä ole tarvittavaa koodekkia käsittelemään alkuperäistä äänimuotoa. Kokeile muuntaa toiseen muotoon, kuten WebM tai AVI, jotka tarjoavat laajemman äänikoodekkituen. Vaihtoehtoisesti voit käyttää erillistä muuntajaa, jolla on laajempi koodekkiyhteensopivuus.
Napsauta Muunna/Tallenna -ikkunassa Profiili-pudotusvalikkoa. Valitse Video - H.264 + MP3 (MP4) varmistaaksesi, että sekä video että ääni koodataan oikein. Napsauta Muokkaa profiilia, jos haluat hienosäätää asetuksia, kuten audiokoodekkia ja bittinopeutta. Bittinopeudet, jotka eivät täsmää alkuperäisen äänen ja muunnosasetustesi välillä, voivat aiheuttaa ääniongelmia.
Jos alkuperäinen videotiedosto on vioittunut, muuntamisen aikana saattaa ilmetä ääniongelmia. Kokeile toistaa video suoraan VLC:ssä. Jos se toistetaan ilman ääntä, ongelma on alkuperäisessä tiedostossa eikä muunnosprosessissa. Harkitse puhtaan kopion hankkimista videosta.
Jos ongelma jatkuu, kokeile erityisiä videomuuntimia, kuten Aiseesoft Video Converter Ultimate, käsijarru tai VideoProc. Nämä voivat tarjota enemmän ääniasetusten hallintaa ja mahdollisesti ratkaista ongelman.

Lataukset
100 % turvallinen. Ei mainoksia.
100 % turvallinen. Ei mainoksia.
Käynnistä vaihtoehtoinen VLC-ohjelmisto ja lataa videotiedostosi. Napsauta Tulostusmuoto ja valitse MP4 tulostusmuodoksi. Napsauta sitten Muunna kaikki aloittaaksesi muunnosprosessin. Vaikka VLC voi olla kätevä työkalu perusvideon muuntamiseen, se tarjoaa tehokkaamman ja monipuolisemman ratkaisun.

Voit kokeilla erilaisia muunnosprofiileja VLC:ssä nähdäksesi, toimiiko jokin paremmin tietylle videollesi. Päivitä VLC uusimpaan versioon virheenkorjauksia ja yhteensopivuusparannuksia varten. Tarkista, onko ristiriitaisia ohjelmistoja, jotka saattavat häiritä VLC:n muunnosprosessia. Etsi online-foorumeilta tai VLC-dokumentaatiosta videomuotoon tai muunnosasetuksiin liittyviä vianetsintävaiheita.
Miksi VLC ei muunna MP4: ksi?
Voi olla useita syitä, miksi VLC ei ehkä muunna videotasi MP4-muotoon. Esimerkiksi VLC:llä ei ehkä ole tarvittavia koodekkeja muuntaakseen videosi tietyn muodon MP4-muotoon. Videotiedosto saattaa olla vioittunut, mikä estää muuntamisen onnistumisen. Lisäksi jotkin muut taustalla toimivat ohjelmat saattavat häiritä VLC:n muunnosprosessia. Varmista myös, että sinulla on riittävästi tallennustilaa muunnetulle tiedostolle.
Missä muodossa VLC lähettää videon?
VLC tarjoaa itse asiassa erilaisia lähtövideomuotoja, mikä antaa sinulle joustavuutta tarpeidesi mukaan. Suosittuja muotoja ovat MP4, MKV, WebM, AVI, ASF, FLV, QuickTime-tiedostomuoto, TS, WAV ja paljon muuta. Kun muunnat videota VLC:ssä, voit valita haluamasi muodon ja koodekin Profiili-osiosta.
Voiko VLC lisätä ääntä videoon?
Kyllä, VLC Media Player voi lisätä ääntä videoon kahdella tavalla. Sen avulla voit toistaa ulkoisen ääniraidan videon rinnalla. Lisäksi se voi muuntaa videon lisätyllä äänellä. Varmista, että ääni- ja videotiedostot ovat yhteensopivia pituuden ja muodon suhteen.
Yhteenveto
VLC Media Player, rakastettu ilmainen ja avoimen lähdekoodin multimediasoitin, tarjoaa piilotetun mahdollisuuden muuntaa videotiedostoja formaattien välillä. Vaikka VLC:n muunnosominaisuudet eivät ole yhtä runsaita kuin omistetut videoeditorit, ne ovat yllättävän vahvoja varsinkin budjetin käyttäjille.

Video Converter Ultimate on erinomainen videomuunnin, -editori ja -tehostin, jonka avulla voit muuntaa, parantaa ja muokata videoita ja musiikkia 1000 muodossa ja enemmän.
100 % turvallinen. Ei mainoksia.
100 % turvallinen. Ei mainoksia.