Avoimen lähdekoodin ja ilmaisena mediasoittimena VLC on suosittu ympäri maailmaa. Sisäänrakennettua mediasoitinta parempi VLC tukee laajaa valikoimaa video- ja ääniformaatteja. Toisin sanoen käyttäjät voivat katsoa mitä tahansa elokuvia tai TV-ohjelmia offline-tilassa ilman ylimääräistä koodekkia. Se ei kuitenkaan ole täydellinen ohjelma ja VLC-äänen viive numero on ostettu tietoomme. Tässä artikkelissa opit korjaamaan ongelman.

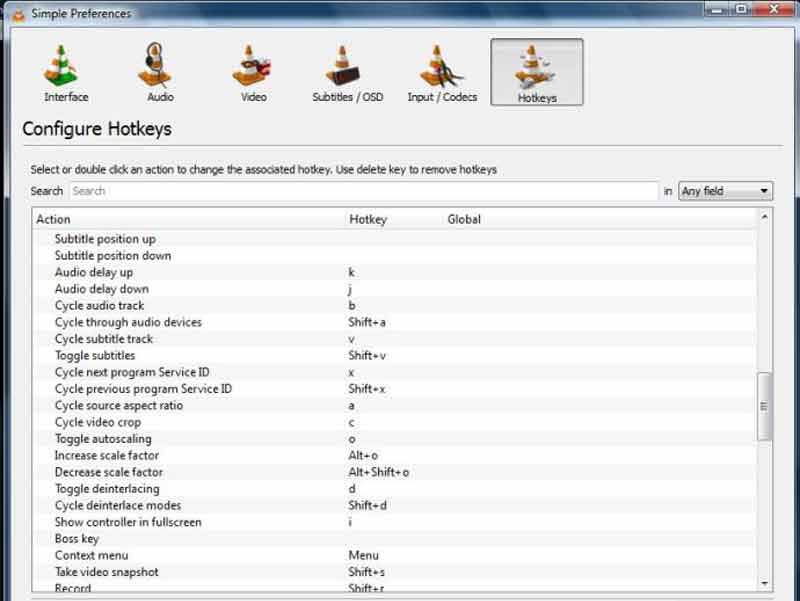
Kun kohtaat äänen viiveongelman VLC:ssä, pidä K näppäintä näppäimistölläsi. Oletuksena se hidastaisi äänen nopeutta.
Jos ääni kuuluu videokuvien jälkeen, paina -painiketta J avain. Se nopeuttaisi äänen toistoa.
Huomautuksia: Jos olet muuttanut pikakuvakkeita, käytä niitä äänen säätämiseen VLC:ssä.
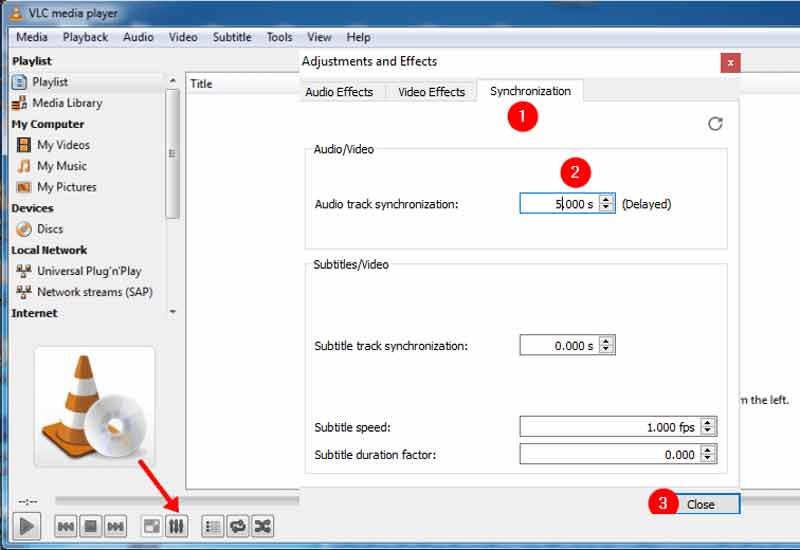
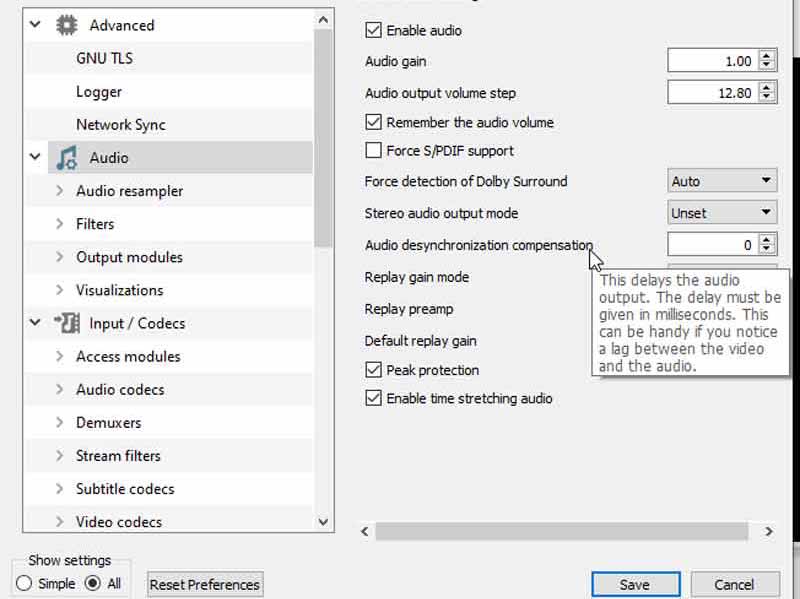
Vaikka VLC on suosittu mediasoitin, se ei ole hyvä tapa korjata äänen viiveongelmaa, etenkään tavallisille ihmisille. Aiseesoft Video Converter Ultimate, toisaalta, pystyy synkronoimaan audio- ja videokuvat helposti.

Lataukset
Aiseesoft Video Converter Ultimate – paras ääni- ja videoeditori
100 % turvallinen. Ei mainoksia.
100 % turvallinen. Ei mainoksia.

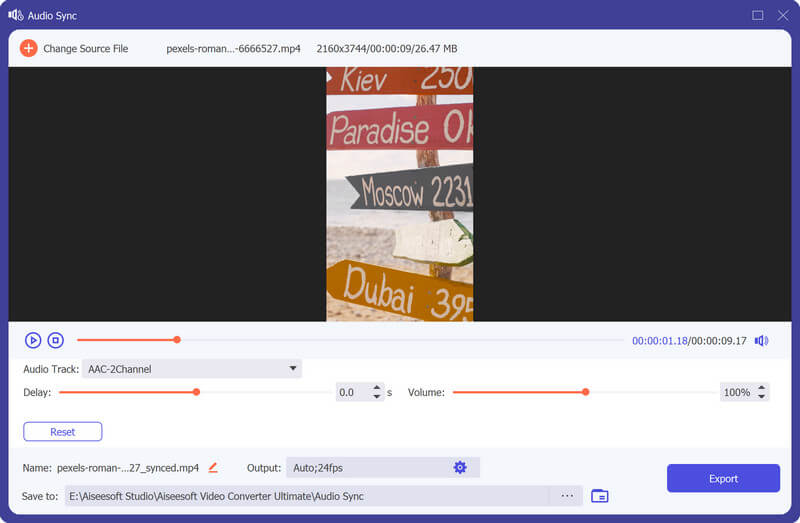
Kuinka säätää äänen viivettä VLC:ssä Androidissa?
Avaa lähdevideo VLC for Androidissa, napauta näyttöä, jos näytön ohjaus ei näy. Napauta käyttöliittymän toista painiketta ja paina Audio Delay. Nyt voit korjata äänen viivevirheen painamalla + or - kuvaketta.
Miksi ääni on nopeampaa kuin video?
Jos toistat offline-videota ja ääni on nopeampaa, syynä voi olla laitteiston ja ohjelmiston suorituskyky. Verkkovideoiden kohdalla huono internetyhteys saattaa olla syynä äänen epäsynkronointiin. Joskus se on jälkituotannon aiheuttama virhe.
Kuinka korjaan VLC-viiveen ja ohituksen?
Jos videon toisto viivästyy ja ohittaa VLC:ssä, voit korjata sen poistamalla laitteistokiihdytyksen käytöstä. Toinen ratkaisu on kokeilla toista videolähtömoduulia.
Yhteenveto
Teknisten ongelmien korjaaminen on vaikeaa, mutta ratkaisujemme avulla voit oppia poistamaan äänen epäsynkronista VLC:ssä. Jos yleiset ratkaisut eivät toimi, kokeile suoraan Aiseesoft Video Converter Ultimatea. Sen avulla voit säätää ääniraidan nopeutta ja toistoa manuaalisesti. Kohdatko lisää ongelmia? Voit vapaasti jättää viestin tämän julkaisun alle, niin vastaamme siihen mahdollisimman nopeasti.

Video Converter Ultimate on erinomainen videomuunnin, -editori ja -tehostin, jonka avulla voit muuntaa, parantaa ja muokata videoita ja musiikkia 1000 muodossa ja enemmän.
100 % turvallinen. Ei mainoksia.
100 % turvallinen. Ei mainoksia.