Itse asiassa se on turhauttavaa, kun sinun tarvitsee poista paikallisen varmuuskopion salaus käytöstä iTunes koska se ei ole helppoa. Olet kuitenkin tullut oikeaan paikkaan! Tässä artikkelissa tarjoamme sinulle tehokkaan tavan poistaa varmuuskopion salaus käytöstä ilman salasanaa ja salasanalla. Meillä on ratkaisuja sinulle, käytätkö Macia tai Windowsia. Lisäksi jaamme arvokasta tietoa, joka käsittelee yleisiä ongelmia ja ratkaisee ongelman, jotta voit saada takaisin iPhonen varmuuskopiotietojen hallinnan.
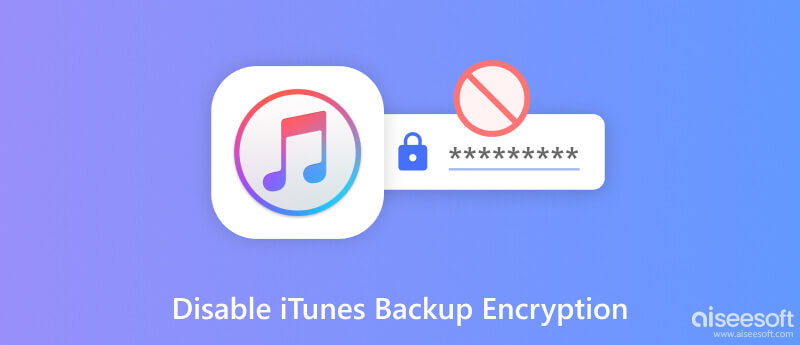
iTunesin varmuuskopioiden salaus on Applen tarjoama suojausominaisuus, jonka avulla voit salata ja suojata iTunesiin tallennettuja iPhone-varmuuskopiotiedostoja. Kun otat tämän ominaisuuden käyttöön, iTunes salaa varmuuskopiotiedot käyttämällä määrittämääsi yksilöllistä salasanaa. Se varmistaa, että arkaluontoiset tietosi ja muut henkilötietosi pysyvät turvassa, jos luvattomat henkilöt pääsevät varmuuskopiotiedostoon.
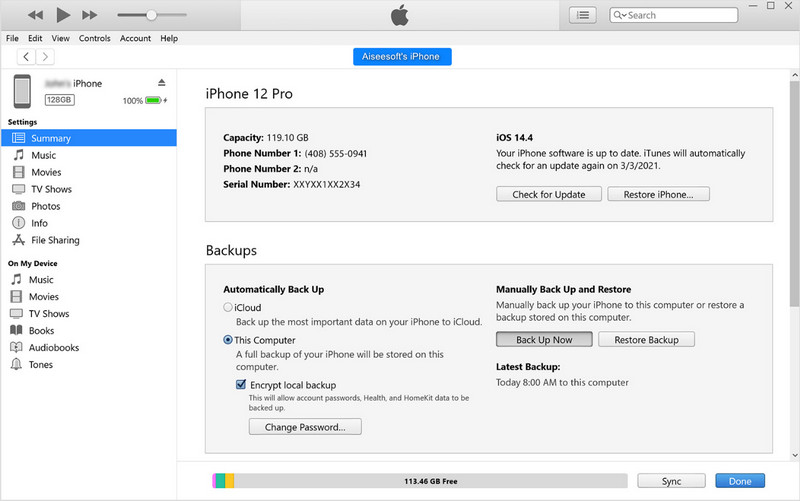
Salaamalla iTunes-varmuuskopiot lisäät tietoihisi uuden suojakerroksen, jolloin ne eivät ole käytettävissä keneltäkään, jolla ei ole salaussalasanaa. Seuraamalla näitä ohjeita voit luoda uuden iTunes-varmuuskopion uudella salasanalla, jolloin sinulla on uusi varmuuskopiotiedosto, jota on helpompi hallita ja käyttää.
Vaihtoehto 1: Käytä Varmuuskopioi nyt
Kun napsautat Varmuuskopioi nyt, salaamaton varmuuskopiointi tapahtuu, mikä tarkoittaa, että et saa lisätä salasanaa varmuuskopioitaviin tietoihin, mutta kaikki iOS-laitteeseesi tallennetut tiedot varmuuskopioidaan välittömästi. Yhdistetylle laitteelle tallennetuista tiedoista riippuen prosessi saattaa kestää jonkin aikaa.
Vaihtoehto 2: Käytä Salaa iPhone-varmuuskopiota
Kun aktivoit Encrypt iPhone Backup -toiminnon, tallennettavat tiedot voidaan nyt lisätä salasanaan, jota voit käyttää tunnistuskoodina, jotta kukaan ei pääse käsiksi siihen. Sen jälkeen voit nyt napsauttaa Varmuuskopioi nyt ja lisätä sitten salasanan näkyviin tulevaan kehotteeseen.
Kun poistat iTunesin varmuuskopioiden salauksen käytöstä, muista, että varmuuskopiotiedostosi ei ole enää suojattu salauksella, mikä on mahdollinen turvallisuusriski. Jos varmuuskopiotiedot ovat arkaluonteisia tai luottamuksellisia, suosittelemme säilyttämään sen salauksen. muussa tapauksessa voit sammuttaa sen seuraamalla ohjeita.
Aiseesoft iPhone Unlocker voi auttaa sinua poistamaan iTunesin salatun varmuuskopion helposti. Sovelluksessa on ohjelma, joka on omistettu tämän tehtävän suorittamiseen tehokkaasti. Itse asiassa se on yksinkertainen käyttää; jopa aloittelija voi käyttää tätä sovellusta. Lisäksi sinun ei tarvitse lisätä salasanaa salauksen poistamiseksi tai prosessin aikana. Haluatko tietää, miten tätä käytetään? Voit seurata ilmoitettuja vaiheita vastaavasti.
100 % turvallinen. Ei mainoksia.
100 % turvallinen. Ei mainoksia.
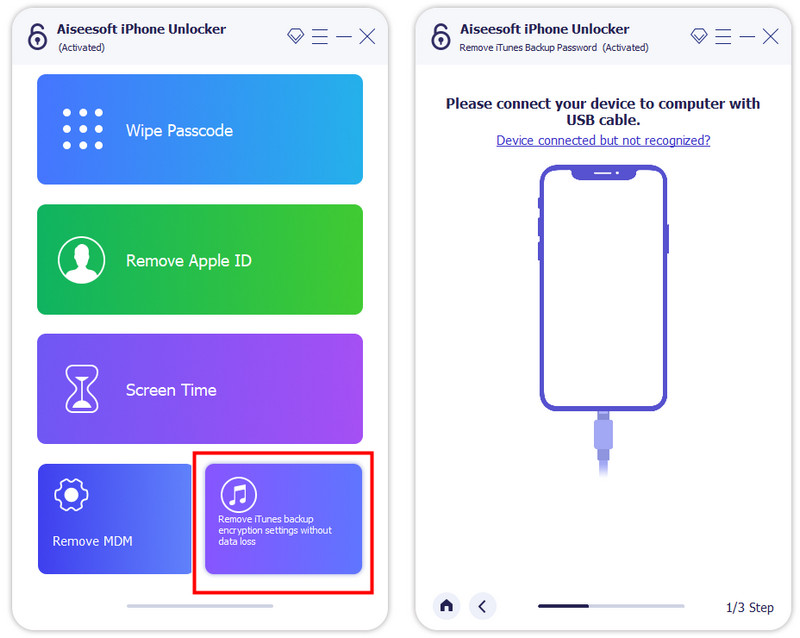
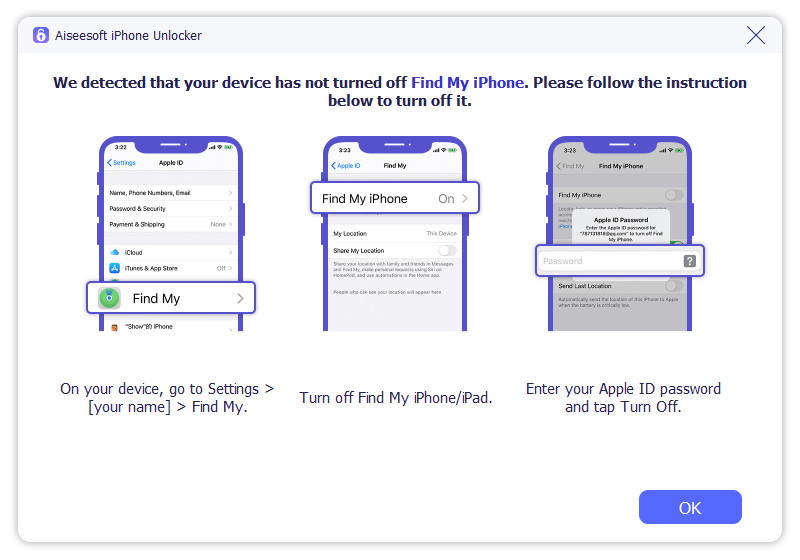
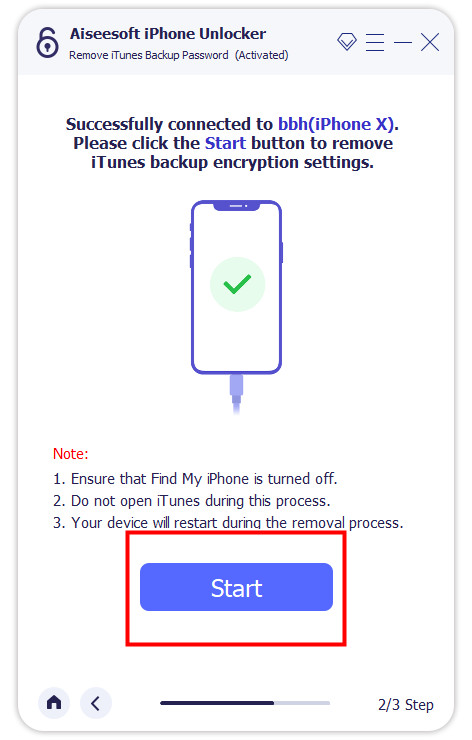
Pitäisikö minun salata paikallinen iTunes-varmuuskopio?
On tärkeää salata paikallinen varmuuskopio iTunesissa, varsinkin jos tiedot ovat arkaluonteisia tai luottamuksellisia. Salauksella on varmuus siitä, että kukaan ei voi avata tai käyttää varmuuskopiotietoja ilman pääsykoodia. 'Vaikka salaus iTunesissa on helppoa, joskus se tapahtuu iTunes ei varmuuskopioi iPhoneja useiden syiden takia.
Miksi en voi poistaa iPhone-varmuuskopion salauksen valintaa?
Nämä muutamat tunnetut syyt, miksi et voi poistaa iPhonen varmuuskopion salauksen valintaa, kuten iCloud-avainnipun käyttöönotto, näyttöajan pääsykoodin asettaminen, ActiveSyncin vaihtaminen ja yrityksen käytäntö, kun se on rekisteröity MDM:ään. Jos mainitsemamme syy eroaa yhdestä, iTunes on saattanut olla viallinen eikä iPhone, jonka haluat varmuuskopioida.
Poistaako varmuuskopioiden salauksen poistaminen käytöstä olemassa olevat salatut varmuuskopioni?
Varmuuskopioiden salauksen poistaminen käytöstä iTunesissa ei poista olemassa olevia salattuja varmuuskopioitasi. Tiedot pysyvät salattuina, ja niiden käyttäminen vaatii salaussalasanan. Vain tulevat varmuuskopiot luodaan ilman salausta.
Syökö iTunesin varmuuskopiotiedosto liikaa tilaa?
On todellakin olemassa tilanteita, joissa varmuuskopiotiedosto syö lähes koko varmuuskopion tallentamiseen käyttämäsi laitteen tallennustilan. Tästä syystä monet käyttäjät etsivät tehokasta tapaa poista iTunes-varmuuskopiot tietokoneista.
Mikä on paras salasana, joka minun pitäisi asettaa varmuuskopion salaamiseksi iTunesissa?
Salasanan, jota sinun on tarkoitus käyttää, on koostuttava aakkosnumeerisista. Se on muunnelma aakkosista ja numeroista, jotka voit helposti muistaa.
Yhteenveto
Kuinka voin poistaa salatun varmuuskopion käytöstä iTunesissa? Olemme opettaneet sinulle kuinka se tehdään, mutta sinun on tiedettävä salasana salataksesi tiedoston. Mutta jos sinun on muistettava varmuuskopiotiedoston salaussalasana, suosittelemme käyttämään Aiseesoftin esittämää kolmannen osapuolen versiota. Toivomme, että tämä artikkeli auttoi sinua ratkaisemaan salausongelmasi, ja nyt voit lukea muita aiheeseen liittyviä artikkeleita alla.

IPhone-näytön lukitsemisen korjaamiseksi salasanan pyyhkiminen voi auttaa sinua paljon. Voit myös tyhjentää Apple ID- tai Screen Time -salasanan helposti.
100 % turvallinen. Ei mainoksia.
100 % turvallinen. Ei mainoksia.