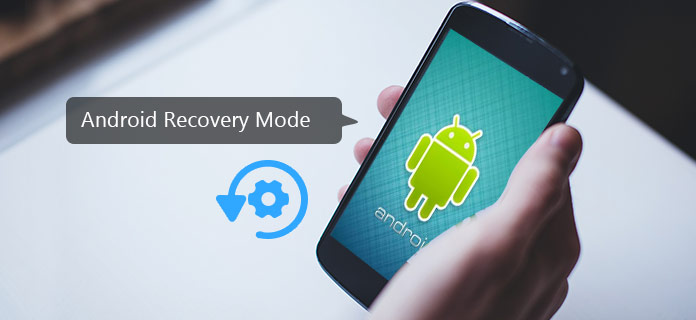
Android-puhelimesta puhuttaessa on paljon teknisiä ongelmia, joista käyttäjät ovat hämmentyneitä ja etsivät ratkaisuja Internetistä, kuten kuinka juurruttaa Android, miten Androidin tehdasasetusten palauttaminen, järjestelmän päivittäminen, miten virusten käsittely Androidissa ja enemmän. Kaikki nämä kysymykset on kuitenkin ratkaistava Android-käyttöjärjestelmän palautustilassa. Mikä on Android-talteenottotila? Mitä voimme tehdä siinä? Kuinka pääsemme Android-palautustilaan? Kaikkien näiden kysymysten lisäksi tutustutaan siihen alusta alkaen.
Android Recovery Mode, Android-ominaisuus, on sisäänrakennettu ympäristö, joka on riippumaton alkuperäisestä käyttöjärjestelmästä. Voit pitää sitä yhtenä "näyttöhuoneena", jossa asiat voidaan korjata nousematta lavalle. Tarkemmin sanottuna voit käynnistää Android-palautustilaan laitteen tehdasasetusten palauttamiseksi, tyhjentämään välimuistiosion, ottamaan käyttöön ohjelmistopäivityksiä jne. Päästäksesi Android-palautustilaan laitteistopainikeyhdistelmien käyttäminen voi olla helpoin tapa, mutta näkymiä on eroja Android-tuotemerkkien ja -versioiden mukaan. Jatka tiettyjen menetelmien lukemista ja oppimista Androidin käynnistämiseksi palautustilaan.
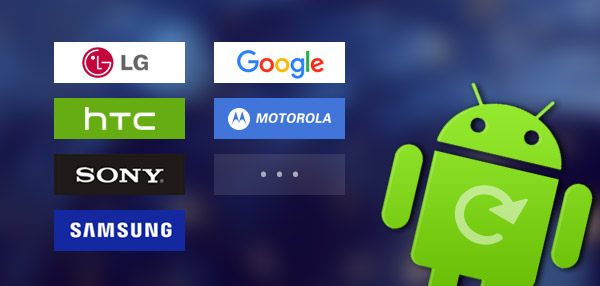
Päästäksesi palautustilaan Android tarjoaa puhelimien painikkeiden yhdistelmän. Paina niitä yhteen ja pääset Android-palautustilaan helposti. Yhdistelmät saattavat kuitenkin olla erilaisia Android-merkkien ja -versioiden perusteella. Tässä on joitain Android-päävirtalähteiden käynnistysmenetelmiä palautustilassa:
Vaihe 1Pidä virtapainiketta alhaalla ja sammuta puhelin.
Vaihe 2Pidä Power-Home-Volume Up -painiketta alhaalla.
Vaihe 3Pidä painettuna, kunnes näet Samsungin logon. Tämän jälkeen olet siirtynyt palautustilaan onnistuneesti. Äänenvoimakkuusnäppäimillä voit valita vaihtoehtoja valikosta.
Vaihe 1Seuraa polkua "Asetukset"> "Akku" ja poista "Pikakäynnistys" käytöstä.
Vaihe 2Pidä virtapainiketta alhaalla ja sammuta laite.
Vaihe 3Pidä Power-Volume Down -painiketta alhaalla, kunnes valikko, joka sisältää palautustilan valinnat, tulee näyttöön, valitse se äänenvoimakkuusnäppäimillä ja siirry virtanäppäimellä.
Vaihe 1Sammuta puhelin.
Vaihe 2Pidä Power-Volume Up-Volume Down -painiketta alhaalla, kunnes näet valikon, jossa on Recovery Mode -vaihtoehto.
Vaihe 3Siirry palautustilaan äänenvoimakkuusnäppäimillä ja käytä sitä virtapainikkeella.
Vaihe 1Sammuta puhelin.
Vaihe 2Pidä Power-Volume Down -näppäintä painettuna, kunnes näet LG-logon. Päästä sitten virtapainike irti ja paina sitä uudelleen.
Vaihe 3Valikko tulee näkyviin ja voit navigoida kohtaan Recovery by Volume -näppäimet.
Android-palautustyöasetukset voivat vaihdella Android-laitteiden mukaan, samoin kuin palautuskäyttömenetelmät. Mutta on olemassa joitain perustoimintoja, jotka voit aina saada:
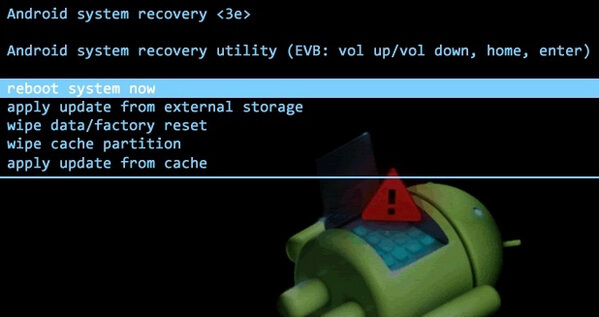
Tämä on vaihtoehto käynnistää Android-puhelin tai tablet-laite manuaalisesti. Jos Android-puhelimesi on jäätynyt, voit yrittää siirtyä Android-palautustilaan ja käynnistää järjestelmän uudelleen.
ADB, lyhenne sanoista Android Debugging Bridge, on työkalu, jonka avulla voit käyttää ja käyttää Android-laitteitasi tietokoneen kautta. Android-sovelluskehittäjä käyttää sitä laajalti virheiden korjaamiseen. Voit käyttää ADB: tä myös tiedostojen lähettämiseen tietokoneesta puhelimeesi.
Tämä on erittäin yleinen tapa palauttaa Android. Sitä voidaan käyttää, kun joudut tyhjentämään kaikki vanhan puhelimesi tiedot. Tämän jälkeen kaikki Android-tiedot, mukaan lukien valokuvat, videot, sovellukset, tekstiviestit ja muut, poistetaan.
Välimuistiosio on väliaikainen tieto, joka tallennetaan puhelimeesi. Suurin osa käyttäjistä jättää Android-välimuistin huomioimatta ja antaa sen täydentää. Mutta se hidastaa puhelinta. Siksi sinun pitäisi käyttää tätä toimintoa säännöllisesti ja tehdä Androidin käynnistymisestä nopeampi ja sovellusten käynnistyä nopeammin.
Edellä mainittujen toimintojen lisäksi joidenkin Android-laitteiden avulla voit myös päivittää ulkoisesta muistista, asentaa mukautetun ROM: n ja paljon muuta.
Vaikka Android-palautustila voi olla hyödyllinen monissa tilanteissa, kukaan ei tarvitse palautusta koko ajan. Jotkut Android-puhelimet voivat tuntemattomista syistä olla jumissa Android Recovery Mode -komennossa eikä komentoa, joten ne eivät pääse ulos. Älä huoli, tässä on muutamia vinkkejä puhelimen korjaamiseen:
1. Päästäksesi pois Android-palautustilasta sinun on ensin tarkistettava luurin näppäimet oikeassa asennossa. Kuten olemme jo todenneet, palautustilaan pääsee painamalla muutama painike yhdessä, mutta jos ne ovat jumissa ja painetaan koko ajan, et tietenkään pääse ulos.
2. Käynnistä laite, kun olet painanut näppäimiä vähän aikaa. Katso, käynnistyykö se.
3. Poista akku ja aseta se sitten takaisin paikalleen. Tarkista, toimiiko se.
4. Jos mikään näistä menetelmistä ei toimi, voit valita "Pyyhi tiedot / Tehdasasetusten palauttaminen" Androidin palautustilan vaihtoehdoista ja yrittää nollata puhelimesi. Mutta tämä menetelmä saattaa tuhota tiedot, jotka aiot säilyttää.
5. Eikö vielä toimi? Anteeksi, puhelimestasi on todennäköisesti tullut tiili, joudut ehkä korvaamaan sen nyt.
Pelasitko puhelimesi, mutta et tiedäsi?
On hieno mahdollisuus, että tiedot häviävät, kun olet viimeinkin ottanut puhelimesi pois Android-palautustilasta. Onko mitään tapaa tallentaa tietosi? Tietysti erinomainen Android-tietojen palautus työkalu ratkaisee ongelmasi helposti. Voit suorittaa seuraavat vaiheet:
Vaihe 1Lataa ja suorita Android Data Recovery -työkalu.

Vaihe 2Kytke puhelimesi tietokoneeseen USB-kaapelilla. Odota, kunnes puhelimesi tunnistetaan automaattisesti.
Vaihe 3Sinua kehotetaan valitsemaan palautettavat tiedostotyypit oikeasta ikkunasta, mukaan lukien "Yhteystiedot ja viestit" ("Yhteystiedot", "Viestit", "Viestiliitteet", "Puhelulokit").

Huomaa: Android Data Recovery tarjoaa myös pro-version, jonka avulla voit palauttaa mediatiedostoja, kuten "Galleria", "Videot", "Ääni", "Asiakirjat" ja enemmän.
Vaihe 4Napsauta "Seuraava", ja laite skannataan. Napsauta skannauksen jälkeen "Palautus" ja valitse tiedoston kohde. Nyt olet palauttanut Android-tiedostosi takaisin tietokoneellesi onnistuneesti! Tällä tavalla voit palauttaa poistetut Android-puhelulokit, yhteystiedot, viestit ja paljon muuta ilmaiseksi.
