Mikä on muuta Mac-tallennustilassa ja kuinka puhdistaa turhia muita tiedostoja
Kun olet juonut ensimmäisen kahvisi, on aika aloittaa päiväsi tietokoneen kanssa. Ponnahdusviesti kuitenkin sanoo "Levysi on melkein täynnä". Sinun on optimoitava tallennustila säästääksesi tilaa Macissa. Pelottava Mac-tallennustila on lähes täynnä viesti, joka saa sinut ymmärtämään, kuinka paljon tavaraa on tallennettu Maciin. Saatat järkyttyä siitä, että "Muu" vie eniten tallennustilaa.
Mikä on Other Mac-tallennustilassa? "Ääni", "Elokuvat", "Kuvat", "Sovellukset" ja "Varmuuskopiot" on helppo ymmärtää. Mutta mitä "Muu" tarkoittaa Mac-tallennustilassa? Onko mitään tapaa puhdistaa muuta tallennustilaa Macissa? Onneksi voit selvittää, mikä on muu tallennustila Macissa ja kuinka voit poistaa tiedostoja muusta tallennustilasta yksityiskohtaisesti täältä.
Osa 1: Mitä sinun on tiedettävä muusta Mac-tallennustilasta
Ratkaistaan ensimmäinen kysymys yhdessä. Mitä muuta tallennustilaa on Mac OS X:ssä? Mihin kategoriaan Muut pitäisi kuulua? Lue vain ja saat vastauksesi.
Mikä on muuta Mac-tallennustilassa
Yleisesti ottaen kaikki Mac-tiedostot, joita ei voida jakaa "Sovelluksiin", "Kuvat" ja muihin luokkiin, ovat Muita tiedostoja. Nämä ovat joitakin tietotyyppejä, jotka on tallennettu Macin muuhun tallennustilaan.
- MacOS-järjestelmää koskevat järjestelmä- ja väliaikaiset tiedostot, kuten lokit, asetustiedostot ja muut.
- Välimuistitiedot selaimesta, sovelluksista, valokuvista, järjestelmästä jne.
- Asiakirjat pdf, doc, psd, csv jne.
- Henkilökohtaisia tietoja.
- Selaimen historia, välimuisti, lataukset ja paljon muuta.
- Arkistot ja levykuvat zip-tiedostona, dmg, iso, tar jne.
- Sovellustuki, sovellustarvikkeet, iCloud-tiedostot, näytönsäästäjä, fontit, päivitykset ja muut tiedostotyypit, joita Spotlight ei tunnista.
Kuinka tarkistaa muu tallennustila Macissa
Vaihe 1:
Avaa "Omena"-valikko.
Vaihe 2:
Valitse "Tietoja tästä Macista".
Vaihe 3:
Napsauta "Tallennus" tarkistaaksesi Muun tallennustilan Macissa.

Osa 2: Kuinka poistaa toinen tallennustila vapauttaaksesi levytilaa Macissa
Kun tiedät, mikä on Muu Mac-tallennustilassa, sinun on ryhdyttävä toimenpiteisiin Poista Muu tallennustila Macista. Macista on mahdotonta päästä eroon muusta. Mutta voit puhdistaa Mac-muun tallennustilan monin tavoin. On totta, että voit löytää ja poistaa kaikki muut tiedostot manuaalisesti. Jos haluat nopeamman tavan tyhjentää Muu tallennustila Macissa, Aiseesoft Mac Cleaner on ensimmäinen valinta. Voit ladata ilmaisen version sen viralliselta sivustolta.
1. Poista tarpeettomat asiakirjat vapauttaaksesi muun tallennusvälineen Macista
Tapa 1: Poista muut asiakirjat manuaalisesti Macista
Vaihe 1:
Sulje kaikki ikkunat. Paina "Command"- ja "F"-näppäimiä työpöydällä.
Vaihe 2:
Napsauta "Tämä Mac" yläreunassa.
Vaihe 3:
Korvaa ensimmäisessä avattavassa valikossa "Kind" sanalla "Muu".
Vaihe 4:
Valitse "Tiedostokoko" ja "Tiedostolaajennus" ponnahdusikkunassa "Hakumääritteet".
Vaihe 5:
Syötä eri asiakirjatyyppejä ja tiedostokokoja päästäksesi isoihin asiakirjoihin.
Vaihe 6:
Tarkista ja poista tiedostot, joita et tarvitse.

Tapa 2: Poista nopeasti suuret ja vanhat tiedostot nopeasti muista
Vaihe 2:
Napsauta "Cleaner" päästäksesi kaikkiin Macin puhdistustyökaluihin. Valitse sitten pääliittymästä "Suuret ja vanhat tiedostot".

Vaihe 3:
Napsauta "Skannaa" aloittaaksesi skannausprosessin.
Vaihe 4:
Napsauta "Näytä" tarkastellaksesi luokiteltuja tiedostoja "> 100 MB", "5 MB - 10 MB", "> 1 vuosi" ja "> 30 päivän aikana.

Vaihe 5:
Napsauta "Puhdista" poistaaksesi valitut tiedostot ja poistaaksesi Muut tiedostot Macissa.
2. Poista välimuistitiedostot muusta Mac-tallennustilasta
Tapa 1: Poista välimuistitiedostot manuaalisesti muusta tallennustilasta
Vaihe 1:
Valitse Finderin avattavasta Go-luettelosta "Siirry kansioon".
Vaihe 2:
Kirjoita "~ / Library / välimuistit" ja paina "Enter" löytääksesi "Caches"-kansion.
Vaihe 3:
Tee tarvittaessa kopio Välimuistit-kansiosta ulkoisella kiintolevylläsi.
Vaihe 5:
Toista yllä olevat vaiheet painikkeella "/ Library / välimuistit"Ja"~ / Library / Logs" tyhjentääksesi muun tallennustilan Macissa.

Tapa 2: Poista käyttäjän välimuistitiedostot nopeasti ja vapauta lisää tilaa
Vaihe 1:
Käynnistä Aiseesoft Mac Cleaner.
Vaihe 2:
Napsauta "Cleaner" -osiossa ensin "Järjestelmäroska".
Vaihe 3:
Napsauta "Skannaa" löytääksesi järjestelmän välimuistin, sovellusvälimuistin ja muita roskatiedostoja.

Vaihe 4:
Valitse "Näytä" tarkistaaksesi. Voit esikatsella ja valita järjestelmän välimuistin ja sovellusvälimuistin, jotka haluat poistaa.
Vaihe 5:
Napsauta "Puhdista" poistaaksesi välimuistitiedostot Muusta Mac-tallennustilassa.

3. Poista suuret tiedostot ja kansiot Mac-tiedostojen puhdistamiseksi
Tapa 1: Poista järjestelmä- ja väliaikaiset tiedostot manuaalisesti Macista
Vaihe 1:
Avaa Finder. Avaa "Go"-luettelo. Valitse sitten "Siirry kansioon".
Vaihe 2:
Kirjoita "~ / Käyttäjät / Käyttäjä / Kirjasto / Sovellustuki /"Tai"~ / Kirjasto / sovellustukiNapsauta myöhemmin "Go" siirtyäksesi kohdekansioon.
Vaihe 3:
Avaa tietty kansio löytääksesi ja poistaa tarpeettomia järjestelmätiedostoja.

Tapa 2: Puhdista nopeasti järjestelmätiedostot ja lokit muusta tallennustilasta
Vaihe 1:
Avaa Mac Cleaner. Valitse "Järjestelmäroska" "Cleaner" -osiossa.

Vaihe 2:
Napsauta "Skannaa" tarkistaaksesi kaikki järjestelmäroskatiedostot lyhyessä ajassa.
Vaihe 3:
Napsauta "Näytä" päästäksesi järjestelmän välimuistiin, sovellusvälimuistiin, järjestelmälokeihin, käyttäjälokeihin ja lokalisointiin. Voit nähdä, kuinka monta muuta tallennustilaa kyseiset tiedostot käyttävät.
Vaihe 4:
Valitse ja esikatsele vanhentuneita järjestelmätiedostoja.
Vaihe 5:
Napsauta "Puhdista" poistaaksesi Muut Macissa joustavasti.

4. Puhdista sovelluslaajennukset ja laajennukset muista Mac-tallennustilassa
Tapa 1: Poista laajennukset ja laajennukset Safarista
Vaihe 1:
Avaa Safari. Valitse luettelosta "Asetukset".
Vaihe 2:
Napsauta "Laajennukset" päästäksesi kaikkiin Safari-laajennuksiin.
Vaihe 3:
Napsauta "Poista asennus" poistaaksesi Safari-laajennuksen.

Tapa 2: Poista laajennukset ja laajennukset Google Chromesta
Vaihe 1:
Suorita Google Chrome.
Vaihe 2:
Etsi ja napsauta kolmen pisteen "Lisää työkaluja" oikeassa yläkulmassa.
Vaihe 3:
Valitse alivalikosta "Laajennukset".
Vaihe 4:
Poista kaikki Chromen laajennukset tai laajennukset, joita et enää halua käyttää.

Lisäksi täällä voit käyttää myös sisäänrakennettua sovelluksen asennuksen poistoa, kaksoiskappaletta, tiedostonhallintaa, poistajaa, tiedostopiilotinta, järjestelmän suorituskyvyn valvontaa ja paljon muuta. Sanalla sanalla, voit poistaa muut Macista ja nopeuttaa Macia napsautuksissa. Mac Cleaner on 100% turvallinen käyttää. Voit esikatsella, suodattaa, järjestää ja valita minkä tahansa Mac-tiedoston ennen puhdistusta. Koko prosessi ei aiheuta tietojen korvaamista. Et koskaan tiedä kuinka nopeasti Mac-tietokoneesi voi olla ennen Aiseesoft Mac Cleaner -ohjelman suorittamista. No, miksi et lataa ilmaista ohjelmaa kokeillaksesi heti!
Mitä mieltä olet tästä viestistä?
Erinomainen
Arvostelu: 4.5 / 5 (perustuu 103-äänestyksiin)Seuraa meitä
 Jätä kommenttisi ja liity keskusteluun
Jätä kommenttisi ja liity keskusteluun
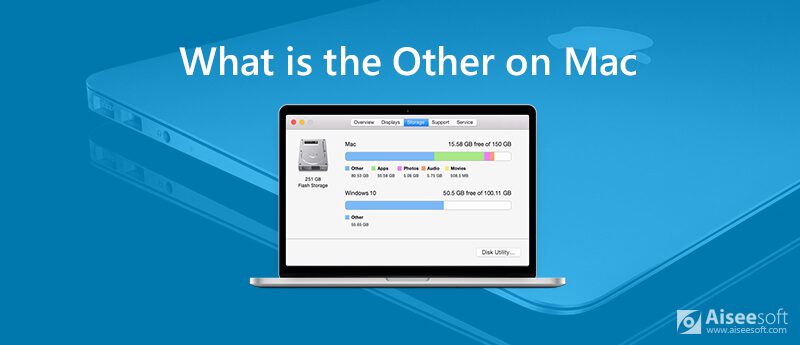

100 % turvallinen. Ei mainoksia.












100 % turvallinen. Ei mainoksia.