Kun saat ensimmäisen Mac-tietokoneen, voit tehdä minkä tahansa operaation sillä ilman kokkua. MacBookin päivittäisen käytön aikana, siihen on kerätty paljon sovelluksia, asiakirjoja, valokuvia, videoita ja muuta tietoa, mikä hidastaa sitä. Toimiiko Mac hitaammin kuin ennen? Jäätyykö se useammin kuin ennen? On aika nopeuttaa Macia.
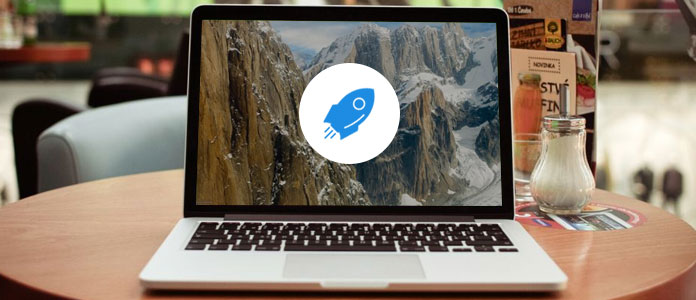
Nyt pääset kohtaan, kuinka nopeuttaa Macia. Näyttää siltä, että olet tehnyt kaiken parantaaksesi sen suorituskykyä. Se reagoi kuitenkin hitaammin ja hitaammin. Oletko kyllästynyt näkemään häiritsevää rantapalloa? Syyt, jotka aiheuttavat Mac-tietokoneesi hitauden, vaihtelevat, myös tapa korjata se. Täältä löydät erilaisia vinkkejä, joiden avulla voit nopeuttaa MacBook Pro / Air- ja iMac-laitteitasi.
Me kaikki tiedämme, että kaikki tietokoneet toimivat hitaasti ajan myötä. Mutta kun Mac toimii todella hitaasti, on vielä monia vinkkejä Macin nopeuttamiseen.

Mac-käyttöjärjestelmän päivittämisen lisäksi sinun on myös varmistettava, että kaikki Mac-sovellukset ovat ajan tasalla. Joskus vanha sovellusversio tarjoaa huonon suorituskyvyn. Ja viimeisimmät tietoturvakorjaukset ovat välttämättömiä Macin toiminnan kannalta. Joten sinun on optimoitava uudet julkaisut paremman suorituskyvyn saavuttamiseksi. Voit päivittää sovelluksen helposti App Storesta.
Haluat myös lukea: 9 päivitettyä sovellusta iOS 9: ssä.
Jos haluat saada Macin käynnistymään nopeammin, sinun tulee kiinnittää huomiota käynnistyskohteisiin. Sanomattakin on selvää, että puhdas käynnistys voi nopeuttaa Macia. Totuus on, että kun käynnistät Macin, monet tarpeettomat sovellukset avautuvat. Joten voit hallita käynnistyskohteita nopeuttaaksesi Maciasi.
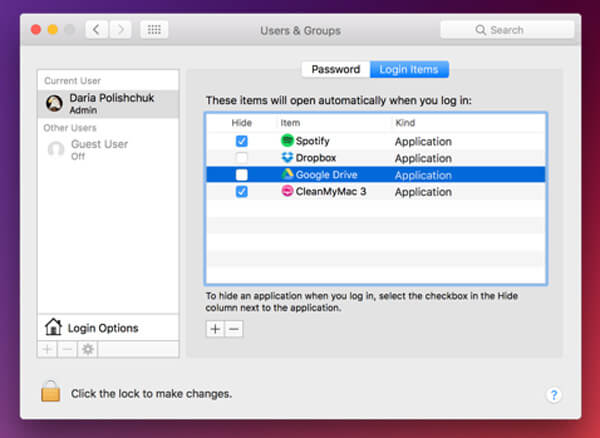
Vaihe 1 Valitse omena -kuvaketta valikkopalkin vasemmalla puolella ja valitse Järjestelmäasetukset pudotusvalikosta.
Vaihe 2 Napauta Käyttäjät ja ryhmät ja napsauta sitten käyttäjänimesi.
Vaihe 3 Valitse Kirjaudu kohteet-välilehti näyttää luettelon sovelluksista, jotka käynnistyvät Macin käynnistyessä.
Ehkä Mac-tietokoneesi hidas työkyky johtuu roskista, suurista, vanhoista tiedostoista. Joten voit yrittää puhdistaa Macin nopeuttaaksesi sitä. Monet Internetin Mac-puhdistustyökalut väittävät pystyvänsä tyhjennä Mac. Jos et tiedä kumpi sinun tulisi valita, suosittelemme tässä vilpittömästi ammattimaista Mac Cleaner -sovellusta työn tekemiseen.
Mac Cleaner on tehokas Mac-puhdistusohjelmisto, joka pystyy poistamaan useita turhia tiedostoja Macista. Se pystyy poistamaan tarpeettomia, suuria ja vanhoja tiedostoja, poistamaan turhia sovelluksia ja poistamaan turhat tiedostot. Tällä tavalla voit helposti poistaa välimuistit ja nopeuttaa Macia. Voit ladata sen ilmaiseksi ja kokeilla.
Vaihe 1 Käynnistä Mac Cleaner
Lataa Mac Cleaner Macista yllä olevalla latauspainikkeella. Asenna sitten ja käynnistä se. Se tunnistaa Mac-tietokoneesi järjestelmän tilan automaattisesti ja näyttää yksityiskohdat käyttöliittymässä.

Vaihe 2 Skannaa roskatiedostot
Mac Cleanerin tärkeimmät ominaisuudet on lueteltu vasemmassa paneelissa. Napsauta "Roskapostit" -vaihtoehto ja napsauta sitten "Skannaa" -painiketta.

Vaihe 3 Puhdista roskatiedostot Macissa
Kun skannaustulokset tulevat näkyviin, voit tarkistaa kaikki roskatiedostot, mukaan lukien "Application Cache", "Photo Junks", "System Logs", "System Cache", "User Logs", "Roskakori". Valitse roskatiedostot, jotka haluat poistaa, ja napsauta "Puhdista" -painiketta poistaaksesi ne Macista.

Samanlaisissa vaiheissa voit helposti poistaa tarpeettomia tiedostoja ja suuria / vanhoja tiedostoja. Tämän sovelluksen uuden version avulla voit myös käyttää ja poistaa tarpeettomia sovelluksia Macista. Se voi olla paras valinta, kun sinun on nopeutettava Macia.
Voit myös vapauttaa tilaa optimoimalla Mac-tallennustilan. Tässä osassa esitellään kuinka nopeuttaa Macia poistamalla vanhat tiedostot, ladatut tiedot ja muut Macista.
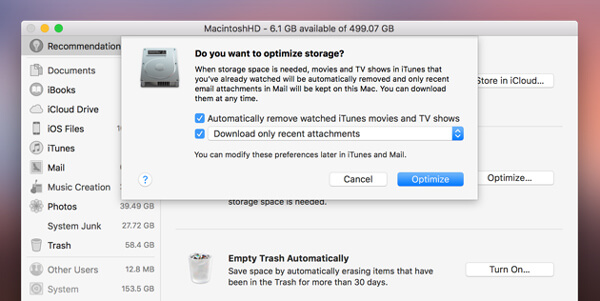
Vaihe 1 Napauta omena kuvake ja etsi Tietoja tästä Mac.
Vaihe 2 Valitse varastointi välilehti ja napsauta hoitaa vaihtoehto.
Vaihe 3 Täältä voit valita Optimoida vapauttaaksesi tilaa Macilla.
Vaihe 4 Valitse "Poista katsetut iTunes-elokuvat ja TV-ohjelmat automaattisesti", jotta Mac varmistaa, että Mac ei kerää liian monta katsottua videota.
Vaihe 5 Voit myös valita "Lataa vain viimeisimmät liitteet" tai päättää manuaalisesti, mitä ladataan. Varmista, että Mac "Älä lataa liitteitä automaattisesti".
Visuaalisten tehosteiden poistaminen käytöstä tai pois käytöstä voi nopeuttaa Mac-tietokoneesi käyttöä. Kun et kestä hitaasta reaktiosta, voit alkaa miettiä mitä haluat, nopeutta tai visuaalista kokemusta? Tämä vinkki näyttää kuinka nopeuttaa Macia sammuttamalla jotkut ominaisuudet.
Vaihe 1 Napauta omena kuvaketta ja avaa Järjestelmäasetukset.
Vaihe 2 Etsi ja napsauta Telakka. Täältä sinun täytyy poistaa valinta Animoi avaussovelluksia, Piilota ja näytä Dock automaattisesti.
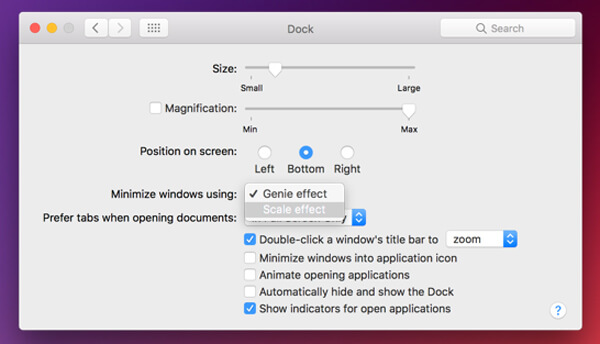
Vaihe 3 Navigoida johonkin Asetukset > Käytettävyys: > näyttö.
Vaihe 4 Käännä Näytön kontrasti ja Kohdistimen koko ja rasti Vähennä Motion ja Vähentää avoimuutta.
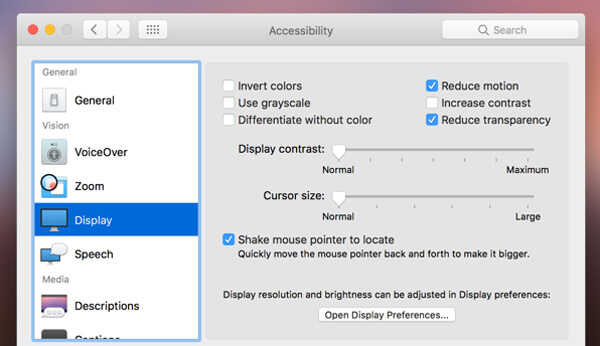
Yleensä Macin nopeuttamisessa on kaksi näkökohtaa: päivittää laitteisto tai hallita ohjelmistoja. Seuraavat menetelmät osoittavat, kuinka nopeuttaa Macia päivittämällä laitteistoa.

Alkuperäisen kiintolevyn korvaaminen solid-state-asemalla (SSD) saa Mac-tietokoneesi tietysti nopeammaksi. Mutta sinun on parasta antaa ammattimaiselle henkilölle tehdä tämä työ.

Kun päätät korvata kiintolevyn Macissa, voit lisätä siihen lisää muistia samanaikaisesti. Samoin kuin kiintolevyn vaihtaminen, lisää muistia on helppoa, nopeuttaa Macia helposti.
Luettuamme tämän artikkelin uskomme varmasti, että tiedät ratkaisut Macin nopeuttamiseksi. Ei ole epäilystäkään siitä, että saat parempia tehosteita, jos päätät päivittää laitteistoa. Jos sinulla on muita tehokkaita tapoja, jätä meille viesti.
Lue lisää: Siivota Mac.