Yhteenveto
Haluavat tietää kuinka palauttaa iPhone iCloud-varmuuskopiosta? Tässä artikkelissa esitetään kaksi tapaa palauttaa iCloud-varmuuskopiosta, vaikka sinun ei tarvitse nollata iPhonea.
Yhteenveto
Haluavat tietää kuinka palauttaa iPhone iCloud-varmuuskopiosta? Tässä artikkelissa esitetään kaksi tapaa palauttaa iCloud-varmuuskopiosta, vaikka sinun ei tarvitse nollata iPhonea.
Kuinka palauttaa iCloud-varmuuskopiosta?
iCloud varmuuskopioi automaattisesti ja turvallisesti iPhone / iPad / iPod touch päivittäin Wi-Fi-yhteyden kautta aina, kun iOS-laite on kytketty virtalähteeseen. Kun liität sen, kaikki iPhonen varmuuskopioidaan nopeasti ja tehokkaasti. ICloud tallentaa esimerkiksi ostetun musiikin, sovellukset, kirjat ja valokuvavirran, varmuuskopioi iPhone-valokuvasi ja videosi Kameran rullaan, laiteasetukset, sovellustiedot, aloitusnäyttö ja sovelluksen organisaatio, viestit ja soittoäänet. Se voi auttaa jopa uuden iOS-laitteen asentamisessa menettämättä tietoja vanhoista laitteista. Pohjimmiltaan se hoitaa kaiken. Kysymyksiä, se ei ole aina helppo palauttaa iCloud-varmuuskopiosta. Vaikka tiedät miten, lopetat todennäköisesti iPhonen nollaamisen. Kuinka palauttaa iPhone iCloud-varmuuskopiosta palauttamatta? Jatka tämän artikkelin lukemista ja löydät vastauksen.
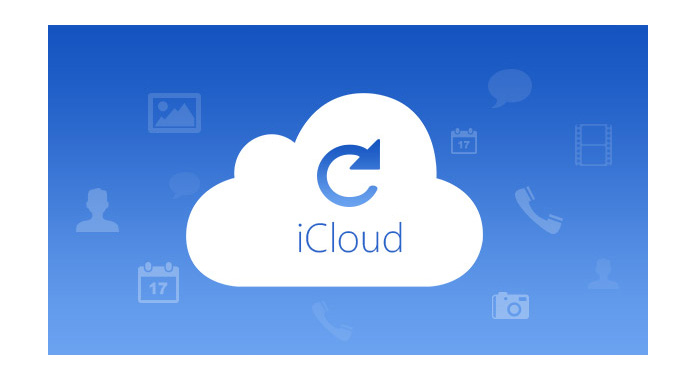
Jos saat uuden iPhone / iPad / iPod touch -sovelluksen, käynnistä Asennusapu uuden laitteen asettaminen> Napauta Palauta iCloud-varmuuskopio > Kirjoita Apple ID ja salasana > Valitse hyvin iCloud-varmuuskopiotiedosto> Aloita palauttaaksesi iCloud-varmuuskopion uudelle iPhonelle.

Jos aiot palauttaa iCloud-varmuuskopiosta käytettyyn iPhoneen, sinun on ensin poistettava kaikki iPhonen / iPadin / iPod touchin sisältötiedostot ja asetettava se uudeksi, muuten palautetut iCloud-varmuuskopiotiedostot ovat joidenkin kopioita olemassa olevat datatiedostot iPhonessa. Palauta sitten kaikki datatiedostot mukaan lukien Yhteystiedot, SMS, Valokuvat, Media jne. ICloud-varmuuskopiosta iPhoneen, iPadiin, iPod touchiin.
On huomionarvoista, että edellä mainittu menetelmä vaatii uuden iOS-laitteen ja palauttaa kaikki datatiedostot iCloud-varmuuskopiosta. Kuitenkin, jos vain tarvitset palauta iCloud-varmuuskopiosta valikoivasti, tai haluat palauta iCloud-varmuuskopiosta palauttamatta iPhonea, suosittelemme erityisesti kolmannen osapuolen työkalua iPhone Data Recovery, työkalu tietojen palauttamiseen fropm iCloud-varmuuskopiosta.
iCloud Data Recovery on tehokas tietojen palautustyökalu iCloud-varmuuskopion palauttamiseen Applen käyttäjille. Sen avulla voit palauttaa kaikki iPhone-datatiedostot iCloud-varmuuskopiosta valikoivasti ja turvallisesti. Sinulla on oikeus skannata ja esikatsella kaikkia datatiedostoja ennen palauttamista iCloud-varmuuskopiosta. Voit käyttää sitä palauttaaksesi kadonneet valokuvasi tai videosi, palauttaaksesi vahingossa poistetut tekstiviestit tai palauttaaksesi muistiinpanot ja paljon muuta. Anna meidän nyt näyttää sinulle yksityiskohtaiset vaiheet iPhonen/iPadin/iPod touchin palauttamiseksi iCloud-varmuuskopiosta PC:llä. Lisäksi se tukee iPhone 15/14/13/12/11/XS/XR/X/8/7/SE/6/5/4/3GS, iPad Pro, iPad Air 2/1, iPad mini 4/3 /2/1, iPad 4/3/2/1 ja iPod touch 2/1.
Vaihe 1 Lataa ja asenna iCloud Data Recovery
Lataa ja asenna iCloud Data Recovery tietokoneellesi tai Maciin.
Vaihe 2 Kirjaudu iCloud-tiliisi
Avaa asennuksen jälkeen sovellus ja valitse Palauta iCloud-varmuuskopiotiedostostaja sitten sinun on kirjauduttava iCloud-tiliisi Apple ID: lläsi (iCloud-salasana unohtunut?).

Vaihe 3 Valitse ja lataa iCloud-varmuuskopiotiedostot tietokoneeseen
Näet iCloud-varmuuskopiohistoriasi kirjautuessasi iCloudiin. Voit skannata ja tarkastella niitä iCloud-varmuuskopiotiedostoja ja valita palautettavat tiedostot iCloudista. Napsauta sitten Lataa -painike valittujen tiedostojen oikealla puolella.

Vaihe 4 Palauta iCloud-varmuuskopio
Napsauta pääkäyttöliittymän oikeassa kulmassa olevaa Palauta-painiketta. Odota muutama sekunti, niin näet, että iCloud-varmuuskopio on palautettu iPhoneen onnistuneesti. Nyt voit saada iCloud-yhteystiedot, valokuvia, videoita, muistiinpanoja jne. iPhonessasi.
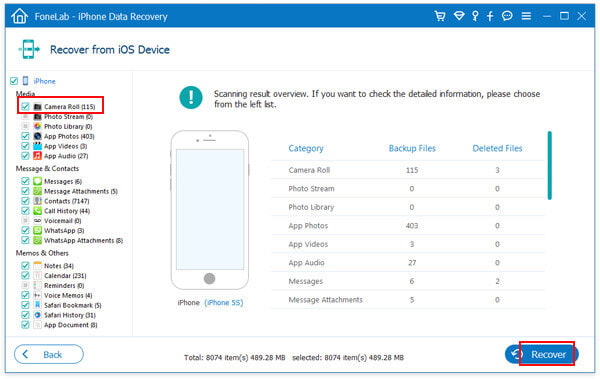
Varmista, että palautat iCloud-varmuuskopiosta varmuuskopioi iPhone iCloudiin. Itse asiassa suosittelemme, että varmuuskopioit tärkeät valokuvat, yhteystiedot, muistiinpanot, videot ja muut datatiedostot iPhonesta / iPadista iCloudiin säännöllisesti, jotta ne voidaan palauttaa iCloudista iPhonellesi myöhemmin.
Tässä artikkelissa olemme osoittaneet sinulle pääasiassa kaksi tapaa palauttaa iPhone iCloud-varmuuskopiosta. Yhteenvetona voidaan todeta, että voit palauttaa iPhonen suoraan iOS-laitteiden iCloud-varmuuskopiosta tai palauttaa iCloud-varmuuskopiosta ilman nollausta. Onko sinulla vielä kysymyksiä? Jätä kommenttisi alla.