Yhteenveto
Kuinka palauttaa iPhone iCloud-varmuuskopiosta? Tämä viesti tarjoaa sinulle hyödyllisiä vinkkejä. Voit palauttaa iPhonen iCloud-varmuuskopiosta iPhonen nollaamisella tai palauttamatta sitä.
Yhteenveto
Kuinka palauttaa iPhone iCloud-varmuuskopiosta? Tämä viesti tarjoaa sinulle hyödyllisiä vinkkejä. Voit palauttaa iPhonen iCloud-varmuuskopiosta iPhonen nollaamisella tai palauttamatta sitä.
Monissa tapauksissa tarvitset iCloud backup iPhone-tietojen palauttamiseksi. Kadotit kaikki iPhone-tiedostot, kuten valokuvat, viestit, yhteystiedot ja paljon muuta, tai kun olet asentanut uuden iOS-laitteen tai joudutko palauttamaan tiedot jo jo olemassa olevasta, iCloud-varmuuskopio antaa sinulle suuren avun. Joten miten palauttaa iPhone iCloud-varmuuskopiosta?
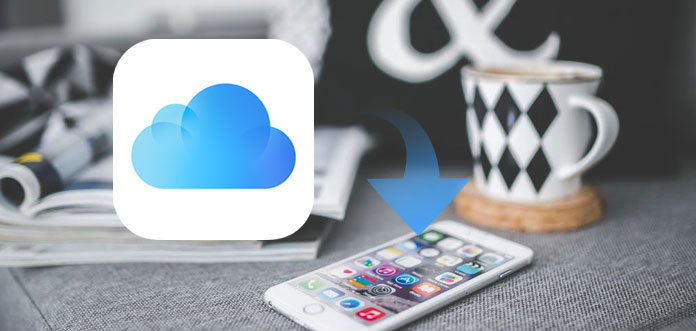
IPhonen palauttaminen iCloud-varmuuskopiosta
On monia tapauksia, joissa tarvitset iCloud-varmuuskopion iPhone-tietojen palauttamiseksi. Kadotit kaikki iPhone-tiedostot, kuten valokuvat, viestit, yhteystiedot ja paljon muuta, tai kun olet asentanut uuden iOS-laitteen tai joudutko palauttamaan tiedot jo jo olemassa olevasta, iCloud-varmuuskopio antaa sinulle suuren avun. Joten miten palauttaa iPhone iCloud-varmuuskopiosta?
Voit palauttaa iPhonen iCloudista useilla tavoilla. Tässä artikkelissa käsittelemme kahta tapaa palauttaa iCloud iPhoneen vaihe vaiheelta. Sisältää kuinka palauttaa iPhonen tiedot iCloudista tarvitsematta nollata iPhonea ja kuinka palauttaa iPhone iCloudista asennusprosessin aikana. Voit valita menetelmän tarpeidesi mukaan.
Useimmat ihmiset pelkäävät laitteen nollaamista ennen palauttamista iCloud-varmuuskopiosta, koska laitteen nollaaminen johtaa usein tietojen menetykseen. Lisäksi, jos olet menettänyt vain osan tiedoista, kuten muutama viesti, etkä halua tyhjentää kaikkea laitteeltasi, vain saadaksesi takaisin muutamia kadonneita viestejä.
Jos haluat palauttaa iPhonen (mukana 12) iCloud-varmuuskopiosta ilman palauttamista, saat apua kolmannen osapuolen iPhone-tietojen palautustyökalusta. Täällä haluaisimme suositella sinua FoneLab, joka on suunniteltu erityisesti iOS-laitteiden käyttäjille kadonneiden / poistettujen tietojen ja tiedostojen palauttamiseksi iCloud-varmuuskopiosta jopa ilman laitetta. Lataa ilmainen ohjelma ja seuraa alla olevia ohjeita palauttaaksesi iPhone iCloudista.
Vaihe 1Kun olet ladannut ja asentanut tämän ohjelmiston tietokoneellesi. Käynnistä se ja valitse Palauta iCloud-varmuuskopiotiedostosta. Kirjaudu iCloud-tiliisi.

Palauta iPhone iCloudista - Palauta iCloud-varmuuskopiotiedostosta
Vaihe 2Kun olet kirjautunut sisään, näet luettelossa kaikki iCloud-varmuuskopiotiedostot. Etsi palautettava tiedosto ja napsauta Lataa -painike ladata iCloud-varmuuskopiotiedostot.

Palauta iPhone iCloudista - Lataa ja skannaa iCloud-varmuuskopiotiedostot
Vaihe 3Kun olet ladannut iCloud-varmuuskopion, odota minuutteja, kunnes tämä ohjelma skannaa tiedot. Se luettelee kaikki varmuuskopiotiedostot kategorioina. Valitse ohjelmiston vasemmalla puolella oleva sisältöluokka nähdäksesi tiedoston yksityiskohdat oikealla puolella. Valitse sitten palautettavat kohteet ja napsauta "Palauta" -painiketta. Ja tämä iPhonen palautusohjelma alkaa palauttaa poistetut tiedostot iPhone iCloud-varmuuskopiosta tietokoneeseen.
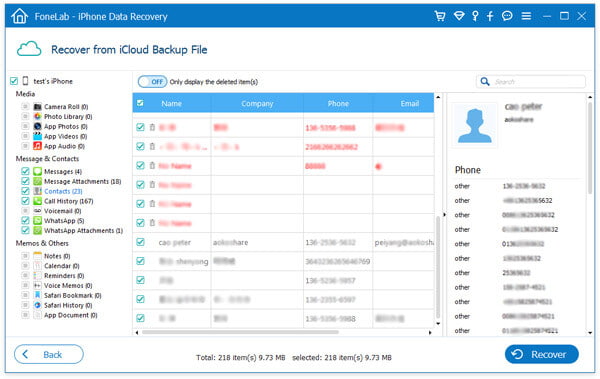
Palauta iPhone iCloudista - Palauta iPhone iCloud-varmuuskopiosta
Tällä tavalla pystyt palauttamaan edellisen iPhone-varmuuskopion, kuten valokuvien palauttaminen, sovelluksen ääni, sovellusvideo, kuvat, viestit jne. iCloudista. Olipa sinulla iPhone 15/14/13/12/11/XS/XR/X/8/7/SE/6 tai iPad mini 4 tai iPod touch, voit palauttaa iCloud-varmuuskopiosta helposti. FoneLab ei vaadi sinua nollaamaan iPhonea, ja voit palauttaa iPhonen iCloudista noudattamalla näitä yksinkertaisia ohjeita. Se on enimmäkseen suositeltu menetelmä.
Jos siirryt uuteen iPhoneen tai haluat vain suorittaa palautuksen, voit palauttaa iPhonen tiedot helposti iCloudista asennuksen aikana. Vaiheet ovat myös tarpeeksi helppoja, mutta sinun on oltava selvää, että kaikki iPhonen tiedot poistetaan.
Vaihe 1Varmista, että sinulla on äskettäinen varmuuskopio, josta voit palauttaa. Siirry kohtaan Asetukset> iCloud> Tallennus> Hallinnoi tallennustilaa, napauta varmuuskopioiden alla olevaa laitetta nähdäksesi viimeisimmän varmuuskopion päivämäärän ja koon.
Vaihe 2Palaa kohtaan "Asetukset> Yleiset> Palauta" ja napauta sitten "Poista kaikki sisältö ja asetukset".

Palauta iPhone iCloudista - Poista kaikki sisältö ja asetukset
Vaihe 3Napauta sovellusten Sovellukset ja data -näytössä Palauta iCloud-varmuuskopio, kirjaudu sitten iCloudiin.

Palauta iPhone iCloudista - Palauta iCloud Backupista
Vaihe 4Jatka kohtaan "Valitse varmuuskopio" ja valitse sitten iCloudin käytettävissä olevien varmuuskopioiden luettelosta.
Sieltä voit palauttaa iPhonen (mukana 12) iCloud-varmuuskopiosta.
Tässä artikkelissa olemme puhuneet pääasiassa kahdesta menetelmästä iPhonen palauttamiseksi iCloudista. Voit käyttää kolmannen osapuolen ohjelmaa iPhonen (mukaan lukien 12) palauttamiseksi iCloud-varmuuskopiosta palauttamatta tai voit palauttaa iPhonen iCloudista palautuksen aikana. Onko sinulla vielä lisää kysymyksiä? Voit vapaasti jättää kommenttisi alla.