Se on sinulle erittäin tärkeää varmuuskopioi iPhone tietojen tallentamiseen. Monet ihmiset päättävät tehdä iPhonesta varmuuskopion Applen iCloud koska iPhone-tiedostot suojataan turvallisesti aina, kun Wi-Fi-verkkoyhteys on olemassa. ICloudilla on kuitenkin haitta, koska se tarjoaa rajoitetusti 5 Gt ilmaista tallennustilaa. Se on vähemmän kuin tarpeeksi erityisesti niille, joilla on enemmän kuin iOS-laite, jotka kaikki on liitetty yhteen Apple ID: hen. Onneksi tässä artikkelissa esitellään hyödyllisiä iCloud-temppuja iPhonen varmuuskopiointia varten.
Mitä voi iCloud backup tehdä sinulle? Mitä tietoja iCloud voi varmuuskopioida tai joita ei voi varmuuskopioida tarkalleen? Jatka lukemista.
◆ Tekstiviestit (SMS), MMS-viestit, iMessages (SIM-kortin on oltava käytössä varmuuskopioinnin aikana)
◆ Visuaalinen puhelinvastaajan salasana (SIM-kortin on oltava käytössä varmuuskopioinnin aikana)
◆ Ostohistoria elokuville, musiikille, TV-ohjelmille, kirjoille ja sovelluksille
◆ Valokuvat ja videot kamerarullassa
◆ Laitteen asetukset (yhteystiedot, sähköposti, kalenteri, muistiinpanot, muistutus jne.)
◆ Sovellustiedot
◆ Soittoäänet
◆ Terveystiedot
◆ HomeKit-kokoonpano
◆ PC: ltä tai Macilta synkronoituja mediatiedostoja ei varmuuskopioida, mutta ne voidaan palauttaa synkronoimalla iTunesin kanssa.
◆ Kohteet, kuten musiikki / elokuvat / TV-ohjelmat iTunes Storesta, App Storen sovellukset tai kirjat / äänikirjat iBooks Storesta, jotka on myöhemmin poistettu ostamisen tai lataamisen jälkeen.
Voit hallita iPhonen varmuuskopioinnin iCloudissa noudattamalla vaiheittaisia ohjeita.
Riippumatta siitä, millä tavalla valitset iPhonen varmuuskopioinnin, sinun on ensin kirjauduttava iCloud-tiliisi. Jos sinä unohdin iCloud-salasanan tai tili, sitten vain palauttaa se, niin voit jatkaa seuraavia vaiheita.
iCloudilla on mahdollisuus antaa iPhonesi tietojen synkronointi automaattisesti iCloudiin, kunhan laitteellasi on Wi-Fi-yhteys.
Liitä iPhone Wi-Fi-verkkoon.
Napauta "Asetukset" -sovellusta, vieritä näyttöä ja valitse "iCloud
IOS 8 tai uudempi: siirry iCloud-välilehteen, vieritä näyttöä ja ota "Varmuuskopio" käyttöön. IOS 7: n tapauksessa siirry kohtaan Tallennus ja varmuuskopiointi ja ota sitten käyttöön varmuuskopiointi.
Liitä iPhone WLAN-verkkoon tai kytke matkapuhelindata päälle.
Napauta "Asetukset" -sovellusta, vieritä näyttöä ja valitse "iCloud".
IOS 8 tai uudempi: siirry iCloud-välilehteen, vieritä näyttöä ja napauta "Back up Now". IOS 7: n tapauksessa siirry kohtaan Tallennus ja varmuuskopiointi ja valitse sitten Varmuuskopioi nyt.
ICloudiin verrattuna voit käyttää iTunesia myös iPhone-tiedostojen, kuten muistiinpanojen, valokuvien, yhteystietojen, viestien, varmuuskopiointiin. Voit tehdä muistiinpanoja esimerkiksi ja oppia IPhone-muistiinpanojen varmuuskopiointi iTunesiin tästä.
Ehdottomasti olet tehnyt iPhonesta varmuuskopion iCloudiin siinä tapauksessa, että saatat vahingossa poistaa tai poistaa iPhonen tietoja. Jos iPhone-tiedostot valitettavasti poistetaan ja sinun on ehkä palautettava iPhone iCloud-varmuuskopiosta. Ja tässä me haluamme suositella sinua lataamaan ammattimaisen iPhonen tietojen palautustyökalun Aiseesoftin FoneLab auttaa sinua.

Vaihe 1Valitse "Palauta iCloud-varmuuskopiotiedostosta" ja kirjaudu sisään iCloudiin.
Sitten on 2 tapaa skannata tietoja iCloud-varmuuskopiosta.
1. Valitse tietotyyppi, jonka haluat palauttaa iCloudista, kuten Yhteystiedot, Muistiinpanot, Muistutukset, Valokuvat jne.

2. Toinen sinulle jäävä vaihtoehto on skannata "iCloud-varmuuskopiosta".

Napsauta sitten "Käynnistä" jatkaaksesi.
Vaihe 2Lataa oikea iCloud-varmuuskopiotiedosto skannataksesi tiedot.

Vaihe 3Napsauta "Palauta", kun olet valinnut poistetut iPhone-tiedostot.
iCloud tarjoaa rajoitetun ilmaisen tallennustilan. Mitä teet, kun iCloud-tallennustila ei riitä. Voit valita tyhjennä iCloud-varmuuskopio iCloud-tilan palauttamiseksi tai voit ostaa lisää tallennustilaa, tässä on iCloud-tallennustilan hinnoittelu.
Tässä on video, josta saat lisätietoja:
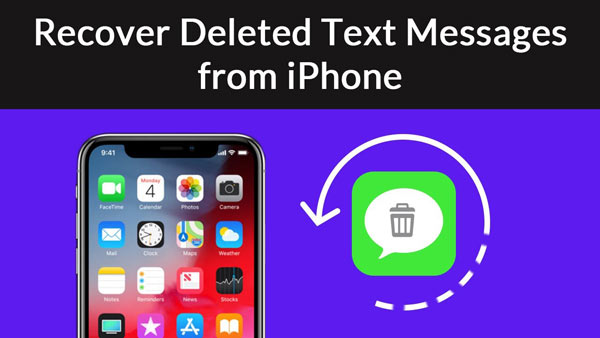

Osta lisää iCloud-tallennustilaa iPhonesta
◆ 50 Gt: 0.99 dollaria kuukaudessa
◆ 200 Gt: 2.99 dollaria kuukaudessa
◆ 1 Tt: 9.99 dollaria kuukaudessa
Tässä artikkelissa puhumme pääasiassa kuinka varmuuskopioida puhelin iCloudiin. Oletko onnistunut tekemään iPhone-varmuuskopion iCloudissa? Ennen kuin vapautat iCloudin, lataa iCloud-varmuuskopio PC: lle.