Ehkä olet ottanut tai tallentanut paljon kuvia iPhonellasi. Rakastat heitä ja haluat siirtää valokuvia iPhonesta tietokoneelle, ulkoiselle kiintolevylle tai muihin turvallisempiin paikkoihin. Tässä oppaassa suosittelemme useita suunnitelmia varmuuskopioi iPhone-valokuvat tietokoneelle, iCloudiin ja iTunesiin. Jokaisella suunnitelmalla on omat etunsa.
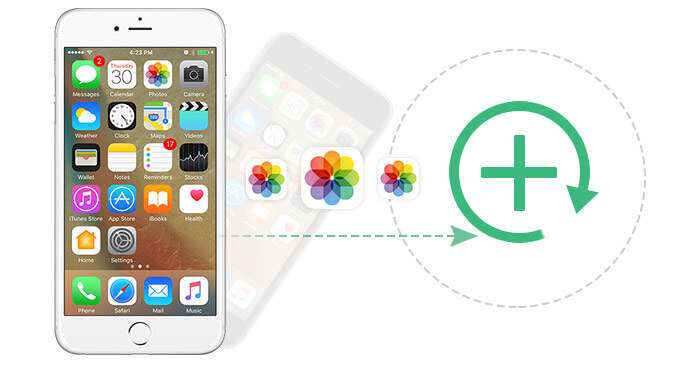
Valokuvien siirtäminen iPhonesta tietokoneelle on turvallisin tapa säilyttää ne. Et koskaan huolehdi niiden menettämisestä niin kauan kuin tietokoneesi toimii hyvin. Ja voit tallentaa paljon kuvia tietokoneesi salliessa. Lisäksi voit muokata niitä tietyllä kuvankäsittelyohjelmalla.
Mac-käyttäjille voit käyttää valokuvien lataamista iPhonesta Mac-tietokoneelle Image Capture -sovelluksen, Macissa sisäänrakennetun sovellusohjelman, tai iPhoto-valokuvasovelluksen, jonka on kehittänyt Apple Inc. Sinun tarvitsee vain kytkeä iPhone Mac-tietokoneeseen ja käynnistää Image Capture tai iPhoto App ja noudattaa sitten varmuuskopiointiohjeita.
PC-käyttäjille sinun on ensin ladattava ja asennettava iTunes for Winows tietokoneellesi. Kytke sitten iPhone tietokoneeseesi USB-kaapelilla ja napsauta "Luotta iPhoneesi". Minuutin kuluttua iPhone tunnistetaan ja näkyy tietokoneesi tiedostomuodossa. Napsauta sitten laitekuvaketta ja etsi tiedosto nimeltä DCIM, kaksoisnapsauta DCIM-tiedostoa ja iPhonen kanssa ottamasi valokuvat tulevat näkyviin. Kopioi tällä hetkellä vain varmuuskopioitavat kuvat ja laita ne sitten tietokoneesi suunniteltuihin paikkoihin. Haittapuolena on kuitenkin se, että voit siirtää vain valokuvia tai iPhonella otettuja kuvia, eikä ladattuja valokuvia ja kuvia ruutukaappauksista voida siirtää tietokoneellesi. Vaikka kolmannen osapuolen työkalu voi auttaa sinua.
Käytätkö Macia tai PC: tä, iPhone Photo Transfer -työkalu - iPhonen valokuvien siirto, voi siirtää valokuvasi iPhonesta tietokoneelle ja tehdä niistä varmuuskopion tietokoneellesi tai muihin tallennuslaitteisiin.
Vaihe 1Lataa ja asenna FoneTrans tietokoneellesi tai Maciin
Vaihe 2Kytke iPhone tietokoneeseen USB-kaapelin avulla

Vaihe 3Napauta Valokuvat käyttöliittymän vasemmalla puolella

Vaihe 4Napsauta käyttöliittymän valokuva-albumia, valitse vietävien valokuvien kansiot ja napsauta Vie osoitteeseen -painiketta ylemmässä sarakkeessa siirtääksesi kuvia iPhonesta tietokoneeseen.

Plussat
1. Tämän ohjelman avulla voit myös hallita valokuvia iPhonellasi, kuten poistaa valokuvia, rakentaa uuden albumin valokuvien kalibroimiseksi iPhonessa.
2. Kun olet varmuuskopioinut valokuvat iPhonesta tietokoneelle, voit katsella valokuvia tietokoneella.
MIINUKSET
1. Tämän ohjelman ilmaisen version avulla voit myös viedä rajoitetun määrän valokuvia iPhonesta tietokoneeseen.


Nykyään iCloud-tallennustila on halvempaa kuin aikaisemmin, ja yhä useammat iPhone-käyttäjät valitsevat varmuuskopion valokuvistaan, yhteystiedoistaan, musiikistaan ja videoistaan iDevicessä iCloudiin. Mielestäni iCloud-varmuuskopiointi on kätevin tapa varmuuskopioida valokuva iPhoneen. Kun varmuuskopiointi iCloudiin on tehty, kaikkiin valokuviin voi päästä ja palauttaa mistä tahansa iOS-laitteesta milloin tahansa. iCloud voi varmuuskopioida iPhone-kuviasi automaattisesti tai manuaalisesti, kun iPhone on kytketty päälle, lukittu ja kytketty Internetiin.
Siirrä valokuvat iPhonesta iCloudiin automaattisesti
IOS 8 -laitteessa tai uudemmassa: Napauta Asetukset> iCloud> Ota valokuvat käyttöön> Varmuuskopio> Ota iCloud-varmuuskopiointi käyttöön.
IOS 7 -laitteessa tai vanhemmassa: Napauta Asetukset> iCloud> Ota Photo Stream käyttöön> Tallennus ja varmuuskopiointi> Ota iCloud-varmuuskopiointi käyttöön.
Siirrä valokuvat iPhonesta iCloudiin manuaalisesti
IOS 8 -laitteessa tai uudemmassa: Napauta Asetukset> iCloud> Ota valokuvat käyttöön> Varmuuskopio> Napauta Varmuuskopioi nyt.
IOS 7 -laitteessa tai vanhemmassa: Napauta Asetukset> iCloud> Ota Photo Stream käyttöön> Tallennus ja varmuuskopiointi> Napauta Varmuuskopioi nyt.
Tällä tavalla varmuuskopioit valokuvasi iCloudiin. Mutta sinun täytyy Lataa iCloud-paneeliohjaus tallentaaksesi valokuvat iCloud Photo Stream -sovelluksesta tietokoneeseen.
Tämä on menetelmä, jonka avulla voit palauttaa varmuuskopion iTunesista helpommin ja tehokkaammin. Avaa iTunes> Yhdistä iPhone tietokoneeseen> Napsauta käyttöliittymän vasemmassa yläkulmassa olevaa iPhone-kuvaketta> Valitse Automaattinen varmuuskopiointi -kohdassa "Tämä tietokone" tai valitse "Varmuuskopioi nyt" varmuuskopioidaksesi iPhone manuaalisesti> Napsauta Käytä-painiketta käyttöliittymän oikea alakulma.
Edellä olevia kolmea suunnitelmaa sovelletaan myös muiden iPhonen tietojen, kuten yhteystietojen, viestien, musiikin jne., Varmuuskopiointiin. Opi täältä varmuuskopioi muistiinpanot iPhonessa.
Jos kuitenkin haluat siirtää valokuvia iPhonella iTunesilla, iTunes-varmuuskopio poistaa kaikki iPhonen tiedot. Opi täältä palauta valokuvat iTunesista.