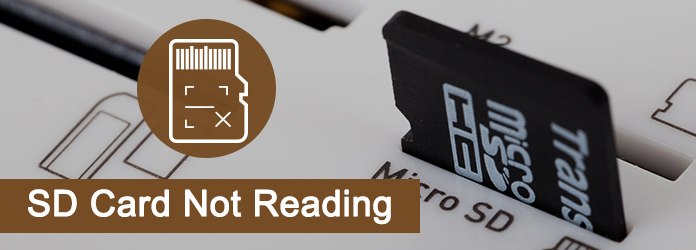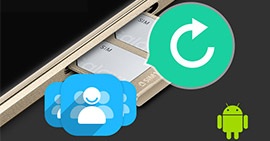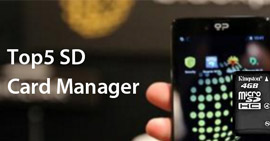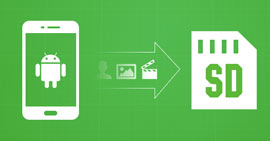12 ratkaisua, jotka ovat osoittautuneet toimiviksi SD-kortin lukemisen korjaamiseksi
Yhteenveto
SD-kortti, jota ei näy puhelimessa tai tietokoneessa, on yleinen asia. Näyttää kuitenkin siltä, että et löydä parasta ratkaisua ongelman korjaamiseen. Sitä me jaamme teille täällä, 12 tapaa korjata SD-korttia ei löydy puhelimessa tai tietokoneessa. Löydät aina täältä parhaan.
Kun huomaat, että puhelimesi tallennustila ei riitä, SD-kortin ottaminen on aina hyvä valinta. SD-kortti häviää kuitenkin joskus hälytystilanteesta puhelimesi tallennustilassa tai ei näy tietokoneellasi.
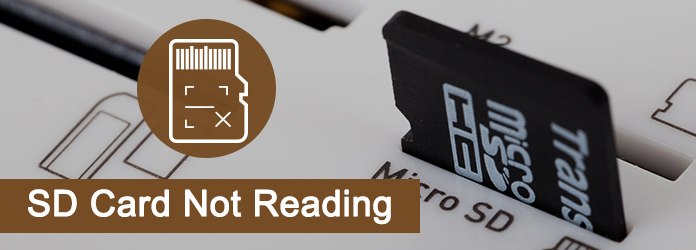
SD-kortti ei luke
Jos kärsit paljon ongelmasta, tämä sivu voi auttaa sinua tarkalleen.
Täällä on 12 ratkaisua, ja saat itsellesi sopivimman ratkaisun.
1Tarkista SD-korttisäiliö

SD-korttisäiliö on laite, joka asettaa SD-kortin. Säiliö voi olla SD-kortinlukija, puhelin tai kamera.
Voit vaihtaa SD-kortinlukijan lukemaan sen uudelleen tietokoneellasi.
Voit myös kytkeä kameran, puhelimen tai muun laitteen tietokoneeseen USB-kaapelilla.
Joissakin kannettavissa tietokoneissa tai pöytätietokoneissa, joissa on sisäänrakennettu muistikortinlukija, sinulla on oltava valtuutettu huoltokeskus, joka tarkistaa ja korjaa tai vaihtaa tietokoneesi muistikortinlukija.
2Tarkista USB-sovittimet (tietokoneelle)

Jos yrität antaa tietokoneesi lukea SD-korttisi USB-kortinlukijan kautta, kokeile seuraavia ehdotuksia.
Vaihda USB-portit
Vaihda SD-lukijan USB-portit. Voit kokeilla sekä etu- että takaosan USB-portteja yhteyden muodostamista varten.
Irrota ja kytke USB-kaapeli uudelleen
Löysä USB-yhteys voi johtaa toimivan SD-kortin vikaantumiseen.
Varmista, että USB-liitin on kiinnitetty kunnolla USB-porttiin. Voit tarkistaa sen yhteyden irrottamalla USB-liitännän ja kytkemällä sen uudelleen USB-porttiin.
Käynnistä tietokone uudelleen
Irrota USB-liitin, käynnistä tietokone uudelleen ja kytke sitten USB-liitin uudelleen USB-porttiin.
Joskus USB-yhteyden nollaus voi auttaa lukijaa toimimaan oikein.
Testaa erityyppisiä digitaalisia mediakortteja
Jos USB-kortinlukijasi pystyy lukemaan muun tyyppisiä digitaalisia mediakortteja, kokeile lukea toinen kortti lukijan testaamiseksi.
Jos muita kortteja voidaan lukea, SD-kortti on ongelmallinen.
3Puhdista SD-kortti

Joskus sirujen huolimattoman suojan takia on pölyä tai likaa, joten puhelimesi ei voi lukea SD-korttia.
Sinun on suositeltavaa tarkistaa, onko metallialue musta tai siinä on mitään pistettä. Yritä pyyhkiä kohta varovasti alkoholilla tai vedellä puuvillaa.
4Kiinnitä SD-kortti korttipaikkaan

Joillekin erittäin ohuille puhelimille korttipaikan muotoilu on erittäin herkkä. Aukko puristuu, jos akun paksuus ylittää tietyt vaatimukset.
Tässä tapauksessa voit käyttää jotain SD-kortin kiinnityspaikan muotoiluun, jota ei voi lukea puhelimen avulla.
5Tarkista tietokoneen asema
Mikään aseman kuvake tai asemakuvake ei ole vanhentunut estä SD-kortin löytämisen.
Ei tietokoneellasi asemakuvaketta?
Jos Omassa tietokoneessa ei ole asemakirjainta SD-kortin käyttämistä varten, yksi ongelma saattaa olla, että tietokoneesi virtuaalimuisti on vähissä.
Voit ratkaista tämän ongelman sulkemalla kaikki avoimet ohjelmat ja anna tietokoneen käydä tyhjäkäynnillä muutama minuutti. Kytke SD-kortti uudelleen ja katso, näkyykö aseman kirjain.
Asema on vanhentunut?
Vanhentunut asema ei myöskään tunnista SD-korttiasi. Tämän ratkaisemiseksi sinun on tehtävä alla olevat 3 vaihetta:
1Kytke SD-kortti tietokoneeseen.
2Siirry "Tämä tietokone"> "Ominaisuudet"> "Laitehallinta"> "Levyajurit".
3Etsi ja valitse USB-laite, napsauta hiiren kakkospainikkeella ja valitse ensin "Poista asennus" ja valitse sitten "Etsi laitemuutoksia" päivittääksesi ohjaimet.

6Tarkista kirjoitussuojaus

Joidenkin SD-korttien kirjoitussuojaus estää tiedostojen muokkaamisen.
Ominaisuus kytketään päälle tai pois päältä SD-kortin vasemmalla puolella olevalla kytkimellä.
Jos SD-kortillasi on kirjoitussuojakytkin, varmista, että se on kytketty pois päältä tai päinvastaiseen suuntaan kuin se osoittaa kortin kohtaan "LOCK". Sitten voit yrittää käyttää SD-korttia uudelleen ja katsoa, korjaako tämä ongelman.
7Väärin muotoiltu SD-kortti

Joidenkin kortinlukijoiden kanssa, jotka käyttävät ja tallentavat tietoja SD-kortille, kortti muotoillaan samalla tavalla kuin kuinka levyasema alustetaan, kun sitä käytetään ensimmäistä kertaa tietokoneessa.
Joissakin tapauksissa laite voi alustaa SD-kortin tavalla, joka tekee siitä luettavan vain kyseisellä laitteella eikä millään muulla.
Jos haluat lukea SD-kortteja uudelleen, sinun on alustaa SD-kortti uudelleen.
Huomaa: SD-kortin alustaminen tyhjentää kaiken sisällön, ja se täytyy tehdä palauttaa tiedot alustetusta SD-kortista tämän sivun viimeisessä osassa.
8Korjaa vioittunut / lukematon SD-kortti
Jos virus tai haittaohjelma hyökkää SD-korttiisi, SD-korttia ei näytetä.
Voit poistaa ongelmat seuraavasti:
1Kytke SD-muistikortti tietokoneeseen.
2Siirry Käynnistä-valikkoon, kirjoita "cmd" hakupalkkiin, paina Enter ja näet sitten jotain nimeltä "cmd. Exe" ohjelmaluettelossa.
3Napsauta hiiren kakkospainikkeella "cmd. Exe" ja saat sitten komentoikkunat, joiden avulla voit palauttaa virustartunnan saaneet tiedostot. Kirjoita "attrib -h -r -s / s / d aseman kirjain: \ *. *".
Esimerkiksi "attrib -h -r -s / s / d G: \ *. *".

9Pakota SD-kortti näkyviin
Voit kokeilla tapaa antaa SD-kortti näkyä väkisin.
1Kytke SD-kortti tietokoneeseen.
2Avaa Levynhallintatyökalu: paina "Windows + R"> Kirjoita: "diskmgmt.msc" ja paina Enter.

10Väärä tiedonsiirtotila Androidilla

Kun kytket puhelimesi SD-kortilla, joka on asetettu tietokoneeseen massiivista tallennustilaa varten, saatat huomata, että micro SD -kortti ei toimi tietokoneellasi.
Kun poistat esteen, sinun on valittava Media Transfer -vaihtoehto, ja Resurssienhallinnan tulisi näyttää muistikortille tallennetut tiedot.
11Puhelinsovelluksia ei voi lukea

Erityinen Android-ohjelmisto ei tunnista SD-korttia. Muut sovellukset lukevat SD-korttia eivätkä kirjoita tietoja siitä.
Sen ratkaisemiseksi sinun on mentävä sovelluksen "Asetuksiin", jossa sinulla on ongelmia (esimerkiksi Galleria tai Kamera), ja asettamaan SD-kortin määränpääksi.
12Muistikortti on rikki tai vaurioitunut
Mekaanisten vaurioiden seurauksena puhelimesi ei näe SD-korttiasi tai kortti lakkaa toimimasta.
Vaurioituneen SD-kortin kiinnittämiseksi voit siirtyä tähän viestiin saadaksesi yksityiskohtaiset vaiheet: Vaurioituneen SD-kortin korjaaminen.
KärkiPalauta tiedot alustetusta / vioittuneesta SD-kortista
Edellä esitetyt ratkaisut keskittyvät SD-kortin ongelman korjaamiseen. Kuinka tehdä, jos SD-kortti voi näkyä, mutta tiedot ovat poistettu muotoilusta tai ovat vioittuneita?
Aiseesoft Data Recovery on tarkka keino.
Data Recovery
- Palauta alustetut, vahingoittuneet, vioittuneet jne. SD-kortilla olevat tiedot
- Hae poistetut tai kadonneet mediatiedostot (valokuvat, videot ja äänitiedostot) SD-kortille.
- Palauta kadonneet dokumenttitiedostot, kuten Excel-, Word-, RTF-, TXT-, HTML-, PowerPoint-jne. Sähköpostit ja muut tiedot.
- Poista kadonneet tai poistetut tiedostot flash-asemasta, siirrettävästä asemasta, kiintolevyltä, osiolevyltä jne.
- Palauta tiedot valitsemalla tyyppi tai tiedosto vapaasti tietokoneellesi.
1Skannaa SD-kortti
Lataa ohjelmisto ilmaiseksi tietokoneellesi, asenna ja suorita se välittömästi.
Aseta SD-kortti tietokoneeseen ja valitse "Irrotettavat asemat" löytääksesi asetetun SD-kortin.
Pääkäyttöliittymässä on valittava palautettava tietotyyppi. Napsauta sitten "Skannaa" aloittaaksesi SD-kortin skannauksen.

2Palauta tiedot SD-kortilta
Kun skannaustulos on valmis, voit napsauttaa vasemman sivupalkin kansiota tarkastellaksesi kansion yksityiskohtaisia tietotyyppejä oikeassa ikkunassa.
Etsi tiedostotyyppi ja tarkat tiedostot, jotka haluat palauttaa, ja napsauta "Palauta" tallentaaksesi kadonneet tiedostot SD-kortille tietokoneelle.

Jos sinulla on vain Android-puhelin ja SD-kortti, niin voit palauttaa poistetut tiedostot SD-kortilta USB-kaapelilla.
Vinkkejä
1. Jos et löydä haluamiasi tietoja tarkalleen, voit kokeilla "Syväskannausta". Kattava tarkistuksen saaminen micro SD -korttiin vie enemmän aikaa.
2. Voit tarkistaa tiedostot skannaustuloksessa sekä polku- että tyyppiluettelon perusteella.
Älä missaa tätä video-esittelyä saadaksesi nopea tietojen palautus SD-kortilta:
Yhteenveto
Tämän artikkelin tarkoituksena on näyttää sinulle, kuinka korjata SD-kortti ei lue tai sitä ei havaita, kun käytät sitä. 12 ratkaisua on sinulle ja valitse paras itse. Silti, kun kadotit tietoja SD-kortilta, voit oppia bonuskärjestä saadaksesi ratkaisun helposti.
Älä epäröi jakaa tätä viestiä tai jättää kommentteja.
Mitä mieltä olet tästä viestistä?
Erinomainen
Arvostelu: 4.8 / 5 (perustuu 419-äänestyksiin)