Yhteenveto: Monet käyttäjät kirjoittavat meille, että "SSD ei näy" Windows 10 -tietokoneessaan? Tässä näytämme sinulle kuinka korjata ongelma neljässä eri tapauksessa. Kokeile sitä saadaksesi pääsyn SSD-tietoihisi ja tietoihisi, jos et näe SSD: tä Oma tietokone tai Levynhallinta-sovelluksessa, kun SSD-kortti on kytketty tietokoneeseen.
Olen asentanut äskettäin SSD-levyn Windows 10 -tietokoneeseen. Mutta SSD-kortti ei näy Oma tietokone -kohdassa aina, kun toinen kiintolevyni on läsnä. Onko mitään keinoa antaa SSD näyttää?
Minulla oli Samsung SSD 850 Evo. Mutta kun kytken sen tietokoneeseen, en nähnyt sitä Levynhallinnassa. Sitten menen Device Manager -sovellukseen ja huomaan, että se on lueteltu siellä. Mitä voin tehdä?
Nykyään verrattuna perinteiseen HHD: hen (kiintolevy), SSD (Solid State Driver) tulee yhä suositummaksi, koska sillä on niin monia etuja. Esimerkiksi sillä on uskomattoman nopea kirjoitus- ja kirjoitusnopeus, alhainen virrankulutus, ei kohinaa, ja tiedon tallennustila on hyvä suorituskyky.
Kaikki ei kuitenkaan vaikuta olevan niin täydellistä. Joissain tapauksissa monet käyttäjät kohtaavat SSD: n, joka ei näytä ongelmaa Windows 10: ssä, kun hän liittää SSD: n tietokoneeseen. Ja joskus SSD ei näy tietokoneessa, Windowsin Resurssienhallinnassa tai Levynhallinnassa.
Sitten kuinka korjata SSD, joka ei näytä ongelmaa? Otetaan selville syyt ja saadaan ratkaisut.

SSD ei näy
SSD-levy ei voi näkyä Omassa tietokoneessa, kun SSD-levyaseman kirjain puuttuu tai on ristiriidassa toisen levyn kanssa. Joten kun huomaat, että SSD-levyä ei näy Oma tietokone, Windows Explorer tai Levynhallinta, määritä ensin uusi asemakirjain SSD: lle.
Jos haluat korjata SSD: n, joka ei näytä ongelmaa, kokeile muuttaa uutta aseman kirjainta vaiheiden näytössä:
Vaihe 1Napsauta hiiren kakkospainikkeella Oma tietokone tai tämä tietokone, valitse "hoitaaNapsauta Tallennusvalikossa levy Management avata Levynhallinta-apuohjelma Windows-tietokoneessa.
Vaihe 2 Valitse kaikista luetelluista SSD-osioista sellainen, jossa theire ei ole aseman kirjainta. Napsauta sitä hiiren kakkospainikkeella ja valitse Muuta aseman kirjain ja polku.
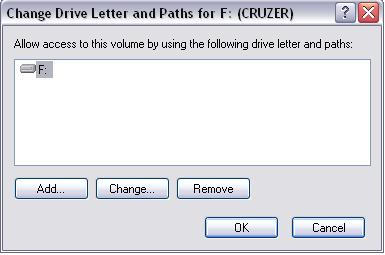
Vaihe 3 Napsauta sitten painiketta Lisää -painiketta ja valitse sitten yksi aseman kirjain luettelosta. Napsauta sitten OK uuden aseman kirjaimen määrittämiseksi SSD: lle.
Tätä SSD: tä ei näytetä johtuen siitä, että SSD ei ole käynnistynyt. Joskus, kun vain ostat uuden SSD-levyn, eikä sitä ole alustettu. Jos liität sen tietokoneeseen, tämä SSD ei näy Windowsin Resurssienhallinnassa. Kuinka ratkaista tämä?
Avaa Windowsin Levynhallinta painamalla näppäimistön "Win + R" ja kirjoittamalla "compmgmt.msc" tai napsauttamalla hiiren oikealla painikkeella "Tämä tietokone" ja valitsemalla "hallita". Ponnahdusikkuna tulee näkyviin, sanomalla "Sinun on alustettava "levy, ennen kuin Logical Disk Manager voi käyttää sitä". Se tarkoittaa, että sinun pitäisi alustaa SSD. Kuinka alustaa SSD? Valitse MBR (Master Boot Record) tai GPT (GUID Partition Table) emolevyn mukaan ja napsauta sitten "OK" suorittaaksesi alustus korjataksesi uuden SSD: n, joka ei näytä Windows 10 -ongelmaa.
Yleensä SSD ei ole uusi, jonka olet juuri ostanut, vaan vanha, jota olet käyttänyt pitkään ja monenlaista tietoa todennäköisesti tallennetaan SSD: lle. Kun liität sen Windows 10 -käyttöjärjestelmään ja käytät SSD-levylle tallennettuja tiedostoja, SSD: tä ei todennäköisesti näytetä My Computer -ongelmassa. Levynhallinnassa ehkä Windows näyttää "levy tuntematon, jota ei ole alustettu" virustartunnan, järjestelmätiedostojen vioittumisen, MBR-vaurioiden, väärän toiminnan ja muun vuoksi. Ja Windows kehottaa sinua myös alustamaan MBR tai GPT SSD.
Tässä tapauksessa ei ole viisasta alustaa tätä SSD: tä Windows 10: ssä, muuten kaikki tämän SSD: n tiedot menetetään. Lisäksi on toinen tilanne: SSD näyttää verkossa, mutta koko levy on "allokoimaton".
Sitten sinun on tehtävä osion palautus.
Ja Aiseesoft Data Recovery on ehdottomasti mitä tarvitset.
Vaihe 1 Suorita Aiseesoft Data Recovery
Lataa ja asenna tämä SSD-tietojen palauttamisohjelma tietokoneellesi. Alkurajapinta on kuten alla.

Vaihe 2 Valitse tietotyyppi ja kiintolevy
Kun syötät päärajapintaan, näet useita usein käytettyjä tietotyyppejä ja asemien sijainteja, joista voit valita. Tämän vaiheen aikana sinun on valittava SSD ja tietyt tietotyypit, jotka haluat palauttaa.
Voit varmasti valita kaikki tietotyypit. Mutta tarkka tietotyyppi säästää aikaa ja antaa sinun nopeasti löytää kadonneet tiedostosi.
Vaihe 3 Skannaa poistetut / kadonneet tiedot SSD: ltä
Tämä SSD-tietojen palautus tarjoaa kaksi skannaustapaa, "Pikahaku" ja "Syväskannaus". Voit ensin käyttää "Pikahakua" kadonneiden SSD-tietojen skannaamiseen.

Vaihe 4 Käynnistä SSD-tietojen palauttaminen
Kun skannaus on valmis, kaikki puuttuvat tiedot luetellaan käyttöliittymässä. Voit etsiä palautettavat tiedostot nopeasti luottamalla Suodatin-ominaisuuteen. Kun olet valinnut kaikki SSD-tiedot, voit napsauttaa Palauta-painiketta aloittaaksesi SSD-tietojen palauttamisen.

Keskustelemme pääasiassa siitä, kuinka korjata SSD, joka ei ilmesty ongelmaan tässä viestissä. Jos sinulla on muita hyviä ehdotuksia, tervetuloa kertomaan meille.