Kysymys: Voinko tallentaa Skype-puhelukonversiot itse Skype-sovelluksessa? Vastaus: "Skype ei tarjoa tällaista" Tallenna "-vaihtoehtoa. Sinun on valittava yksi kolmannen osapuolen työkalu Skype-puheluiden tallentamiseen."
Valitettavasti et voi Tallenna video tai ääni soitettaessa Skype-puheluita suoraan. Mutta se ei tarkoita, että sinulla ei ole oikeutta nauhoittaa Skype-video- tai äänipuheluita. Itse asiassa hyvä Skype-soitin voi auttaa sinua ratkaisemaan ongelman helposti. Nyt luetaan yhdessä oppimaan kuinka Skype-puhelut tallennetaan Windows- ja Mac-tietokoneille.

Skype Call Recorder
MP3 Skype Recorder tarjoaa sekä ilmaisen version että pro-version. Tietenkin jälkimmäinen tarjoaa paljon enemmän ominaisuuksia kuin ensimmäinen. Voit käyttää ilmaiseksi MP3 Skype -tallentinta vain ei-kaupalliseen ja henkilökohtaiseen käyttöön. Jos haluat soittaa mitä tahansa yritystoimintaa koskevaa Skype-puhelua, sinun on vaihdettava maksulliseen versioon.
Lisäksi ilmaista Skype-soitinta PC-ohjelmistoon voidaan käyttää myös P2P-, Skype Out -puheluiden ja online-numeroihin soitettujen puheluiden sieppaamiseen. Voit säätää tallennuksen aikana tai sen jälkeen vapaasti. Lisäksi MP3 Skype Recorder voi tallentaa useita Skype-puheluita samanaikaisesti tallentamalla ne erillisiin tiedostoihin. Joissain asteissa se voi olla paras ilmainen Skype-tallennin Skype-äänipuheluita varten.
Sinun on luettava: MP3-tallennin.
Vaihe 1 Lataa ilmaiseksi MP3 Skype Recorder Windows-tietokoneellesi (kuten kaiutin- / mikrofonivaihtoehdot, kohdekansio, äänityksen laatu jne.)
Vaihe 2 Mukauta Skypen äänitallennusasetukset ja -asetukset manuaalisesti.
Vaihe 3 Kun aloitat puhelun Skypestä, MP3 Skype Recorder tallentaa sen automaattisesti.
Vaihe 4 Käynnistä "Pois" -vaihtoehto ja vie Skypen nauhoitustiedosto.
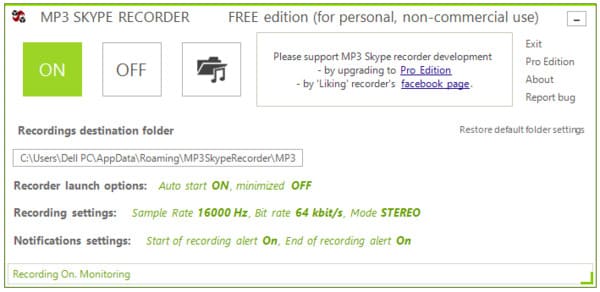
Skype Recorder tarjoaa sinulle yksinkertaisen tavan tehdä nauhoitus automaattisesti. Jos haluat mukauttaa Skype-nauhoitusta ja muokata videota nauhoituksen aikana, sinun oli parempi siirtyä seuraavaan osaan.
On olemassa monia Skype-tallennusohjelmia, kuten Amolto-soitintallennin ja paljon muuta. Mutta jos haluat nauhoittaa samanaikaisesti korkealaatuisia videoita ja ääniä muilla editointiominaisuuksilla, niin Aiseesoft Screen Recorder pitäisi olla ensimmäinen valinta. Voit tallentaa mitä tahansa näytöllä tapahtuvaa toimintaa, mukaan lukien Skype-puhelut, video-oppaat, verkkokokoukset, webcam-videot ja paljon muuta.
Vaihe 1 Suorita näytön tallennin
Lataa Skype-puhelunauhuri ilmaiseksi Windows- tai Mac-tietokoneellesi. Käynnistä tämä ohjelma ja käytä sen päätoimintoja. Oletuskuvaustila on Video Recorder. Voit myös napsauttaa Videonauhurin vieressä olevaa pudotusvalikkopainiketta valitaksesi muita tallennustiloja.

Vaihe 2 Aseta videotallennusnäyttö
Mukauta sieppausnäyttö leveyden ja pituuden mukaan manuaalisesti. Lisäksi voit valita ala-puolen vaihtoehdon saadaksesi tiettyjä vaihtoehtoja. Tallentaaksesi Skype-puhelut voit piirtää alueen myös sieppaamiseksi. Käynnistä sitten on-off-vaihtoehto ennen "Järjestelmän ääni" ja "Mikrofoni" tarvittaessa. Säädä äänenvoimakkuus tietyllä liukusäätimellä.

Vaihe 3 Skype-videopuhelujen tallennusasetusten säätäminen (valinnainen)
Napsauta yläreunassa olevaa valikkopainiketta valitaksesi Asetukset. Uusi ikkuna avautuu, jossa on useita osioita. No, voit muuttaa video- tai äänilähtömuotoa, kohdekansiota ja pikanäppäimiä kaappauksia ja tallennusprosessia varten. Itse asiassa sinun ei tarvitse tehdä paljon asioita. Napsauta ennen vaihtoehtoja muuttaaksesi Skype-puhelun tallennusasetuksia. Valitse "OK" tallentaaksesi muutoksen ja poistuaksesi ikkunasta.

Vaihe 4 Aloita Skype-videopuhelun nauhoittaminen
Napsauta punaista "REC" -kuvaketta aloittaaksesi näytön tallennusprosessin. Itse asiassa voit käyttää monia muokkaustehosteita Skypen puhelujen tallennusprosessin aikana. Voit esimerkiksi lisätä tekstiä, riviä, tarroja ja muita työkaluja. Lisäksi voit esikatsella tallennettua videota näytön nauhoituksen jälkeen.
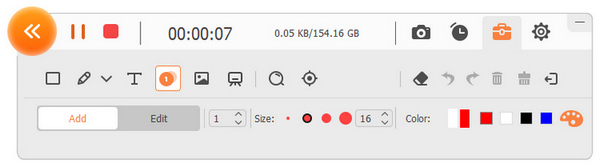
Kysymys 1: Voinko tallentaa vain Skype-äänen?
Vastaus 1: Kyllä. Kun olet käynnistänyt Aiseesoft Screen Recorder, voit valita "Äänen tallennin" ja asetettu nauhoittamaan järjestelmän ääntä tai mikrofonin ääntä. Napsauta sitten "REC" aloittaaksesi vain Skype-äänipuhelun nauhoittamisen.
Kysymys 2: Miksi en voi asettaa lähtövideomuotoa Skype-puhelun nauhoittamisen jälkeen?
Vastaus 2: Skypen puhelun tallennusohjelmiston avulla käyttäjät voivat mukauttaa kaikki lähtöasetukset ja -asetukset ennen nauhoitusta. Voit siirtyä kohtaan "Lisää asetuksia" saadaksesi liittyviä vaihtoehtoja.
Kysymys 3: Kuinka otan tilannekuvan Skype-puhelun nauhoittamisen aikana?
Vastaus 3: Valitse "Snapshot" -vaihtoehto ottaaksesi tilannekuvan milloin haluat. Voit piirtää kuvakaappausalueen helposti ja lisätä sitten joitain tarroja helposti. Lisäksi Screen Recorder antaa käyttäjille mahdollisuuden tallentaa tilannekuvan tiettyyn kuvamuotoon.
Kaiken kaikkiaan voit suorittaa Aiseesoft Screen Recorder -sovelluksen tallentaaksesi Skype-videopuhelun korkealaatuisella äänellä. Tehokkaiden ominaisuuksien ja helppokäyttöisten työkalujen avulla jopa aloittelijat voivat tallentaa Skype-puhelut helposti ja nopeasti. Joten jos etsit luotettavaa Skype-soitintallenninta Windowsille ja Macille, voit ladata näytön tallentajan ilmaiseksi kokeilua varten.