Haluatko toistaa DVD-levyä Chromebookilla? Oletko kohdannut ongelmia? Chrombookissa ei kuitenkaan ole optisia levyjä. Sinun ei tarvitse huolehtia siitä. Olemme ratkaisseet tämän ongelman puolestasi.
DVD-aseman ja DVD-soittimien avulla on paljon helpompaa toistaa DVD-levyä Chromebookillasi.
Seuraavaksi esittelemme sinulle 3 suosittua DVD-soitinta ja DVD-asemaa. Sinun ongelmasi ratkaista seuraamalla ehdotuksiamme askel askeleelta.

Chromebook DVD-soitin
Voiko Chromebook toistaa DVD-videota?
Vastaus on ei.
Et voi toistaa CD- tai DVD-videoita suoraan Chromebookilla. Chrome-käyttöjärjestelmä ei tue DVD-koodekkeja. Koodekkeja käytetään digitaalisen datavirran tai signaalin koodaamiseen tai dekoodaamiseen. Chrome-käyttöjärjestelmässä on monia rajoituksia. Vain muutama video- tai ääniformaatti hyväksytään. Se tukee videoformaatteja, kuten MP4, MOV, AVI, 3PG, WEBM, OGV, jne. Ja audioformaatteja, kuten MP3, AAC, AMR-NB jne.
Entä jos haluat toistaa DVD-levyä Chromebookilla? Tai haluat toistaa HD-elokuvan Chromebookillasi? Sinulla on tuolloin DVD-asema ja DVD-soitin DVD-levyjen toistamiseen Chromebookilla.
Helpoin tapa on muuntaa DVD-tiedostot videoformaateiksi toistaa niitä Chromebookilla. Hyvin, Aiseesoft Video Converter Ultimate antaa sinulle mahdollisuuden muuntaa DVD-tiedoston mihin tahansa videoformaattiin. Tämä tehokas ja täydellinen ohjelma tarjoaa sinulle parhaat ratkaisut muuntaa, parantaa, muokata videoita yli 1000 muodossa.
Video Converter Ultimate Macille

Varmista ennen DVD-tiedoston muuntamista videoformaateihin, että sinulla on DVD-asema. Chrome OS ei tue optisia levyjä. Toisin sanoen Chromebook ei voi toistaa DVD-tiedostoja suoraan, joten saatat tarvita ulkoisen DVD-aseman Chromebookillasi.
Tai voit muuntaa DVD-tiedoston toisella tietokoneellasi, mukaan lukien Windows tai Mac. Siirrä sitten muunnettu MP4-video toisesta laitteestasi Chromebookiin USB-muistitikun kautta.
Vaihe 1 Aseta DVD-levy tietokoneeseen. Lataa ja asenna Aiseesoft Video Converter Ultimate. Asenna asennuksen jälkeen tämä ohjelma tietokoneellesi.
Vaihe 2 Napsauta "Lataa levy" käyttöliittymän yläosassa. Valitse täältä DVD-lataustila, "DVD-navigointitila" ja "Parser-tila".

Vaihe 3 Sitten DVD-tiedosto ladataan ja luetellaan ohjelman käyttöliittymässä. Voit myös esikatsella DVD-tiedostoa.
Vaihe 4 Napsauta "Profiili" ja valitse oikea muoto, joka sopii parhaiten Chromebookiisi. Täällä voit valita MP4-, MOV-, AVI-, 3PG-, WEBM- tai OGV-muodon. Napsauta sitten "Selaa" ja määritä tulostokansio, johon muunnettu tai kopioitu video tallennetaan väliaikaisesti.

Sinulla on myös oikeus muokata ja parantaa DVD-tiedostoasi.
Napsauta "Paranna" lisättyäsi DVD: n tähän ohjelmaan. Tässä on neljä vaihtoehtoa parantaa DVD-laatua. Sinulla on oikeus muuttaa tarkkuutta, optimoida kirkkaus ja kontrasti, poistaa videomelu ja vähentää videon tärinää. Voit valita vaihtoehdoista tarpeen mukaan.

Napsauta "Käytä" parantaaksesi videotarkkuutta.
Voit muokata videota kääntämällä DVD-tiedostoa oikeaan kulmaan.

Jos haluat lisätä "3D" -tehosteen DVD-levyllesi, voit napsauttaa "3D" -painiketta mukauttaaksesi 3D-asetuksia täällä.
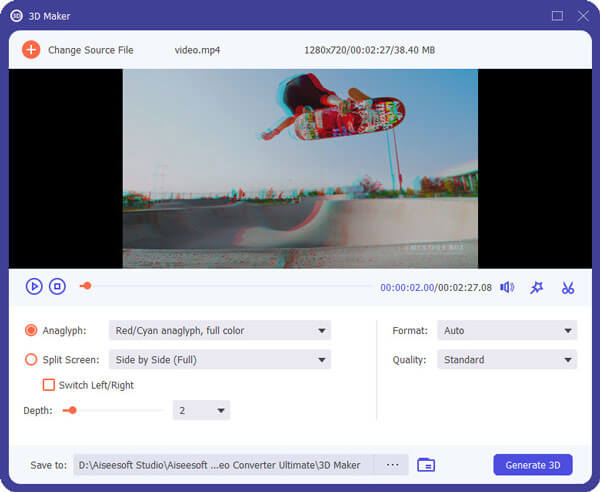
Voit myös rajata DVD-tiedostosi. Sinun tulisi napsauttaa "Rajaa" valitaksesi zoomaustilaksi "Letterbox", "Center", "Pan & Scan" tai "Full" päästäksesi eroon ei-toivotuista reunoista tai kaappaaksesi halutut osat.

Voit muuttaa DVD-tehosteita säätämällä äänenvoimakkuutta, kirkkautta, kontrastia, kylläisyyttä, sävyä ja muuta.

vesileima
Jos haluat lisätä oman merkinnän DVD-tiedostoon, napsauta "Vesileima" lisätäksesi tekstiä tai kuvia videotiedostojesi vesileimana.
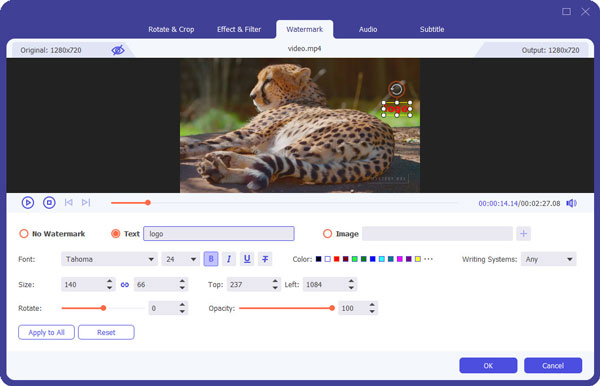
Vaihe 5 Kun kaikki on asetettu, napsauta "Muunna kaikki" -painiketta. Odota muutama sekunti ja näet, että video on muunnettu onnistuneesti.

Onnistuneen muuntamisen jälkeen sinun pitäisi siirtää muunnettu video Chromebookiin.
Chromebook pystyy lukemaan CD-, CD-RW-, DVD-, DVD-RW-, Blu-ray- ja Blu-ray RW-levyjä, kun käytät ulkoista DVD / CD-asemaa. Joten ennen DVD-soittimien asentamista Chromebookiisi, sinulla tulisi olla ulkoinen DVD-asema. Esittelemme sinulle 3 DVD-soitinta ja ulkoisen DVD-aseman DVD-levyjen toistamiseen Chromebookilla.
Chromebook ei tue optisia levyjä. Vaikka olet asentanut DVD-soittimet asennettuna Chromebookiin, et voi silti toistaa DVD-levyjä Chromebookillasi. Joten sinulla pitäisi olla ulkoinen DVD-asema Chromebookisi mukana.
Amazonilla on DVD-asemat. Voit valita helposti yhden DVD-aseman Chromebookillesi. Voit valita parhaan tuotteen vertaamalla niitä toisiinsa. Tässä on yksityiskohtaista tietoa LG Electronics 8X USB 2.0 Super -ohut kannettavasta DVD-kirjoitusasemasta.
Tämä LG-ulkoinen DVD-soitin Chromebookille on ohut ja kevyt, ja sitä on helppo kantaa. Tämä 14 mm korkea ultraohut kannettava DVD-asema on yhteensopiva USB 2.0 -liitännän kanssa. Levyjen tallennettavia muotoja ovat CD-ROM, DVD-ROM jne.

Platform: Windows / Mac / Chromebook
Plussat: Se tekee hienoa työtä ylläpitää LG: n elektronisen suorituskyvyn laatua puhtaan minimalistisen ulkonäön lisäksi. Jopa 8x DVDR-kirjoitusnopeus ja 24x CD-kirjoitusnopeus.
Miinukset: Pohjimmiltaan kaikki muovi.
Jos haluat löytää muita ulkoisia DVD-asemia Chromebookille, voit löytää ne Amazonista, SOUQista, Best Buyista jne.
Huomautus: Varmista, että sinulla on mediasoitin levyn toistamiseen.
VLC Media Player
VLC Media Player tukee useita järjestelmiä, kuten Windows, Mac OS X, Ubuntu, Android, iOS ja Chrome OS. Chrome OS: lle tarkoitettu VLC-mediasoitin on ilmainen multimediasoitin, joka pystyy toistamaan suurimman osan ääni-, videotiedostoista ja DVD-ISO-levyistä. Se sopii kaikenlaisille käyttäjille, joilla ei ole mainoksia eikä sovelluksen sisäisiä ostoksia. Chrome OS -käyttöjärjestelmän VLC Media Player voi toistaa useimmat paikalliset video- ja äänitiedostot, iSO. Se tukee MKV, MP4, AVI, MOV, Ogg, FLAC, TS, M2TS, Wv ja AAC.
Plussat: Ilmaisena mediasoittimena Chrome OS -järjestelmälle se tukee useimpia paikallisia videoita ja äänitiedostoja.
Miinukset: Toisto ei ollut vakaa.
Tukilaitteet: Jokainen Chromebook, joka pystyy käyttämään Chrome OS: n uusinta versiota.
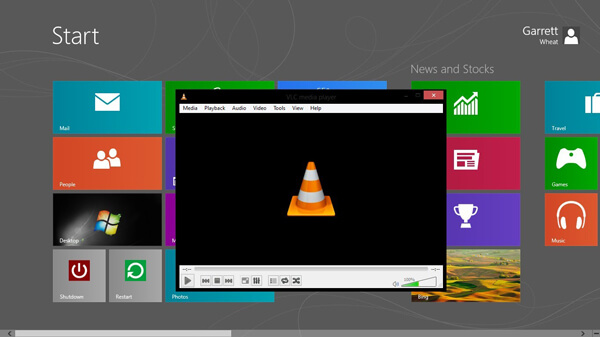
Vaihe 1. Asenna ja käynnistä Chrome-käyttöjärjestelmän VLC Chromebookiin.
Vaihe 2. Aseta DVD-levy Chrome-tietokoneeseesi.
Vaihe 3. Lisää levy napsauttamalla "Avaa tiedosto". Sitten DVD-toisto alkaa VLC-ikkunassa.
5KPlayer
Jos olet asentanut Windows -järjestelmän Chromebookiisi, voit toistaa DVD -tiedostoja 5KPlayerilla. 5KPlayer on ilmainen videomusiikkisoitin Windowsille tai Macille. Sitä käytetään myös toistamaan erilaisia tiedostoja, kuten 4K, HDR, MP4, MKV, AVI, 1080p HD, DVD ISO ja paljon muuta Chromebookilla. Tämän kätevän mediasoittimen avulla voit ladata online -videoita ja musiikkia Chromebookillesi.
Plussat: Tämä todellinen mediasoitin voi toistaa erilaisia tiedostoja, kuten DVD-levyjä, 4K / 1080p / HD-videoita. Se voi suoratoistaa audiovideota kautta AirPlay & DLNA ilman laadun heikkenemistä.
Miinukset: Se voi olla hämmentävä aloittelijoille.
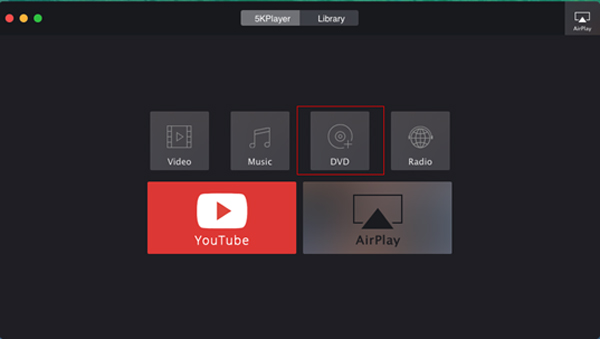
Vaihe 1. Lataa ja asenna 5KPlayer Chromebookiisi. Napsauta "DVD" ja lisää DVD-tiedostot Chromebookiin.
Vaihe 2. Valitse toistettava DVD-levy.
Vaihe 3. Napsauta "Avaa" aloittaaksesi DVD-toiston.
KMPlayer
Jos olet asentanut Windows-järjestelmän Chromebookiin, voit toistaa DVD-tiedostoja KMPlayer-sovelluksella Chromebookillasi. KMPlayer on ilmainen multimediasoitin. Se tukee useita mediatiedostomuotoja, kuten AVI, MKV, MP4, WEBM, MOV, WMV, MP3 jne. Voit myös toistaa DVD-tiedostoja Chromebookillasi. Kaikki mainokset poistetaan parhaan katselukokemuksen saamiseksi.
Plussat: Ilmainen ja tyylikäs mediasoitin, joka tukee erilaisia formaatteja. Sen avulla käyttäjä voi järjestää musiikkikirjaston. Sen avulla käyttäjät voivat myös toistaa musiikkia ja videota, jopa näyttää kuvia.
Miinukset: Se on hitaampaa kuin jotkut mediasoittimet, kuten VLC.
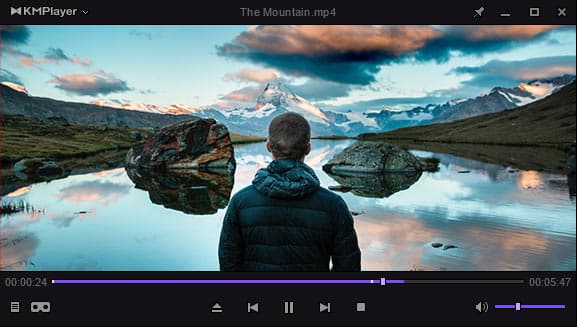
Vaihe 1. Lataa ja asenna KMPlayer Chromebookiin.
Vaihe 2. Napsauta hiiren kakkospainikkeella tyhjää aluetta ikkunassa. Valitse valikko "Avaa" ja valitse sitten "Avaa kansio".
Vaihe 3. Selaa Chromebookin DVD-kansiota ja napsauta "OK".
Haluat ehkä tietää: Kuinka äänittää ääntä tai videota Chromebookille.
Yhteenveto
Näiden yli 4 ratkaisun avulla voit vihdoin toistaa DVD-tiedostoja Chrombook-laitteellasi. Toivomme, että seuraat ehdotuksiamme askel askeleelta. Näillä tehokkailla DVD-soittimilla voit nauttia elokuvasi Chromebookilla.