Jos et löydä Chromebookista sisäänrakennettua tallenninta videon tai äänen tallentamiseen, tämä sivu on valmis sinua varten, ja se sisältää 10 parasta Chromebookille tarkoitettua tallenninta. Voit helposti tallentaa videota ja ääntä parhaalla Chromebook-tallentimella.

100 % turvallinen. Ei mainoksia.
100 % turvallinen. Ei mainoksia.
Voinko tallentaa ääntä tai videota Chromebookille? Yritin käyttää joitain online-DAW-laitteita (kuten TwistedWave ja Audiotool), mutta en pystynyt nauhoittamaan mitään äänikortilta, vain mikrofonista. Onko mitään keinoa tallentaa sisäistä ääntä Chromebookiin? Kiitos.
Jos käytät Chromebookia ja joudut sieppaamaan videoita tai ääniä Chromebookilla, saatat tuntea olosi vaikeaksi tehdä sen. Itse asiassa monet online-Chromebook-tallentimet ja -laajennukset voi auttaa sinua tekemään nauhoituksia. Voit myös äänittää ääntä / videota alkuperäisessä kamerasovelluksessaan.
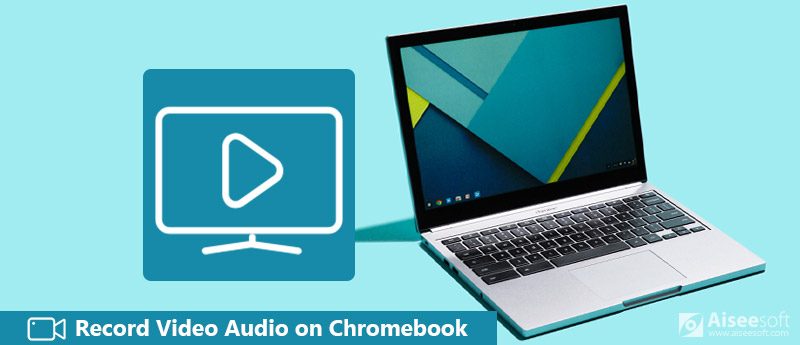
Nauhoita videoääni Chromebookilla
Ongelma on, kun haluat nauhoita videoääntä Chromebookilla, sinun tulisi valita levy, joka on yhteensopiva Chrome-käyttöjärjestelmän kanssa. Täällä tässä viestissä jaamme sinulle lisätietoja Chromebookista. Lisäksi voit saada 10 parasta Chromebook-nauhuria kaapata näyttö ja ääni Chromebookilla.
Voinko tallentaa ääntä Chromebookiin? Vastaus on kyllä.
Chromebook on kannettava tietokone tai tabletti, jonka käyttöjärjestelmänä on Linux-pohjainen Chrome OS. Sitä käytetään ensisijaisesti useiden tehtävien suorittamiseen Google Chrome -selaimen avulla, useimpien sovellusten ja tietojen ollessa pilvessä koneen sijaan. Se ei tarjoa sinulle sisäänrakennettua nauhuria, kuten Windows tai Mac.
Seurauksena on videon tai äänen nauhoittaminen, jos tarvitset apua ammattimaisilta Chromebook-tallentimilta. Jatka lukemista toiseen osaan ja valitse parhaat Chromebookille tarkoitetut video- tai ääninauhurit.
Kun etsit hyvää tallentinta äänen tai videon kaappaamiseksi Chromebookilla, varmista, että saat työkalun, joka on yhteensopiva Chrome-käyttöjärjestelmän, ei Windowsin tai Mac OS: n kanssa. Me jaamme 10 parasta Chromebook-video- ja -tallentinta, joista voit valita.
Screencastify tarjoaa helpoimman tavan kaapata koko työpöytä, selain-välilehti tai verkkokamera Chromebookilla. Voit mukauttaa sieppauskehyksen ja valita haluamasi tallennusvälilehden. Kaapattu video tallennetaan WebM- tai VP8-muodossa Google Driveen tai ladataan YouTubeen.
Vika: Tämän tallentimen laajennuksen ilmaisella versiolla on 10 minuutin videopituus, 50 videota kuukaudessa ja vesileima.
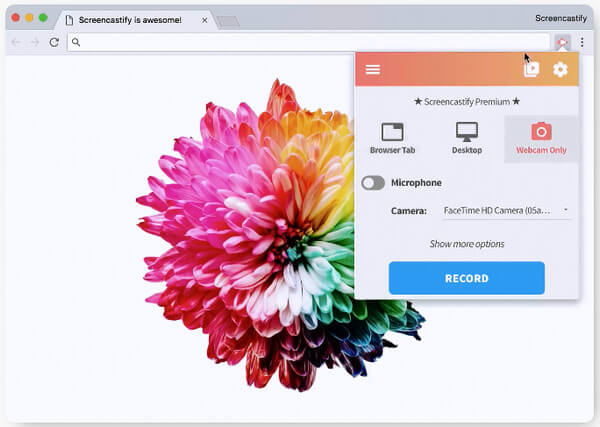
Videoäänen tallennuksen vaiheet Chromebookille
Clipchamp on all-in-one-videomuutin, videokompressori, web-videonauhuri, videotoimittaja. Se lataa tallennetut videot YouTubeen, Vimeoon tai Facebookiin tai Chromebookiin tai Google Driveen. Videotallennusresoluutio voi olla 360p, 480p ja 720p.
Huomautus: Se ei tue välilehden tallennusta, ja sinun on suljettava muut välilehdet pitääksesi ainoan tallennettavan web-kameran, ja ilmainen versio lisätään vesileimalla.
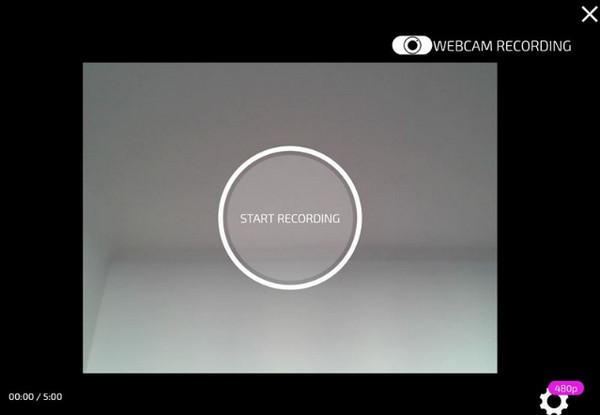
Videoäänen tallennuksen vaiheet Chromebookille
SoundCloud on erittäin helppokäyttöinen ja sen avulla voit aloittaa oman raidan tallentamisen Chromebookille. Sen avulla voit myös lisätä kommentteja ääniraitoihin ja jakaa ne perheesi ja ystäviesi kanssa Twitterin, Tumblrin, Facebookin ja Foursquaren kautta. Tätä Chromebook -tallenninta voi käyttää myös silloin, kun Internet -yhteyttä ei ole.
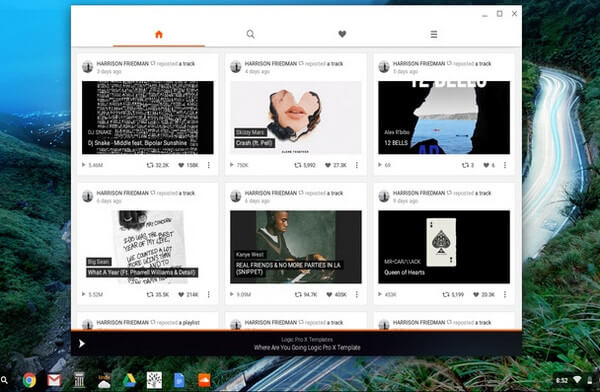
Ääniraidan tallennusvaiheet Chromebookiin
Apowersoft ilmainen online-nauhuri on selainpohjainen sovellus, joka voi tallentaa korkealaatuista ääntä ja ääntä mikrofonilla, jota pelaat Chromebookilla. Se voi myös lisätä ID3-tunnisteita ja sisäänrakennettu äänikirjasto tarjoaa paremman tavan tiedostojen järjestämiseen. Se on täysin yhteensopiva Chrome OS: n kanssa ja tämän Chromebook-äänen tallennustyökalun käyttäminen on erittäin helppoa, koska lisälaajennuksia ei tarvita.
Yksi asia, jonka sinun pitäisi tietää, on, että sinun on ladattava ja asennettava käynnistysohjelma Chromebookillesi ensimmäistä kertaa.
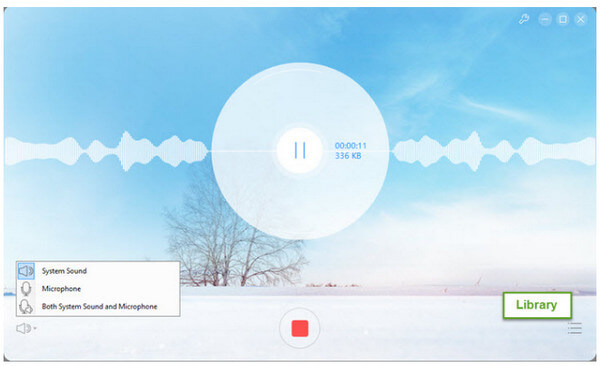
Videoäänen tallennuksen vaiheet Chromebookille
Loom Videonauhuri on yksi helppokäyttöinen Chromebook-tallennin, joka voi auttaa sieppaamaan kuvaa ja ääntä helposti. Yhdellä napsautuksella tallentaa, yhdellä napsautuksella loppuun ja julkisesti jaettavan URL-osoitteen, joka voidaan kopioida automaattisesti leikepöydälle. Se on joustava käyttötapauksissa, joissa on täysi työpöydän tallennus, vain etukamera tai välilehti. Rajoittamatta voit tallentaa useita tunteja kerrallaan, jos haluat ja tallentaa MP4-muodossa. (Löytö MP4-näytön tallennin täällä)
Huomautus: Et voinut valita näyttöruudun osaa tallennettavaksi Chromebookiin.
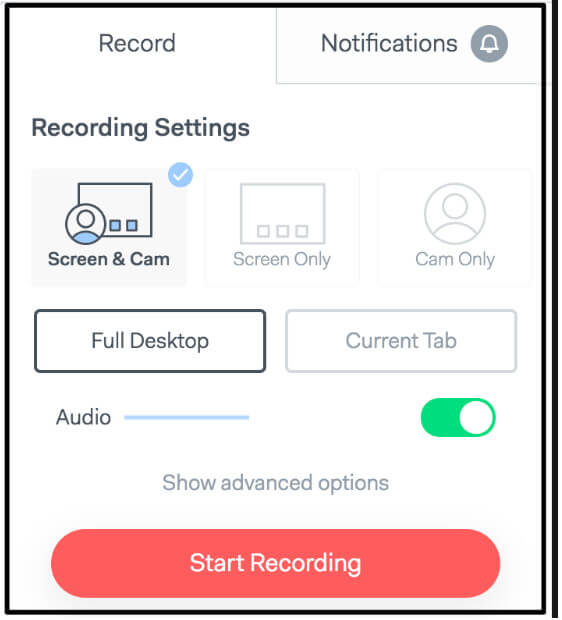
Videoäänen tallennuksen vaiheet Chromebookille
Online-äänitys on ilmainen yksinkertainen sovellus, joka tallentaa ääntä mikrofonista. Äänitallennuksen jälkeen voit leikata äänen ja tallentaa sen MP3-muodossa Chromebookiisi. Tämä Chromebook-äänitallennin tukee verkkokameranauhoitusta. Sen avulla voit tallentaa vain enintään 7 minuuttia. Lisäksi sovelluksen käyttämiseen tarvitaan flash adobe.

Äänen tallennuksen ja muokkaamisen vaiheet Chromebookilla
Vocaroo on verkkopohjainen työkalu, jonka avulla käyttäjät voivat helposti tehdä äänitallenteita. Se ei vaadi tiliä tai jäsenyyttä äänen nauhoittamiseen Chromebookissa. Vocaroon tekemä äänitallenne voidaan ladata tai jakaa upotuskoodilla. Yksi asia, jonka sinun pitäisi tietää, on se, että tämä Chromebook-ääninauhuri tallentaa vain äänen mikrofonista eikä voi valita äänilähdettä.
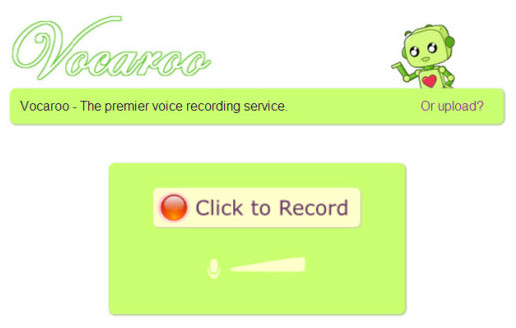
Äänen tallennuksen vaiheet Chromebookille
Se antaa sinulle useita vaihtoehtoja, kuten sähköpostin lähettäminen tai tiedoston upottaminen. Voit myös ladata tallennetun tiedoston suoraan kannettavalle tietokoneellesi.
Spreaker on ratkaisusi podcastien luomiseen, jakeluun, mittaamiseen ja kuunteluun. Web- ja mobiilisovellukset, joissa on yksinkertainen konsoli, jonka avulla voit sekoittaa ääntä, musiikkia ja tehosteita. Ole vuorovaikutuksessa isäntien ja muiden kuuntelijoiden kanssa, jaa ja vie sisältösi erilaisiin sosiaalisiin verkostoihin ja alustoihin sekä hanki yksityiskohtainen analyysi yleisöllesi. Spreaker on saatavana verkossa sekä Android-, iOS- ja Windows-laitteissa.
Huomautus: Spreaker antaa sinun tallentaa vain 15 minuuttia.
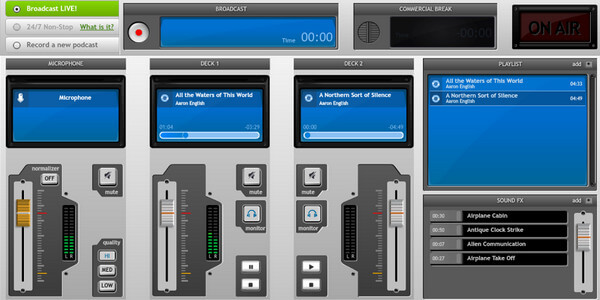
Äänen tallennuksen vaiheet Chromebookille
Nimbus-sieppaus tallentaa verkkosivun, joko sen osan tai koko selainikkunan. Voit tallentaa videota näytöltä, välilehdeltä, aktiivisesta ohjelmasta, web-kamerasta ja muusta. Sinulla on oikeus piirtää videota ja julkaista tallenne YouTubeen ja Google Driveen (Premium). Se on parempi valokuvien sieppaamisessa kuin videon nauhoittamisessa.
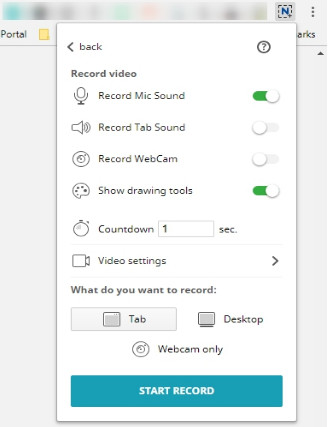
Vaiheet videon tallentamiseen Chromebookiin
Vidyard GoVideo on kyky tallenna verkkokamera tai sieppata näyttö vain muutamalla napsautuksella. Voit jakaa videotallenteesi sähköpostitse tai YouTubeen, Facebookiin, LinkedIniin ja Twitteriin ja niin edelleen. Saat ilmoituksen, kun joku katselee videoitasi seurataksesi sitä. Videot on optimoitu toistoon millä tahansa laitteella tai näytön kokoisella.
Viat: Et voi ladata videoita, ja tallennusraja on 1 tunti videota kohden.
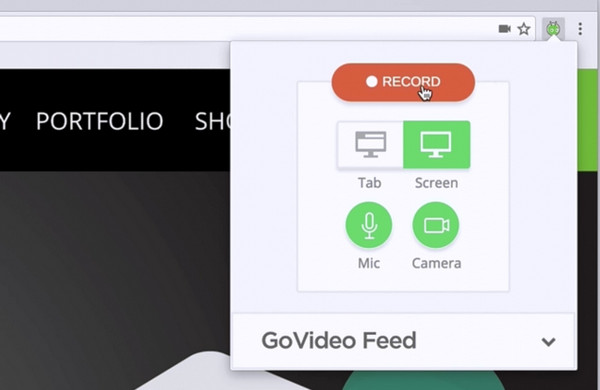
Vaiheet videon tallentamiseen ja jakamiseen Chromebookilla
Sinä voit tarvita: Viisi parasta äänitallenninta äänen tallentamiseksi musiikkia toistettaessa.
Suositellulla 10 parhaalla tallentimella voit tallentaa näytön tai äänen helposti Chromebookiin. Tässä tässä osassa esittelemme sinulle loistavan näytönauhurin, jos haluat myös tallentaa videota / ääntä Windows PC: llä tai Macilla.

Lataukset
100 % turvallinen. Ei mainoksia.
100 % turvallinen. Ei mainoksia.
Jos haluat lisätietoja tästä tallentimesta, voit tarkistaa sen kuinka äänittää videoääni tietokoneelle täältä.
Puhuimme pääasiassa Kuinka äänittää videoääni Chromebookille tässä viestissä. Esittelyssä on 10 parasta Chromebook-tallentinta, jotta voit helposti vangita mitä tahansa Chromebookillasi. Lisäksi suosittelemme tehokasta videonauhuria PC: lle / Macille. Voit ladata sen ilmaiseksi tietokoneellesi ja kokeilla. Kerro meille ja muille kommentin lukijoille, jos sinulla on parempia tallentimen suosituksia.
Chrome liittyvät
Nauhoita videoääni Chromebookilla Chrome-näytön tallennin Poista Chrome Macista Korjaa videot, joita ei toisteta Chromessa
Aiseesoft Screen Recorder on paras näytön tallennusohjelmisto tallentamaan mitä tahansa toimintaa, kuten online-videoita, verkkokameroita, pelejä Windowsissa / Macissa.
100 % turvallinen. Ei mainoksia.
100 % turvallinen. Ei mainoksia.