Mitkä olisi suositeltavat menetelmät Samsung-valokuvien siirtämiseksi tietokoneelle? Varsinkin kun sinun on siirrettävä suuri määrä kuvia Samsung Galaxysta tietokoneeseen. Jos kopioit ja liitä vain Android-valokuvia sähköpostitse tai pikaviesteinä, saatat kadottaa tai kopioida joitain tärkeitä valokuvia. Artikkelissa on kuusi tapaa siirtää valokuvia Samsungista PC: hen tai Maciin tehokkaasti.
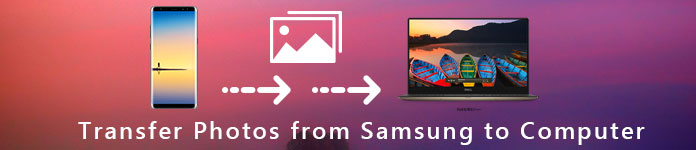
FoneLab Androidille on ammattimainen työkalupakki Samsung Android -laitteille kuvien siirtämiseksi Samsungista tietokoneeseen. Galleriassa olevien valokuvien lisäksi voit valita lisää muista sovelluksista tai jopa palauttaa poistetut valokuvat Androidista helposti.
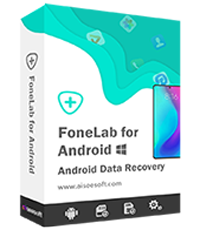
Vaihe 1Yhdistä FoneLab for Android puhelimeesi
Lataa ja asenna työkalupakki tietokoneellesi. Liitä Galaxy S6 tietokoneeseen USB-kaapelilla. Suorita ohjelma ja siirry "Android Data Recovery" -välilehteen vasemmalta puolelta.

Vaihe 2Skannaa Samsung tunnistaaksesi kaikki valokuvat
Kun puhelimesi on havaittu, sinulle näytetään tietotyyppi-ikkuna. Valitse "Galleria" ja "Kuvakirjasto". Napsauta "Seuraava" -painiketta ja ota "USB-virheenkorjaus" -tila käyttöön noudattamalla näytön ohjeita. Paina "OK"-painiketta avataksesi esikatseluikkunan. Nyt voit katsoa valokuviasi puhelimellasi ja valita haluamasi kuvat.

Vaihe 3Siirrä kuvia Galaxy S6: sta tietokoneelle
Napsauta lopuksi "Palauta" -painiketta. Anna kehotettaessa kohde tallentaaksesi varmuuskopion ja aloittaaksesi valokuvien siirtämisen Galaxy S6:sta tietokoneeseen. Tarkista siirretyt valokuvat kohdekansiossa.

Tällä tavalla pystyt varmuuskopioida Samsungin viestejä tietokoneeseen.
Jos haluat löytää helpon ja nopean tavan lisätä kuvia tietokoneellesi, voit käyttää sitä Aiseesoft MobieSync. MobieSync on ammattimainen matkapuhelintiedostojen siirto-ohjelmisto. Voit siirtää erilaisia tiedostoja, kuten valokuvia, videoita, kappaleita, yhteystietoja jne. Samsungista tietokoneeseen.

Vaihe 1Kytke Samsung tietokoneeseen
Lataa, asenna ja suorita MobieSync ilmaiseksi tietokoneellesi. Kytke Samsung tietokoneeseen USB-kaapelilla. Sitten laite tunnistetaan ja näet tiedot käyttöliittymässä.

Vaihe 2Tarkista yksityiskohtaiset tiedot
Voit nähdä, että kaikki tiedostot on lueteltu kategorioissa vasemmalla sivupalkilla. Napsauta kuvatyyppiä löytääksesi ja esikatsele valokuvia.

Vaihe 3Siirrä kuvia Samsungista tietokoneeseen
Valitse siirrettävät valokuvat ja napsauta "Vie tietokoneeseen"valokuvien siirtämiseksi Samsungista tietokoneeseen.

Jos haluat lisätä valokuvia Samsungisi, voit lisätä kuvia puhelimeesi napsauttamalla ylävalikossa Lisää tiedosto (t).
USB on yksi helpoimmista tavoista siirtää valokuvia Samsungista tietokoneeseen. Lisäksi se toimii todennäköisimmin useimpien Samsung Galaxy -puhelimien kanssa. Mutta menetelmä ei ole kelvollinen synkronoimaan muihin kansioihin tallentamiasi valokuvia.
Vaihe 1Liitä puhelin tietokoneeseen USB-kaapelilla. Jos puhelimeesi tulee viesti "Salli laitteen tietoihin pääsy", valitse lupavaihtoehto.
Vaihe 2Avaa Explorer-ikkuna ja näet Samsung-puhelimesi näkyvän ulkoisena laitteena. Avaa se, etsi ja käynnistä "DCIM"-kansio, joka tallentaa kaikki valokuvat Galleria-sovelluksessa.
Vaihe 3Esikatsele ja siirrä valokuvat, jotka haluat siirtää kuvia Samsungista tietokoneeseen vetämällä ja pudottamalla.
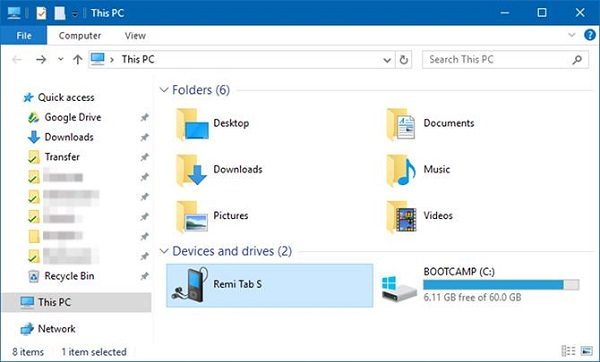
Voit myös SD-kortilla laajentaa Samsung-puhelimen tallennuskapasiteettia. Se on myös hyvä tapa siirtää videoita ja valokuvia Galaxy-tietokoneelta. Tarvitset vain SD-kortinlukijan.
Vaihe 1Aseta SD-kortti, jossa on tarpeeksi tilaa kuvien tallentamiseen.
Vaihe 2Siirry sitten Galleria-sovellukseen, valitse valokuvat, jotka haluat siirtää, napauta kolmen pisteen valikkokuvaketta ja sitten "Siirrä", valitse SD-kortti ja napauta "Valmis".
Vaihe 3Nyt valokuvasi siirretään SD-kortille. Poista se puhelimesta ja aseta se kortinlukijaan.
Vaihe 4Kytke lukija tietokoneeseen, kopioi ja liitä Samsung-valokuvat tietokoneeseen.
Huomautus: On suositeltavaa avata virustorjuntaohjelmisto, kun siirrät valokuvia Samsungista tietokoneeseen.

Google Photos on hieno ratkaisu, jonka voit ottaa huomioon. Se tarjoaa 15 Gt ilmaista tallennustilaa jokaiselle tilille, jos et välitä resoluutiosta. Tässä on yksityiskohtainen tapa siirtää valokuvia Samsungista Maciin Google Photos -palvelun kautta. Voit löytää myös muita menetelmiä siirrä valokuvia Androidista Maciin.
Vaihe 1Avaa Google Photos -sovellus ja napauta kolmirivistä valikkokuvaketta ruudun yläosassa.
Vaihe 2Siirry kohtaan "Asetukset" > "Varmuuskopiointi ja synkronointi" ja valitse käytettävä tili.
Vaihe 3Kosketa "Varmuuskopioi laitekansiot" -vaihtoehtoa ja ota haluamasi kansio käyttöön siirtämällä kytkintä.
Vaihe 4Napauta "Latauskoko" ja valitse oletuskuvakoko. "Korkea laatu" -vaihtoehto tallentaa rajattoman määrän valokuvia korkealla resoluutiolla, kun taas "Alkuperäinen" -vaihtoehto säilyttää kuvien alkuperäisen resoluution.
Vaihe 5Kun olet kytkenyt puhelimesi Wi-Fi-verkkoon, se käynnistää siirtoprosessin. Siirry sen jälkeen Mac-tietokoneellesi, siirry Google Photos -sivustolle ja kirjaudu sisään tiliisi tarkistaaksesi, oletko jo siirtänyt valokuvia Samsungista Maciin onnistuneesti.
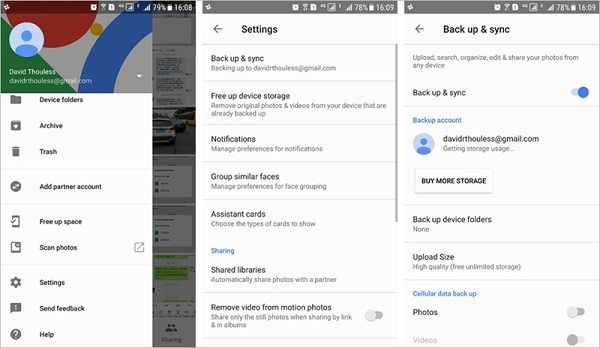
Samsung Kies pitäisi olla oletusratkaisu valokuvien synkronoimiseksi Samsungista tietokoneeseen. Se on saatavana puhelimille ja tablet-laitteille, jotka on julkaistu ennen Galaxy Note III -versiota. Mutta se ei toimi uusimpien Samsung Android -puhelimien kanssa.
Vaihe 1Avaa Kies asennuksen jälkeen. Kytke Android-puhelimesi tietokoneeseen USB-kaapelilla.
Vaihe 2Napsauta puhelimen nimeä vasemmassa sarakkeessa ja siirry kohtaan "Varmuuskopioi/Palauta" > "Tietojen varmuuskopiointi".
Vaihe 3Etsi "Valokuvat" -vaihtoehto "Henkilökohtaiset tiedot" -alueelta ja napsauta Varmuuskopioi-painiketta aloittaaksesi valokuvien siirtämisen Galaxy S4:stä PC:lle.
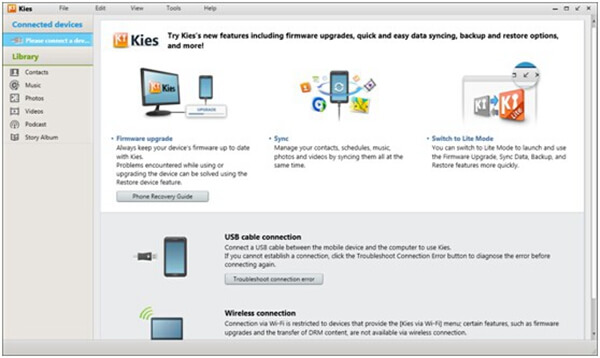
Yhteenveto
Yllä olevan oppaan perusteella voit saada kuusi suosituinta tapaa siirtää valokuvia Samsungista PC- tai Mac-tietokoneeseen. Liitä vain Samsung-puhelin tietokoneeseen USB-kaapelilla, joten voit siirtää kuvia suoraan. Tietysti voit synkronoida kuvia myös pilvipalvelun kanssa verkossa. Kies on oletusratkaisu valokuvien siirtämiseen Samsungista tietokoneeseen. Kaikkien valokuvien siirtäminen, mukaan lukien poistetut valokuvat Android-roskakoriin, Android-FoneLab-sovelluksen tulisi olla ensimmäinen valinta.