Olisi hieman pelottavaa vaihtaa matkapuhelinta Samsungista iPhoneen tai iPhonesta Samsungiin. Ongelmana on, että tiedostojen siirtäminen suoraan ei ole helppoa, varsinkin kun siirrät tiedostoja iPhonesta Samsungiin. Joten kuinka siirrät tiedostoja Samsungin ja iPhonen välillä helposti? Tässä artikkelissa suositellaan 10 erilaista Samsung iPhonen siirtotyökalua, joiden avulla voit siirtää kaikki tiedot yhdellä napsautuksella, kun taas toisten avulla voit siirtää vain tarvitsemasi.
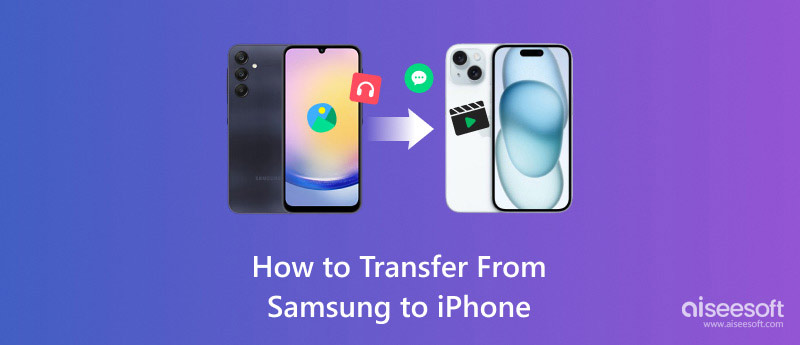
MobieSync on ammattimainen ja all-in-matkapuhelimen tiedonsiirtotyökalu, jonka avulla voit siirtää erilaisia tiedostoja, kuten valokuvia, videoita, kappaleita, yhteystietoja jne. iPhonen / iPadin / iPodin / Androidin ja tietokoneen välillä, tai siirtää matkapuhelintietoja iOS-laitteen välillä ja Android-laite helposti. Tarkista sen tehokkaat ominaisuudet alla.

Vaihe 1Lataa ja käynnistä tämä Samsung iPhone -siirto tietokoneellasi. Tietojen siirtäminen Samsungista iPhoneen ja iPhone Samsungiin ovat samat, joten otamme tässä esimerkiksi edellisen.
Vaihe 2Kytke sekä Samsung että iPhone MobieSynciin USB-kaapelilla. Sitten ohjelmisto tunnistaa ne automaattisesti ja näyttää yksityiskohtaiset tiedot käyttöliittymässä.
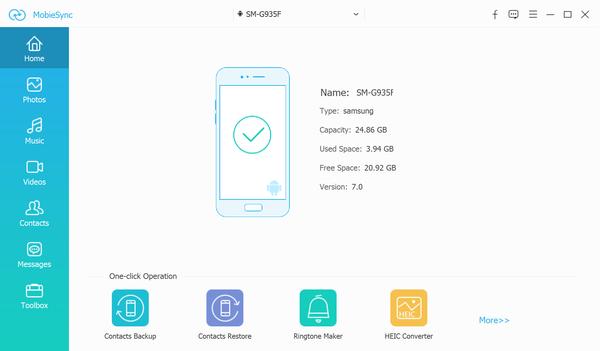
Vaihe 3Varmista, että olet asettanut Samsung-laitteen lähdelaitteeksi, niin sitten pääliitäntä näyttää lähdelaitteesi tiedot. Voit myös muuttaa iPhonen lähdelaitteeksi tarvittaessa.
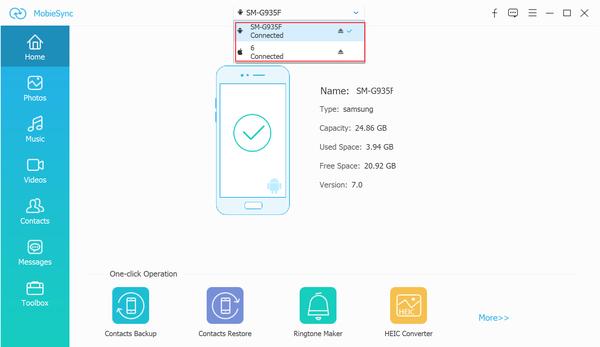
Päärajapinnassa näet vasemmassa sivupalkissa kaikki kategorioihin merkityt puhelintiedostot. Voit napsauttaa vasemmalla olevaa tietotyyppiä ja tarkistaa sitten kunkin tietotyypin yksityiskohdat oikeanpuoleisessa esikatseluikkunassa.
Vaihe 4Siirtääksesi tietoja Samsungista iPhoneen, napsauta vain tarkkaa tietotyyppiä valitaksesi tiedostot, jotka haluat siirtää, ja napsauta sitten "Vie laitteeseen" -painiketta käyttöliittymän yläosassa siirtääksesi ne iPhoneen. Tiedostot siirretään onnistuneesti muutamassa sekunnissa.
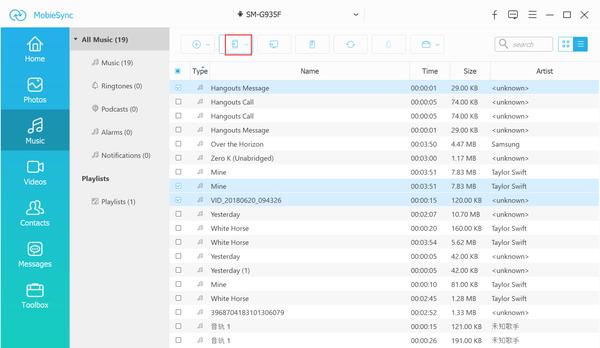
foneCopy on toinen hyvä valinta synkronoida valokuvat, yhteystiedot, videot ja muut mediatiedostot Samsungin ja iPhonen välillä. Ero on, että FoneCopy siirtää tiedostosi toiseen puhelimeen yhdellä napsautuksella. Vaikka mediamuodoissa on joitain eroja, laite pystyy muuntamaan tiedostot automaattisesti.

Vaihe 1Hanki tämä tehokas Samsung iPhone -siirto
Lataa ja asenna ohjelmisto tietokoneellesi ja liitä sekä Samsung-puhelin että iPhone tietokoneeseen USB-kaapeleilla. Käynnistä apuohjelma varmistaaksesi, että ohjelma pystyy tunnistamaan laitteesi.
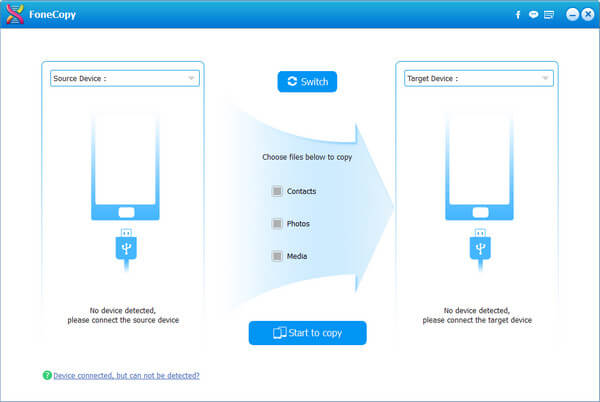
Huomautus: Varmista, että Samsung Galaxy näkyy Lähdelaite-ruudussa ja iPhone näkyy Kohdelaite-ruudussa. Muussa tapauksessa napsauta "Vaihda" -painiketta korjataksesi sen. Vaihda Samsungista iPhoneen tekemällä iPhone Lähdelaite-ruutuun ja Samsung Kohdelaite-ruutuun.
Vaihe 2Valitse siirrettävät tiedostot
Etsi keskimmäinen alue ja valitse siirrettävät tietotyypit, kuten "Yhteystiedot", "Kuvat" ja "Media". Suojaa iPhonessasi olevat tiedot poistamalla valinta Kohdelaite-ruudun alla olevasta ruudusta.
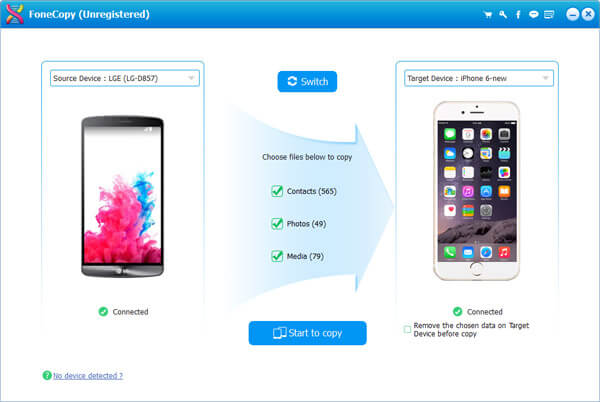
Vaihe 3Siirrä tietoja Samsungista iPhoneen
Napsauta "Aloita kopiointi" -painiketta siirtääksesi valitut tiedostot Samsungista iPhoneen. Muutaman sekunnin kuluttua voit löytää siirretyt tiedostot iPhonessa tehokkaasti.

Jos asennat joitain Samsungia iPhone Transfer -sovelluksiin sekä iPhoneen että Androidiin, Android-tiedostot synkronoidaan iPhoneen automaattisesti. Opi vain lisätietoja alla olevista viidestä parhaasta Samsung iPhone Transfer -sovelluksesta.
Kuinka vaihtaa tiedostoja iPhonesta Samsungiin
Vaihe 1Avaa siirtosovellus iPhonessa ja kosketa Lähetä, valitse haluamasi tiedostot ja napauta "Seuraava".
Vaihe 2Napauta Samsung-puhelimessa "Vastaanota" ja hanki haluamasi tiedostot.
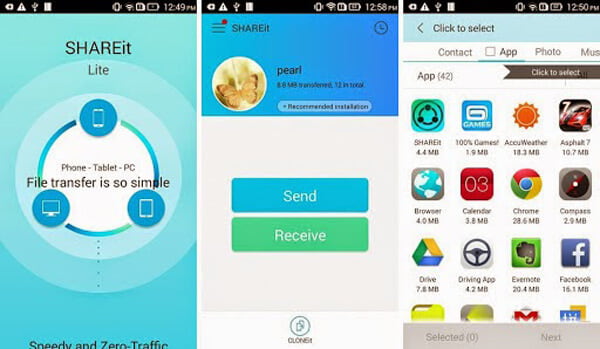
Kuinka siirtää tietoja Samsungista iPhoneen
Vaihe 1Asenna Feem sekä Samsung-puhelimeen että iPhoneen.
Vaihe 2Avaa se lähdelaitteessa, valitse siirrettävät tiedostot ja kirjoita kohdelaitteen käyttäjänimi. Sitten Samsungin iPhone-siirtoprosessi käynnistyy.
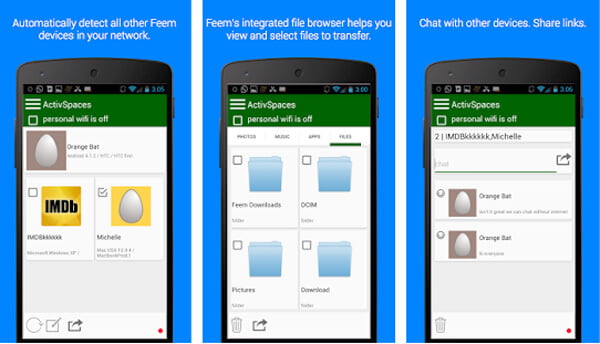
Kuinka vaihtaa valokuvia Samsungista iPhoneen
Vaihe 1Yhdistä sekä iPhone että Samsung -laite samaan verkkoon.
Vaihe 2Avaa sovellus lähdelaitteessa ja kosketa kohdelaitetta skannauksen jälkeen.
Vaihe 3Valitse seuraavaksi haluamasi tiedostot ja siirrä Samsungista iPhoneen.
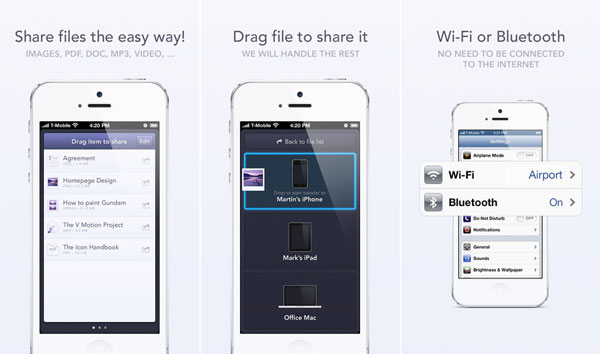
Kuinka siirtää tiedostoja Samsungista iPhoneen
Vaihe 1Suorita sovellus sekä iPhonessa että Samsung-puhelimessa.
Vaihe 2Valitse siirrettävä tietotyyppi lähdelaitteella.
Vaihe 3Napauta kohdelaitetta pyydettäessä luoda ryhmä ja aloittaa siirto.
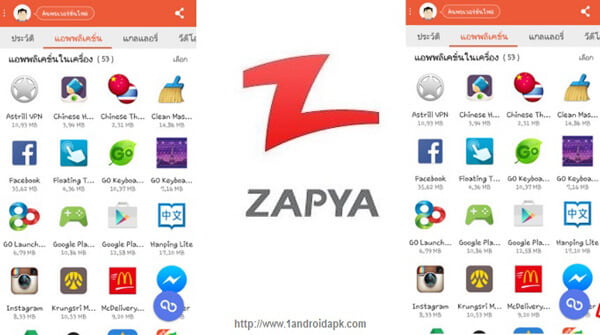
Kuinka siirtää tietoja iPhonesta Samsungiin
Vaihe 1Kytke iPhone Samsung -laitteeseen kaapelilla.
Vaihe 2Avaa siirtosovellus Samsung-puhelimessa ja napauta "Vastaanota".
Vaihe 3Vaihda iPhoneen ja napauta "Salli" pyydettäessä.
Vaihe 4Valitse siirrettävät yhteystiedot iPhonessa ja siirrä yhteystiedot napauttamalla "Siirrä" -painiketta Samsungista iPhoneen or iPhonesta Samsungiin.
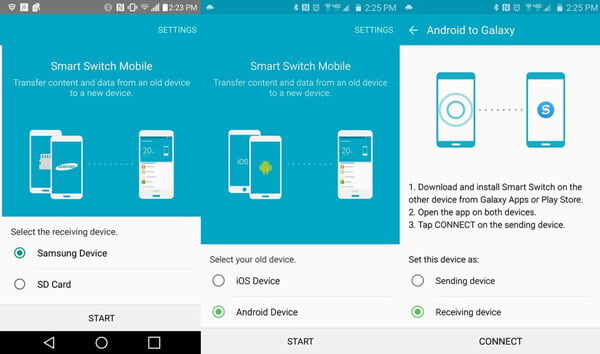
Samsungin ja iPhonen online-siirtoja on saatavana useita sekä Android- että iOS-laitteille. Se tarkoittaa, että voit siirtää tietoja helposti iPhonen ja Samsung-puhelimen välillä verkossa pilvipalvelun kautta.
Kuinka vaihtaa tiedostoja Samsungista iPhoneen
Vaihe 1Avaa Samsung-puhelimessa Google Drive -sovellus. Kirjaudu tilillesi, napauta "Lisää" ja sitten "Lataa".
Vaihe 2Etsi tiedostot ja lähetä tiedostot Cloud-palvelimelle.
Vaihe 3Mene iPhoneen ja suorita Google Drive -sovellus. Kirjaudu sisään samalle tilille ja voit siirtää tietoja muistiin.
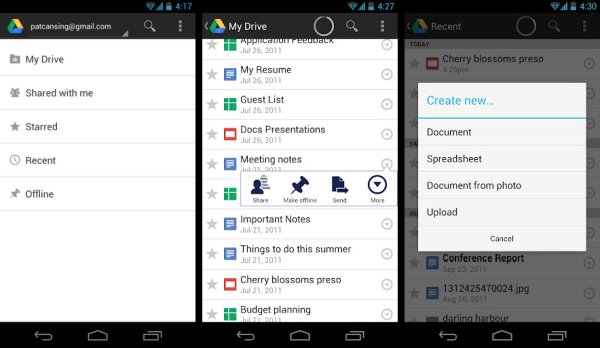
Kuinka siirtää tietoja iPhonen ja Samsungin välillä
Vaihe 1Suorita Dropbox-sovellus lähdelaitteella ja kirjaudu sisään tiliisi.
Vaihe 2Napauta plus-kuvaketta ja valitse "Lähetä tiedostoja" tai "Lähetä valokuvia tai videoita" -vaihtoehto.
Vaihe 3Valitse tiedostot, jotka haluat siirtää toiseen laitteeseen, ja napauta "Lataa"-painiketta.
Vaihe 4Kun se on valmis, voit siirtää Samsungin valokuvat iPhone 6: een Dropboxin kautta.
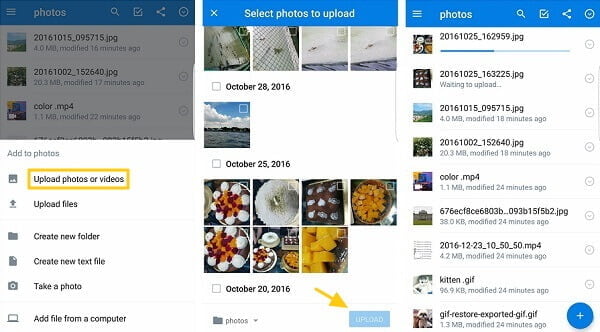
Kuinka siirtää tietoja Samsungin ja iPhonen välillä
Vaihe 1Käynnistä Samsungin siirtäminen iPhoneen lähdelaitteella ja avaa kansio tiedostojen tallentamiseksi.
Vaihe 2Napauta "Lisää" ja napsauta "Lähetä"-vaihtoehtoa ja siirry sitten tiedostoon, jonka haluat ladata ja synkronoida tilillesi.
Vaihe 3Siirry kohdelaitteeseen ja avaa OneDrive-sovellus. Nyt voit ladata tiedostot sisäiseen tallennustilaan.
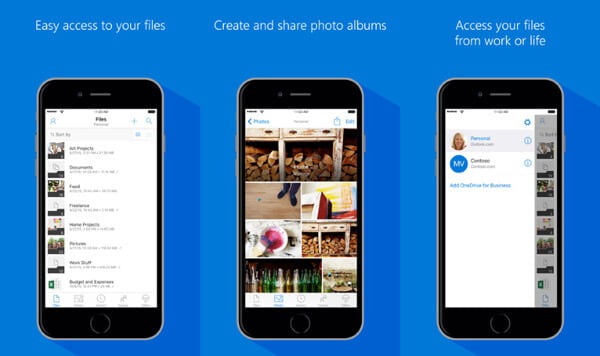
Yhteenveto
Haluatpa ammatillisen työpöytäohjelman tai kätevän sovelluksen tai haluat käyttää aseman palvelua tiedon siirtämiseen Samsungista iPhoneen, saat halutun ratkaisun tästä artikkelista. Jos sinulla on jotain muuta kyselyä aiheesta, voit jakaa tarkempia tietoja kommenteissa.