Huomautuksia
Jos "AutoPlay" -ikkuna ei tule näkyviin automaattisesti, voit siirtyä kohtaan "Tietokone" ja löytää iPodisi "Kannettava laite" -kohdasta. Sitten voit tuoda valokuvia iPodista tietokoneeseen odotetulla tavalla.
Jos sinulla on iPod nano, iPod classic 5/6 tai iPod touch 4/5/6, voit tuoda valokuvia tietokoneesta iPodiin iTunes-synkronointitoiminnolla. Tuetut kuvat ovat PNG, JPG, JPEG, TIFF, PICT, GIF jne. Kuitenkin synkronointi toimii vain iTunesista iPodiin, ei iPodista iTunesiin tai iPodista tietokoneeseen. Jos haluat tietää Kuvien siirtäminen iPodista tietokoneeseen, tämä viesti on sinulle. IPod-valokuvien siirtämisestä voi olla apua, kun iPodilla tai iPod touchilla ei ole tarpeeksi tilaa ja voit siirtää kuvia Windows-tietokoneeseen tai tietokoneeseen varmuuskopiointia tai jakamista varten muiden kanssa. Siksi tarjoamme useita hyödyllisiä menetelmiä ilmoittaaksesi sinulle Kuvien siirtäminen iPodista tietokoneeseen. Riippumatta siitä, käytätkö Windows- tai Mac-tietokonetta, voit saada mitä haluat.
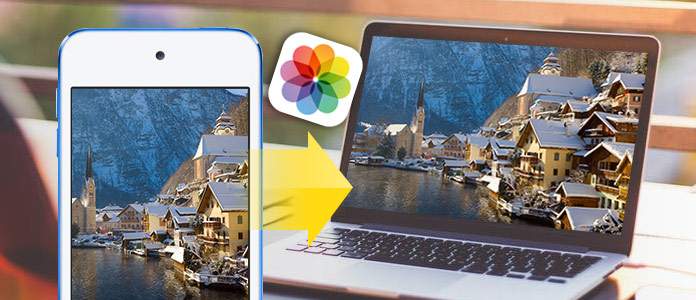
Ennen kuin esitämme sinulle muita tapoja siirtää valokuvia iPodista tietokoneeseen, on tärkeää tietää, että suurin osa niistä toimii vain Camera Roll -valokuvissa. Jos joudut viemään kaikki iPod-valokuvat, mukaan lukien valokuvat Kameran rullassa, panoraamakuvat, valokuvakirjasto ja niin edelleen, sinun on parasta käyttää kolmannen osapuolen valokuvien siirtotyökalua. Täällä me suosittelemme sinua FoneTrans, joka on ammattimaisin iOS-tiedonsiirtotyökalu, joka siirtää kaikenlaisia valokuvia sekä tiedostoja iPodista tietokoneeseen muutamalla napsautuksella.
Avainominaisuudet:
Lataa nyt ilmaiseksi FoneTrans tietokoneellesi tai Mac-tietokoneellesi ja noudata näyttöön tulevia vaiheita valokuvien siirtämiseksi valikoivasti iPodista tietokoneeseen.
Vaihe 1 Käynnistä FoneTrans tietokoneellasi, liitä iPod USB-kaapelilla. Sitten ohjelma tunnistaa laitteen nopeasti ja näyttää tärkeimmät tiedot käyttöliittymässä.
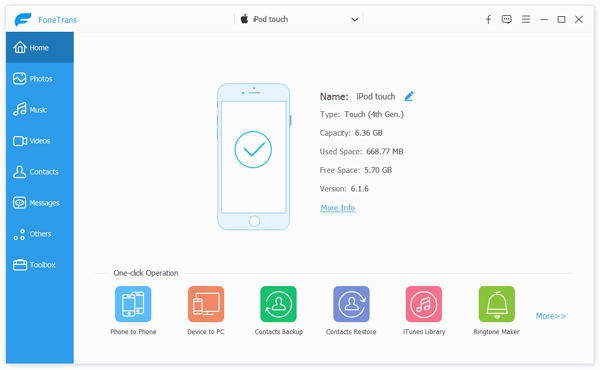
Vaihe 2 Kaikki iPod-tiedot luokitellaan luokkiin vasemmalla paneelilla. Klikkaus Valokuvat, ja voit nähdä Valokuvat-välilehdessä useita erilaisia kuvatyyppejä, kuten Kameran rulla, Panoraamakuvat, Videot, Valokuvakirjasto, albumi jne.
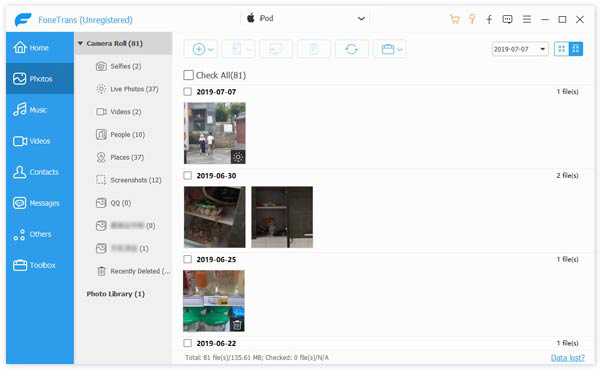
Täällä voit korostaa yhden tyypin ja napsauttaa sitten Vie-painiketta siirtääksesi kaikki valokuvat iPodista tietokoneelle. Esimerkiksi voit napsauttaa Kamerarulla-albumia ja siirtää sitten hiirtä napsauttaa Vie kohtaan -painiketta ja valita polku ja lopuksi OK siirtääksesi iPod-valokuvat tietokoneeseen.
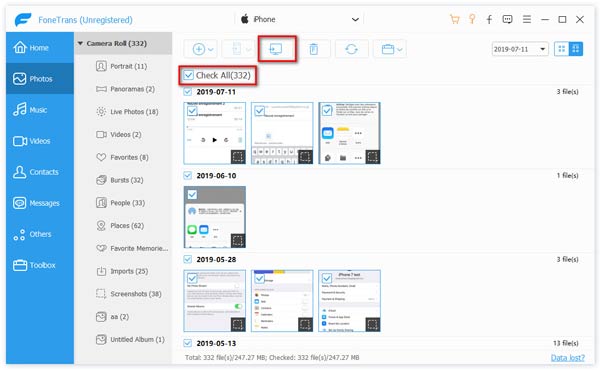
Vaihe 3 Voit myös siirtää valokuvia valinnaisesti tietokoneelle. Kaksoisnapsauta yhtä albumia, esimerkiksi Camera Roll, ja valitse sitten valokuvat, jotka haluat siirtää iPodista. Paina Crtl ja napsauta valitaksesi lisää kuvia. Napsauta sitten Vie kohteeseen -painiketta, valitse tiedostopolku ja paina OK-painiketta siirtääksesi iPodin siirtäminen tietokoneelle.
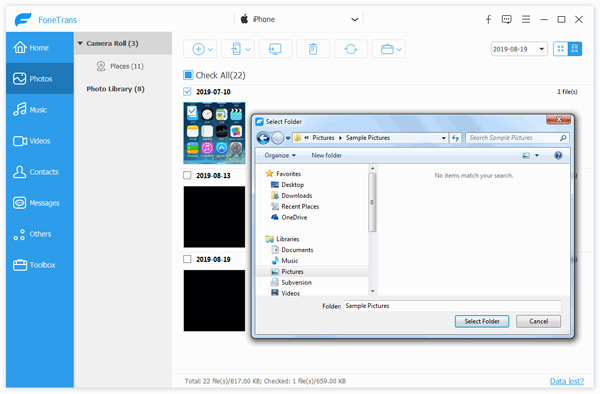
Windows Explorer on hyödyllinen Windows 10/8/7 / Vista / XP -tietokoneissa. Se näyttää tiedostojen, kansioiden ja asemien hierarkkisen rakenteen. Sen avulla voit kopioida, siirtää, nimetä uudelleen ja etsiä tiedostoja ja kansioita iPodista, mukaan lukien iPod photos. Windows Explorer tarjoaa Automaattinen käynnistys jotta pääset helposti iPod-valokuviin, voit siirtää iPod-valokuvat Windows-tietokoneeseen tätä ominaisuutta käyttämällä.
Vaihe 1 Kytke iPod tietokoneeseen USB-kaapelilla ja odota, kunnes laite tunnistetaan. (iPodia ei löydy? Tiedätkö miten korjaa USB-ajuri valittu.)
Vaihe 2 Napauta sitten iPodin "Luottamus" -ilmoitusta lopettaaksesi laiteyhteyden. Automaattinen käynnistys ikkuna ilmestyy automaattisesti.
Vaihe 3 Napauta Tuo kuvia ja videoita painiketta ja kirjoita DCIM kansio. Sitten voit valita iPod-valokuvat tai -kansiot ja liittää ne haluamaasi kohtaan tietokoneellasi.
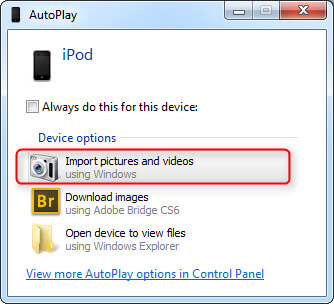
Huomautuksia
Jos "AutoPlay" -ikkuna ei tule näkyviin automaattisesti, voit siirtyä kohtaan "Tietokone" ja löytää iPodisi "Kannettava laite" -kohdasta. Sitten voit tuoda valokuvia iPodista tietokoneeseen odotetulla tavalla.
Jos olet seikkailunhaluinen, voit tuoda valokuvia myös Windows Photos -sovelluksen avulla. Se voi siirtää valokuvasi helposti irtotavarana, ja sovellus on erittäin mukava katsella kuviasi.
Vaihe 1 Asenna iTunes - tämä varmistaa, että tietokoneesi voi kommunikoida iPhonesi tai iPadisi kanssa, vaikka et käytä iTunesia erityisesti tiedostojen siirtämiseen.
Vaihe 2 Kytke iPhone tai iPad Lightningin USB-kaapelilla tai 30-napaisella Dock-USB-kaapelilla.
Vaihe 3 Käynnistä Valokuvat-sovellus työpöydältä, Käynnistä-valikosta tai tehtäväpalkista.
Vaihe 4 Napsauta Tuo - se sijaitsee ikkunan oikeassa yläkulmassa.

Vaihe 5 Napsauta kaikkia valokuvia, joita et halua tuoda. Ne kaikki tuodaan oletuksena.

Vaihe 6 Napsauta Jatka. Valokuvasi tuodaan nyt Valokuvat-sovellukseen.
iPhoto on yleisesti käytetty työkalu, joka on erityisesti suunniteltu Mac- tai iOS-käyttäjille, jotta voit hallita valokuvia ja kuvia Apple-käyttäjien (iPod, iPad, iPhone, Mac). Tämä ohjelma tarjoaa sinulle helpon tavan siirtää valokuvia iPodista Mac-tietokoneeseen. Mutta tämä menetelmä mahdollistaa vain valokuvien tallentamisen Kameran rullaan. Jos haluat siirtää enemmän kuin kameravalokuvia, ensimmäisessä osassa suositeltua FoneTrans-sovellusta suositellaan.
Vaihe 1 Liitä iPod Mac-tietokoneeseen USB-kaapelilla.
Vaihe 2 Käynnistä iPhoto-sovellus Macissa, jos se ei toimi automaattisesti.
Vaihe 3 Valitse iPod-valokuvat, jotka haluat siirtää Macille.
Vaihe 4 Napsauta "Tuo" siirtääksesi valokuvia iPodista Mac-tietokoneeseen. Jos valitset joitain valokuvia, napsauta sitten "Tuo valitut" saadaksesi valokuvia iPodista Maciin.
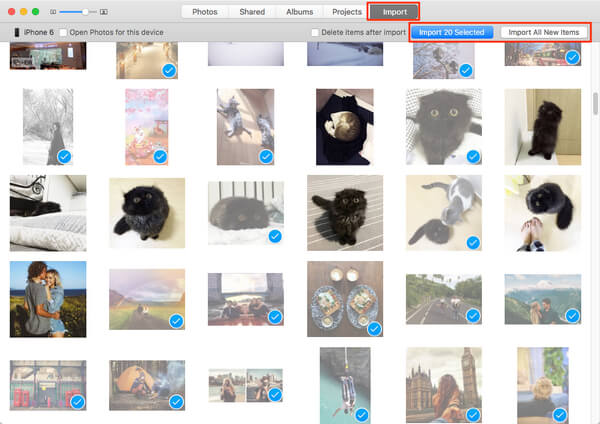
Jos sinun on tarkoitus siirtää muutama valokuva iPodista tietokoneeseen, voit siirtää iPod-kuvia sähköpostitse.
Vaihe 1 Valitse iPodissa Valokuvat-sovellus> osuma "Albumit".
Vaihe 2 Valitse valokuvat, jotka haluat kopioida iPodista tietokoneeseen> Napsauta Jaa: -painike vasemmassa alakulmassa.
Vaihe 3 Valitse Sähköposti-vaihtoehto> Syötä sähköpostiosoitteesi ja salasanasi> Napsauta "Lähetä"> Kirjaudu sisään sähköpostiohjelmaasi Mac- tai Windows-tietokoneella saadaksesi ja ladata iPod-valokuvia.
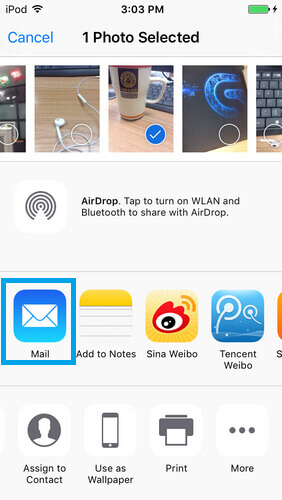
Kärki
Tämän menetelmän tulisi olla hieno, kun haluat siirtää muutama iPod-ftato Mac-tietokoneeseen. Jos sinulla on suuri määrä iPod-valokuvia, tämä tapa vie paljon aikaa. Varmista, että Wi-Fi-verkko toimii hyvin.
Mac-käyttäjille voit käyttää AirDrop-tiedostoa myös iPod-valokuvien siirtämiseen tietokoneelle. Ennen kuin käytät AirDropia iPod-valokuvien siirtoon, varmista, että iPod käyttää iOS 6: ta tai uudempaa ja Mac käyttää OS X 10.5 tai uudempi käyttääksesi pudottaa lentokoneesta.
Vaihe 1 Siirry iPodissa iPodiin "AirDrop" ja napsauta "Vain yhteystiedot".
Vaihe 2 Napsauta Macissa "Go"> "AirDrop". Tulet huomaamaan, että iPodin Apple ID näkyy tässä käyttöliittymässä.
Vaihe 3 Valitse valokuva, jonka haluat siirtää, napauta Jaa: -painike, valitse tarvittavat siirrettävät valokuvat> Etsi Mac-tunnuksesi ja napsauta Lähetä iPod-valokuvien lähettäminen ja siirtäminen Mac-tietokoneelle.
Vaihe 4 Mac-tietokoneessasi ilmestyy ilmoitus, joka muistuttaa sinulle lähetetystä tiedostosta. Voit avata sen ladataksesi tiedoston ja saadaksesi iPod-valokuvia ja kuvia iPodista tietokoneeseen.
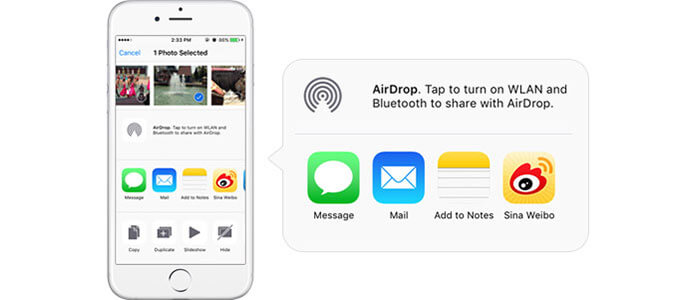
Kärki
Tätä menetelmää voidaan käyttää vain Macissa. Jos käytät Windows-tietokonetta, sinun tulisi valita muita tapoja.
Voitko palauttaa poistetut valokuvat iPodista?
Joo. Aiseesoft iPhone Data Recovery -sovelluksen avulla voit palauta poistetut valokuvat iPodista. Liitä iPod tietokoneeseen ja käynnistä tämä iPod-tietojen palautustyökalu ja napsauta sitten Käynnistä skannaus skannataksesi tiedostoja iPodissa. Valitse noudettavat valokuvat ja napsauta Palauta-painiketta saadaksesi ne takaisin.
Kuinka siirrät valokuvia iPodista USB: lle?
Ensin sinun on kytkettävä iPod tietokoneeseen ja kytke USB USB-porttiin. Siirry sitten tietokoneesi Ohjauspaneeli> Työkalut> Kansioasetukset. Valitse Näytä-välilehti ja valitse Näytä piilotetut tiedostot, kansiot ja asemat. Siirry tietokoneeseen ja etsi iPod_Control-kansio, valitse valokuvat täältä ja siirrä ne USB-liittimeen.
Kuinka siirtää musiikkia iPodista tietokoneeseen?
Jos haluat siirtää musiikkia iPodista tietokoneeseen, voit luottaa Aiseesoft FoneTransiin. Lataa ja avaa FoneTrans ilmaiseksi tietokoneellasi. Kytke iPod tietokoneeseen USB-kaapelin avulla. Musiikki-välilehdessä voit valita siirrettävän musiikin ja siirtää musiikkia tietokoneelle napsauttamalla Vie tietokoneeseen.
Kuten näet, riippumatta siitä, mitä iPodin mallia käytät, ja riippumatta siitä, käytätkö Windows- tai Mac-tietokonetta, löydät sopivan tavan siirtää valokuvia iPodista / iPod touchista tietokoneelle tämän viestin lukemisen jälkeen. Lukuun ottamatta valokuvien siirtämistä iPodista tietokoneeseen, FoneTrans voi myös auttaa siirtämään videoita, musiikkia, yhteystietoja jne. Tietokoneelle ja hallitsemaan iOS-tietoja helposti.