"Olen poistanut automaattisen päivityksen käytöstä Windows 10:ssäni, mutta se asensi silti uusimman version, miten voin lopeta päivittäminen Windowsissa?" Microsoft julkaisee päivityksiä säännöllisesti virheiden korjaamiseksi ja ominaisuuksien parantamiseksi. Tämän ansiosta kannettavat ja pöytätietokoneet voivat säilyttää suojauksen ja korjata haavoittuvuuksia. Päivitykset sisältävät kuitenkin uusia bugeja, jotka vaikuttavat kielteisesti käyttökokemukseen monin tavoin. Jos sinulla on sama ongelma, noudata opas automaattisen päivityksen poistamiseen.
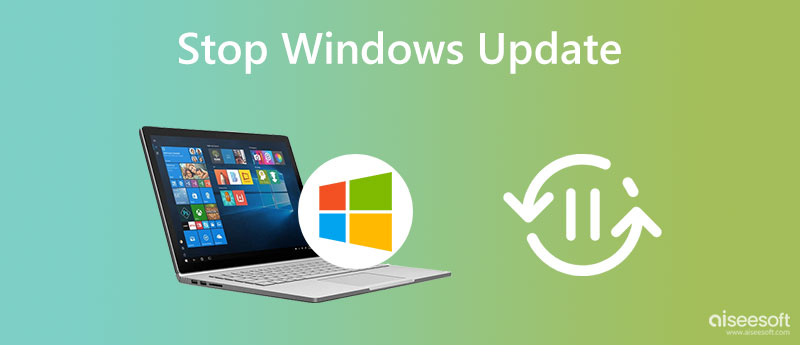
Windows-päivitykset voivat johtaa odottamattomaan toimintaan tietokoneessa. Tämä keskeyttää tekemäsi ja jopa vahingoittaa asiakirjojasi, koska automaattiset päivitykset asennetaan ilman hyväksyntääsi. Onneksi voit lopettaa päivityksen Windows 10:ssä noudattamalla alla olevia menetelmiä.
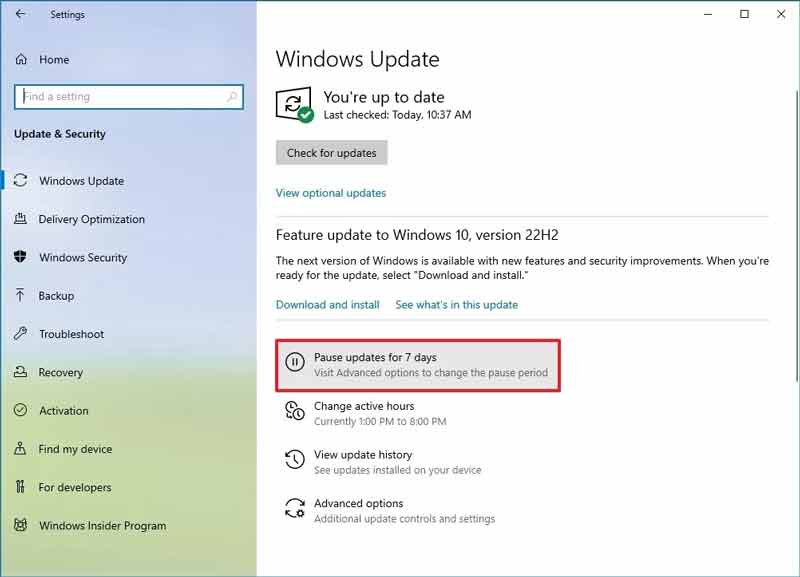
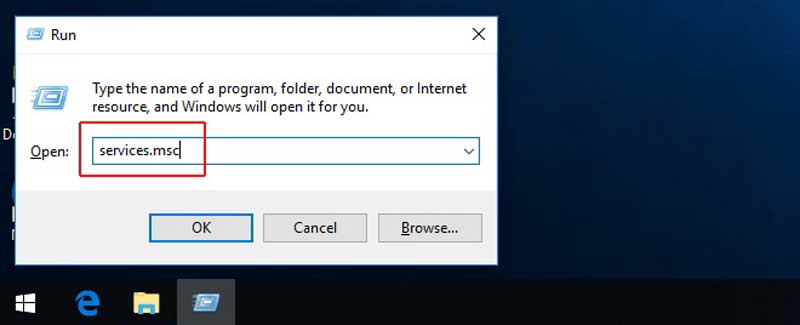
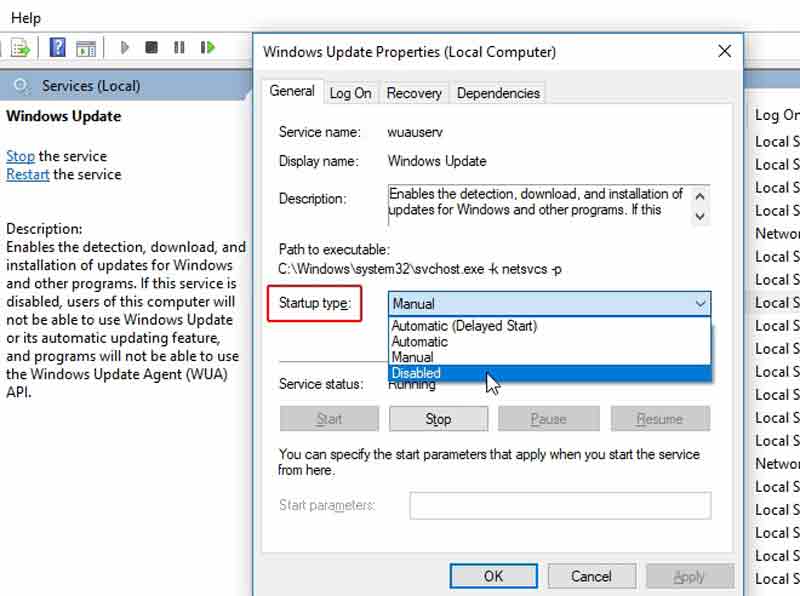
Voit myös valita manuaalinen mistä Startup type luettelo päivittääksesi Windowsin manuaalisesti.
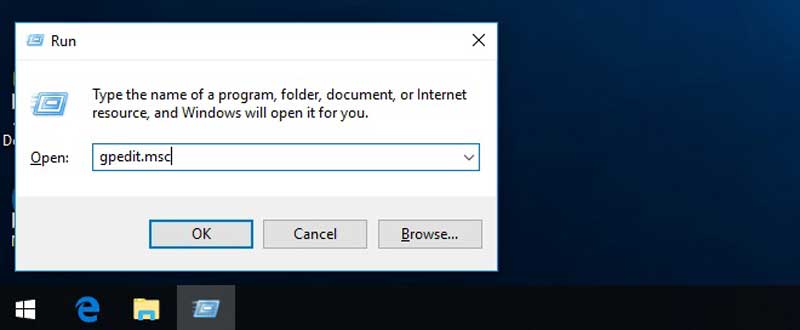
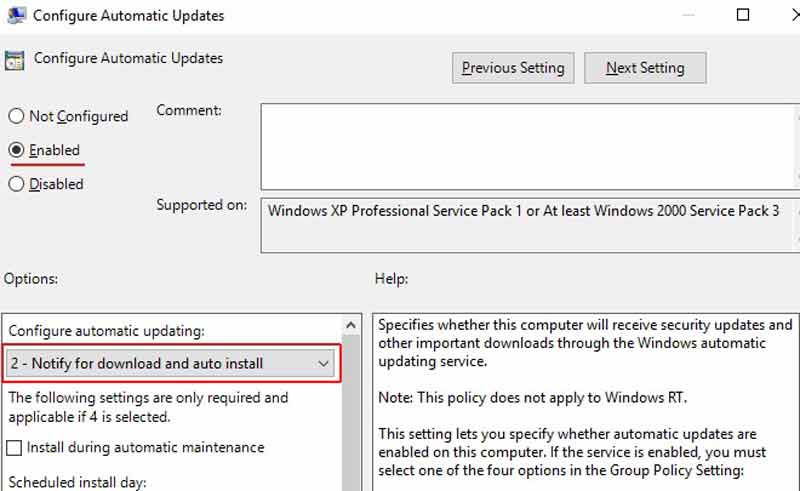
Windows toimii yli 80 prosentissa maailman tietokoneista. Vaikka päivitykset ovat välttämättömiä tietokoneesi turvallisuuden kannalta, kaikki julkaisut eivät ole luotettavia. Äkillinen päivitys voi katkaista kaiken asiakirjastasi Internet-yhteyteen. Tässä on joitain vinkkejä, jotka sinun pitäisi tietää päivityksen pysäyttämisen lisäksi Windowsissa:
1. Varmuuskopiot. Varmuuskopiointi on hyvä tapa suojata tärkeitä tietoja. Voit varmuuskopioida tiedostosi ulkoiselle asemalle tai pilvitallennustilaan.
2. Sammuta virustorjuntaohjelmisto ja käynnistä se uudelleen. Jos et voi lopettaa päivittämistä Windows 10:ssä, sinun on parasta poistaa virustorjunta, joka tarkistaa jokaisen tietokoneellesi asennetun tiedoston ja pysähtyy ajan kuluessa.
3. Irrota kaikki oheislaitteet. Kun päivitys on valmis, tietokoneesi käynnistyy uudelleen. Tietokoneeseen liitettävä ulkoinen laite voi keskeyttää käynnistyksen.
4. Hanki tietojen palautustyökalu. Jos et varmuuskopioinut tietojasi äkillisen päivityksen tapahtuessa, Aiseesoft Data Recovery voi auttaa sinua saamaan tiedot takaisin ilman teknisiä taitoja.

Lataukset
100 % turvallinen. Ei mainoksia.
100 % turvallinen. Ei mainoksia.
Käynnistä tietojen palautusohjelmisto sen jälkeen, kun olet asentanut sen tietokoneellesi, jos et pysty pysäyttämään Windows-päivityksiä. Valitse tietotyypit, jotka haluat palauttaa, ja napsauta seuraava. Tarkista sitten haluamasi sijainti ja paina Skannata painiketta.

Kun skannaus on valmis, avaa oikea kansio ja katso kaikki kadonneet tiedostot tietokoneeltasi. Valitse seuraavaksi haluamasi tiedostot.

Napsauta vihdoin toipua -painiketta. Valitse pyydettäessä sijainti, johon haluat tallentaa kadonneet tiedostot. Odota, että prosessi on valmis, ja voit avata tiedostosi tavalliseen tapaan.

Kuinka pysäytän käynnissä olevan Windows Updaten?
Jos haluat lopettaa Windows-päivityksen käynnissä olevan, avaa Ohjauspaneelin, Valitse Järjestelmä ja suojaus , ja valitse Turvallisuus ja ylläpito. Napsauta Lopeta ylläpito pysäyttääksesi Windows 11/10 -päivityksen.
Voinko poistaa Windows 10 -päivityksen pysyvästi käytöstä?
Kyllä, voit poistaa päivityksen pysyvästi käytöstä Paikallinen ryhmäkäytäntöeditori -valintaikkunassa tai käyttämällä Windows Update Service -palvelua. Tämä voi kuitenkin tuoda riskejä koneellesi ja tiedollesi, koska päivitykset korjaavat tietokoneiden vikoja.
Voinko sammuttaa kannettavan tietokoneen päivityksen aikana?
Ei, sammutus keskeyttää päivitysprosessin ja vahingoittaa tietojasi ja laitteistoasi. Jotkut toiminnot eivät kuitenkaan pysäytä päivityksiä Windowsissa, kuten näytön sammuttaminen tai siirtyminen lepotilaan. Muista, että myös lepotila keskeyttää päivitysprosessin.
Yhteenveto
Noudattamalla yllä olevaa ohjetta sinun pitäisi ymmärtää kuinka lopettaa päivitykset Windows 11/10:ssä. Jotta voit hallita päivitystä ja käynnistää sen sinulle sopivana ajankohtana. Helpoin tapa tehdä se on Asetukset-paneelin kautta. Voit valita oikean tavan tilanteesi mukaan. Aiseesoft Data Recovery on välttämätön työkalu, jos kohtaat äkillisen päivityksen. Jos sinulla on muita kysymyksiä tästä aiheesta, jätä viesti alle.

Aiseesoft Data Recovery on paras tietojen palauttamisohjelma palauttamaan poistetut / kadonneet valokuvat, asiakirjat, sähköpostit, äänet, videot jne. Tietokoneeltasi / Macista.
100 % turvallinen. Ei mainoksia.
100 % turvallinen. Ei mainoksia.