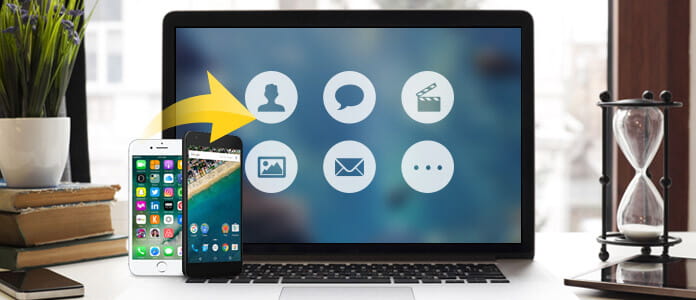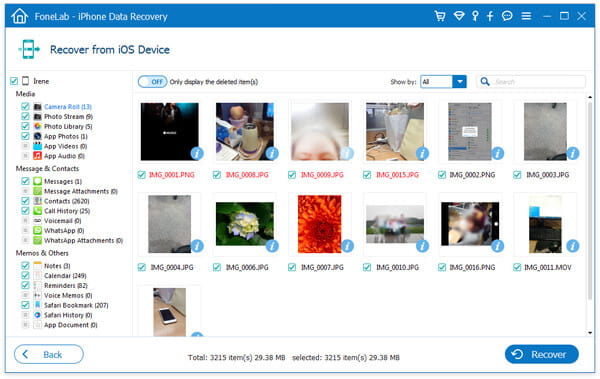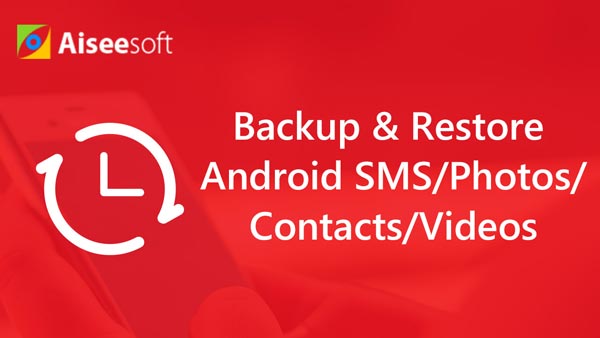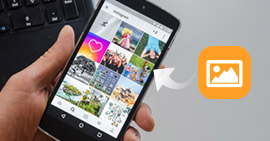Tietojen varmuuskopiointi Androidille ja iPhonelle / iPadille / iPodille
Yhteenveto
Älypuhelimien laajan käytön myötä älypuhelimeen tallennetusta tiedosta tulee entistä tärkeämpää. Yhteystietojen, viestien, valokuvien, asiakirjojen, sovellustietojen ja muun varmuuskopiointi tulee myös välttämättömäksi joka tapauksessa. Tällä sivulla keskustelemme kahdesta ratkaisusta, joiden avulla voit varmuuskopioida Android- ja iOS-laitteiden tietojen varmuuskopiot tietokoneellesi.
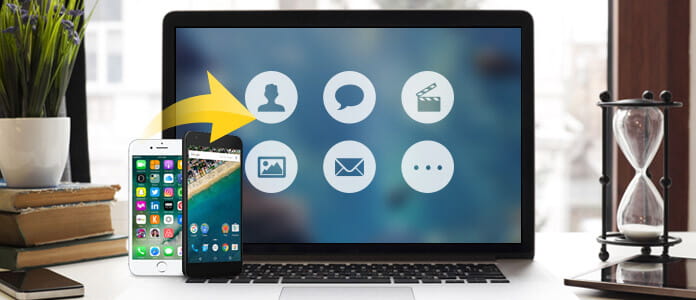
Datan varmuuskopio
Osa 1. Tietojen varmuuskopio-ohjelmisto
Ennen kuin seuraat tietojen varmuuskopiointitapoja, sinun tulisi ymmärtää tietojen varmuuskopion merkitys. Tietojen varmuuskopiointi on seurausta tiedostojen ja kansioiden kopioimisesta tai arkistoinnista, jotta tiedot voidaan palauttaa tietojen menetyksen yhteydessä. Älypuhelimet, kuten Android tai iOS, eivät salli tietojen varmuuskopiointia suoraan, mutta vaativat, että etsit luotettavan ohjelmiston tietojen varmuuskopiointiin. Tässä vaiheessa ensimmäinen asia, joka sinun on tehtävä, on löytää tietojen varmuuskopio-ohjelmisto Androidille ja varmuuskopiointisovellus iPhone iPadille.
FoneLab - iPhone Data Recovery Macille
- FoneLab on iOS-tietojen varmuuskopio-ohjelmisto, jonka avulla voit tehdä varmuuskopioita iPhonesta.
- Varmuuskopioi yhteystiedot, viestit, puhelulokit jne. Tietokoneelle.
- Kopioi valokuvat, musiikki, WhatsApp-tiedot jne. Tietokoneelle.
- Tuki iPhone iPad iPod.
- Palauta varmuuskopiotiedot iCloudista / iTunesista.
Tarkista seuraava opetusohjelma osoitteeseen varmuuskopioi iPhone FoneLab-sovelluksella iPad tai iPod.
FoneLab - Android Data Recovery Macille
- FoneLab for Android on ammattimainen tietojen varmuuskopiointisovellus tietojen purkamiseen Android-laitteista.
- Varmuuskopioi Android-yhteystiedot, viestit, puheluhistoria jne. Tietokoneelle (ilman juuria).
- Siirrä valokuvia, WhatsApp-tietoja jne. Androidista tietokoneeseen.
- Varmuuskopioi tiedot Samsungista, HTC: stä, LG: stä, Huaweista jne.
- Palauta poistetut tiedot Android-laitteista tietokoneelle. (Root)
Tarkista seuraava opetusohjelma osoitteeseen varmuuskopioi Android-tiedot FoneLab for Android -sovelluksella.
Osa 2. iPhone iPad -datan varmuuskopiointi tietokoneelle
Vaihe 1Yhdistä iPhone
Suorita FoneLab tietokoneellasi (Windows tai Mac), yhdistä iPhone sen sijaan tietokoneeseen USB-kaapelilla.

Vaihe 2Skannaa iPhone
Napsauta "Palauta iOS-laitteesta", ja tämä ohjelmisto tunnistaa iPhoneesi. Napsauta "Käynnistä skannaus" antaaksesi tämän ohjelmiston skannata iPhonesi.
Täällä sinun täytyy napauttaa "Luottamus" iPhonessasi, jotta iPhone-tietokoneesi käyttöpyyntö voidaan täyttää.

Vaihe 3Esikatsele tietoja ja tee varmuuskopio
Kun tietoskannaus on valmis, voit tarkastella kaikkia vasemmalla sivupalkissa lueteltuja tietotyyppejä. Valitse yksi tietotyyppi tarkastellaksesi oikeanpuoleisessa ikkunassa olevia tietoja ja merkitse kohteet valintamerkillä ja valitse "Palauta" varmuuskopioidaksesi tiedot iPhonesta tietokoneeseen.
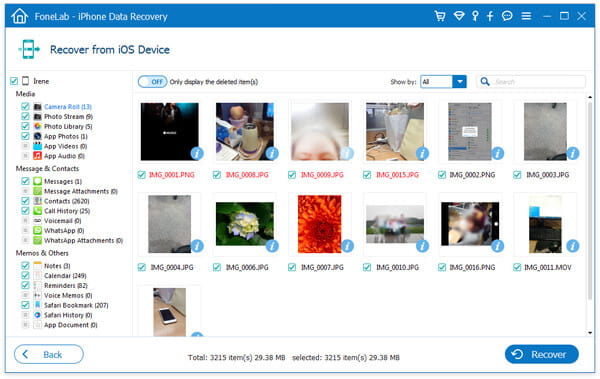
Voit oppia vaiheet alla olevasta videosta:
Tarkista, minkä tyyppisiä tietoja FoneLab voi varmuuskopioida:
| Tuetut laitteet |
Tiedot varmuuskopioinnista |
| iPhone 4 / 3GS, iPod touch 4, iPad 1 |
Tekstisisältö (10 tyyppiä): Yhteystiedot, Tekstiviestit / iMessages, Puheluhistoria, Kalenteri, Muistiinpanot, Muistutus, Safari-kirjanmerkki, Safari-historia, WhatsApp, Sovellusdokumenttivälineiden sisältö (10 tyyppiä): Kamerarulla, Valokuvakirjasto, Valokuvavirta, Viesti Liitteet, äänimuistiinpanot, WhatsApp-liitetiedostot, vastaaja, Sovelluskuvat, Sovellusvideot, Sovelluksen äänivihjeet: Valokuvien osalta FoneLab voi palauttaa ne pikkukuvina tai kuvina näistä laitteista. |
| iPhone 15/14/13/12/11/X/8/7/7 Plus/SE/6s/6s Plus/6/6 Plus/5s/5c/5/4S, uusi iPad, iPad 2/4, iPod touch 5, iPad Air 1/2, iPad Retina-näytöllä, iPad mini 1/2/3/4, iPad Pro |
Tekstisisältö (9 tyyppiä): Yhteystiedot, Tekstiviestit / iMessages, Puheluhistoria, Kalenteri, Muistiinpanot, Muistutus, Safari-kirjanmerkki, Safarin historia, WhatsApp-mediasisältö (4 tyyppiä): Kamerarulla, Valokuvakirjasto, Äänimuistiinpanot, Kuvavirran vinkit: Mitä tulee valokuviin, FoneLab voi palauttaa ne pikkukuvina näistä laitteista. |
Laajennettu käsittely:
IPhonen varmuuskopiointi iCloudiin
IPhonen varmuuskopiointi iTunesiin
Osa 3. Android-puhelimen / -tabletin varmuuskopiointi tietokoneelle
Vaihe 1Yhdistä Android-puhelin tietokoneeseen
Kun olet ladannut FoneLab for Android -sovelluksen tietokoneellesi, suorita se heti. Kytke Android-puhelimesi tietokoneeseen USB-kaapelilla.
Jotta voit käyttää Android-puhelintasi tietokoneella onnistuneesti, sinun on tehtävä debug USB-tila Android-puhelimessa ensiksi.

Vaihe 2Valitse tiedot tarkistettavaksi
Napsauta "Android Data Recovery", ja tämä ohjelmisto tunnistaa Android-puhelimesi automaattisesti. Valitse ponnahdusvalikossa tietotyyppi, jonka haluat varmuuskopioida tietokoneellesi> "Seuraava" aloittaaksesi skannata Android-puhelimesi.

Vaihe 3Tarkastele ja varmuuskopioi Android-tietoja
Kun skannaustulos näkyy, voit nähdä kaikki tietotyypit Android-näytössä käyttöliittymässä. Valitse yksi tietotyyppi ja napsauta sitä nähdäksesi yksityiskohdat. Sen jälkeen voit rasti tiedot, jotka haluat kopioida tietokoneelle, napsauttamalla "Palauta" tallentaaksesi tietoja tietokoneelle.

Voit katsoa videon alla:
Tarkista, mitä tietotyyppiä FoneLab for Android tukee tietokoneelle varmuuskopiointia varten:
| Tuetut laitteet |
Varmuuskopiotietojen tyypit |
| Samsung Galaxy, Sony, LG, HTC, Motorola, Huawei, Google Phone, ZTE, Xiaomi ja muut. |
Yhteystiedot, viestit, puheluhistoria, kuvat, videot, ääni, WhatsApp-tiedot, kirjanmerkki, asiakirjat. |
Samsungin varmuuskopiointia varten voit käyttää FoneLab for Android -sovellusta tietojen varmuuskopiointiin. Voit myös lukea tämän viestin käyttääksesi toista tapaa varmuuskopiointi Samsung-puhelimesta.
Mitä mieltä olet tästä viestistä?
Erinomainen
Arvostelu: 4.7 / 5 (perustuu 180-luokituksiin)