Windows, joka ei käynnisty, saa kaltaiset käyttäjät melko paniikkiin, koska et voi tehdä mitään, jos tietokone kieltäytyy käynnistymästä.
Onneksi Microsoft on tajunnut sen ja käyttänyt paljon aikaa ja rahaa Windowsin itsekorjaamiseen. Tunnistamme tehokkaat ratkaisut käynnistysvirheiden korjaamiseksi.
Jos tietokoneesi ei käynnisty Windows 10:tä, löydät tehokkaan vianmäärityksen tästä viestistä.
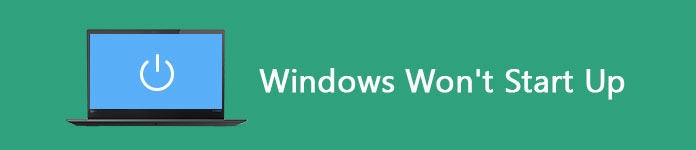
Windows ei käynnisty
Kun olet painanut virtapainiketta, BIOS tai UEFI Firmware ladataan. Se tarkistaa laitteistot ja suorittaa prosessin nimeltä Power On Self Test. Sitten BIOS löytää ja lataa tärkeän tiedoston nimeltä WINDLOAD.EXE, joka alustaa laitteiston, Windowsin rekisterin ja käyttäjäprofiilin.
Jos näet mustan näytön tai Windows 7/8/10 ei käynnisty, jokin on vialla WINDLOAD.EXE:ssä tai muissa järjestelmätiedostoissa.
Se ei tietenkään ole maailman loppua. Voit kokeilla alla olevia korjauksia ennen tietokoneen lähettämistä korjattavaksi.

Irrota ensin kaikki USB-laitteet tietokoneesta, mukaan lukien ulkoinen näppäimistö ja hiiri. Joissakin tapauksissa tietokoneesi saattaa havaita USB-laitteen ja käynnistää siitä. Tämä johtaa siihen, että Windows 10 ei käynnisty. Kaikkien USB-laitteiden irrottaminen voi ratkaista ongelman automaattisesti.
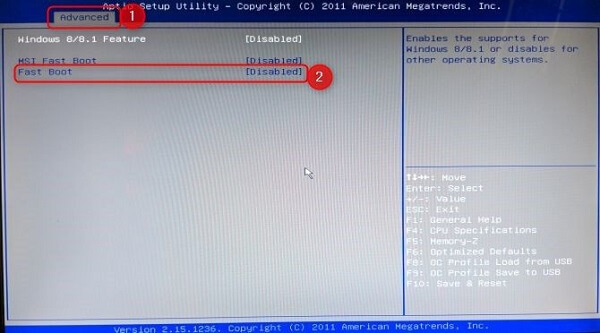
Fast Boot mahdollistaa Windows 8:n ja uudempien järjestelmien käynnistymisen nopeammin esilataamalla ohjaimia. Se voi kuitenkin laukaista ongelman, että Windows ei käynnisty kunnolla, jos Windowsin päivitysprosessi keskeyttää sen. Voit poistaa sen käytöstä ratkaistaksesi ongelman yksinkertaisesti.
Vaihe 1 Pidä Poista-painiketta painettuna heti, kun ensimmäinen logonäyttö tulee näkyviin. Se tulee BIOS: iin.
Vinkki: Muita näppäimiä, jotka saattavat toimia, ovat F2 ja Escape.
Vaihe 2 Siirry Lisäasetukset-välilehteen ja etsi pikakäynnistys. Sammuta se sitten ja käynnistä tietokone uudelleen, jotta tarkistetaan käynnistyykö se normaalisti.
Tapa toimii myös hyvin korjaamalla sininen kuolemanruudun Windows.
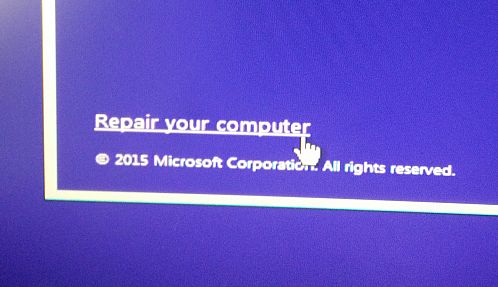
Vikasietotilaa käytetään useiden tietokoneiden virheiden ratkaisemiseen, kuten Windows ei käynnisty kunnolla.
Vaihe 1 Aseta käynnistyslevy tai USB tietokoneeseen ja käynnistä se uudelleen.
Vaihe 2 Napsauta Korjaa tietokone ja siirry sitten Vianmääritys -> Lisäasetukset -> Komentorivi.
Vaihe 3 Syötä alla oleva komento ja suorita se painamalla Enter-näppäintä:
bcdedit / set {oletus} safeboot-minimit
Vaihe 4 Lopeta komentokehote-ikkuna ja paina Jatka käynnistääksesi vikasietotilaan. Seuraavaksi käynnistä uudelleen Windows 10: ään ja käynnistysongelman pitäisi kadota.

Käynnistyksen korjaus on palautustyökalu, joka voi korjata useimmat järjestelmäongelmat, jotka estävät Windows 10: n käynnistymisen. Lisäksi se on erittäin helppo suorittaa.
Vaihe 1 Käynnistä Advanced Startup Options -vaihtoehtoihin.
Vaihe 2 Siirry kohtaan Vianmääritys -> Lisäasetukset ja napsauta Käynnistyskorjaus.
Vaihe 3 Valitse järjestelmänvalvojan tili pyydettäessä ja aloita tietokoneesi diagnosointi. Se korjaa käynnistysvirheet automaattisesti.
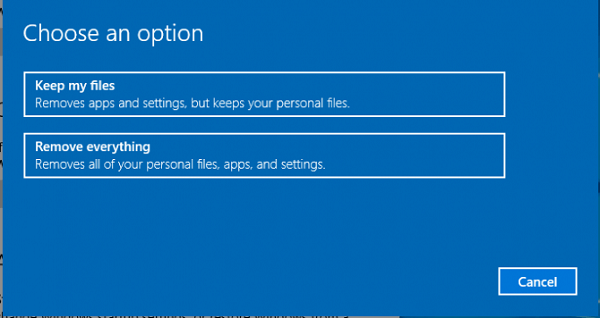
Dramaattisempi ratkaisu Windows 10:n korjaamiseen, joka ei käynnisty, on tehdasasetusten palautus. Työnkulku on hieman monimutkainen, ja voit katsoa alla olevia vaiheita.
Vaihe 1 Valitse Lisäasetukset-näytössä Järjestelmän palauttaminen.
Vaihe 2 Napsauta sitten joko Pidä tiedostoni tai Poista kaikki tilanteesta riippuen.
Vaihe 3 Valitse seuraavaksi Poista vain tiedostot tai Poista tiedostot ja puhdista asema, jos valitset Poista kaikki.
Vaihe 4 Napsauta Seuraava varoitusnäytössä ja napsauta sitten Palauta aloittaaksesi nollaamisen.
Vaihe 5 Lopuksi paina Jatka käynnistääksesi tietokoneesi.
Jos huomaat, että tietosi ovat kadonneet ratkaiseessasi ongelmaa, jonka mukaan Windows ei käynnisty, suosittelemme kokeilemaan Aiseesoftia Data Recovery, joka yhdistää paljon pro-level-ominaisuuksia, kuten:
1. Palauta poistetut tiedot ja tiedostot yksinkertaisesti.
2. Tarjoa vakio- ja syväskannaus.
3. Hae valokuvia, videoita, ääniä, asiakirjoja, sähköpostia ja muita tietoja.
4. Esikatsele kadonneet tiedostot ennen palauttamista.
5. Tuki Windows 10/8/7 / XP / Vista -käyttöjärjestelmälle.
Tietojen palauttaminen tietokoneeltasi
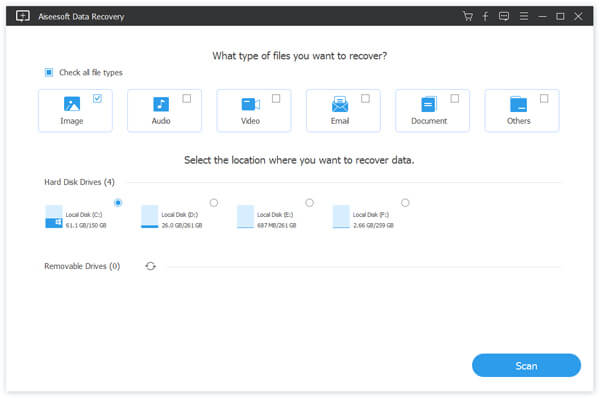
Vaihe 1 Valitse tietotyypit ja sijainti
Käynnistä Data Recovery, kun olet asentanut sen koneellesi. Valitse tietotyypit, jotka haluat palauttaa, kuten Kuva ja muut. Valitse sitten mihin tallensit puuttuvat tiedostot alun perin.
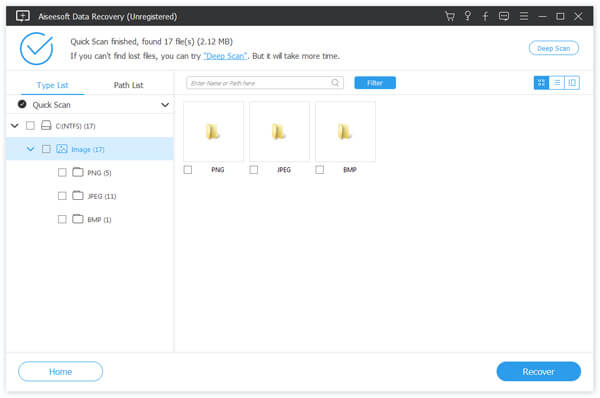
Vaihe 2 Esikatsele kadonneet tiedostot
Kun tulosikkuna tulee näkyviin, etsi haluamasi tiedostot muodon tai otsikon perusteella. Jos et löydä sitä, kokeile Deep Scan -ominaisuutta oikeassa yläkulmassa.
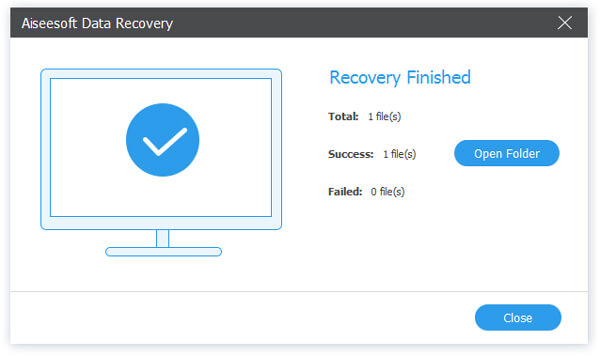
Vaihe 3 Palauta tiedot tietokoneeltasi
Valitse kaikki tiedostot, jotka haluat palauttaa, ja paina Palauta-painiketta aloittaaksesi tietojen palauttamisen.
Windows on edelleen yleisin käyttöjärjestelmä ympäri maailmaa huolimatta lukuisista valituksista erilaisista ongelmista. Esimerkiksi Windows 10, joka ei käynnisty kunnolla, on yksi yleisimmistä ongelmista. Voit kuitenkin korjata tämän ongelman yksinkertaisesti noudattamalla yllä olevia vaiheittaisia oppaitamme. Lisäksi Aiseesoft Data Recovery pystyy palauttamaan kadonneet tiedot vianmäärityksen jälkeen. Toivomme, että jakamisestamme on sinulle hyötyä.