Saatat joutua jakamaan koko näyttösi tai tietyn ikkunan, kun sinulla on tiimikokous tai esitys Google Meetissä. Google Meetin avulla voit esittää asiakirjoja, esityksiä, laskentataulukoita ja muuta videokokouksen aikana. Tämä viesti näyttää sinulle kuinka jakaa näyttösi Google Meetissä.
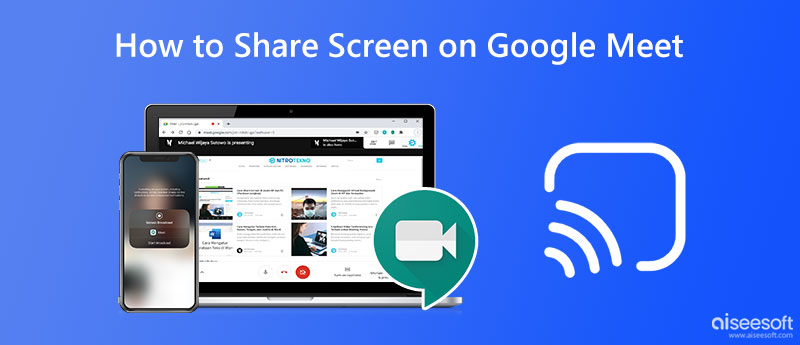
Kun käytät Google Meet -puhelua tietokoneellasi, voit helposti jakaa erilaisia tietoja, kuten diaesityksiä, laskentataulukoita, asiakirjoja, esityksiä ja muita. Kun olet liittynyt videokokoukseen, voit kirjautua sisään Google-tililläsi ja jakaa näytön Google Meetissä seuraavan oppaan avulla.
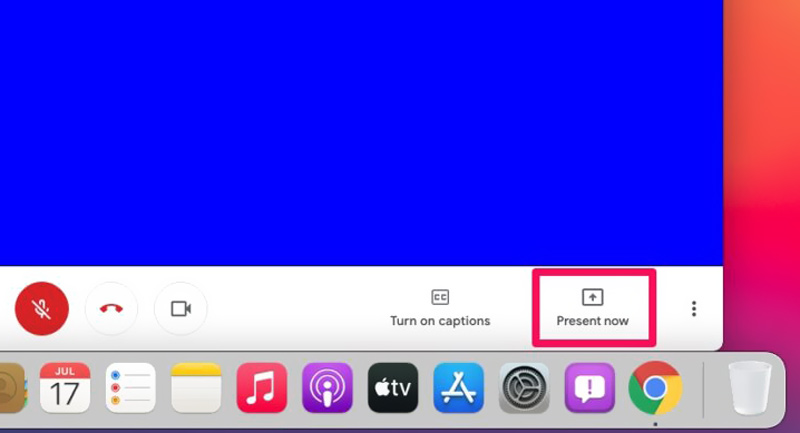
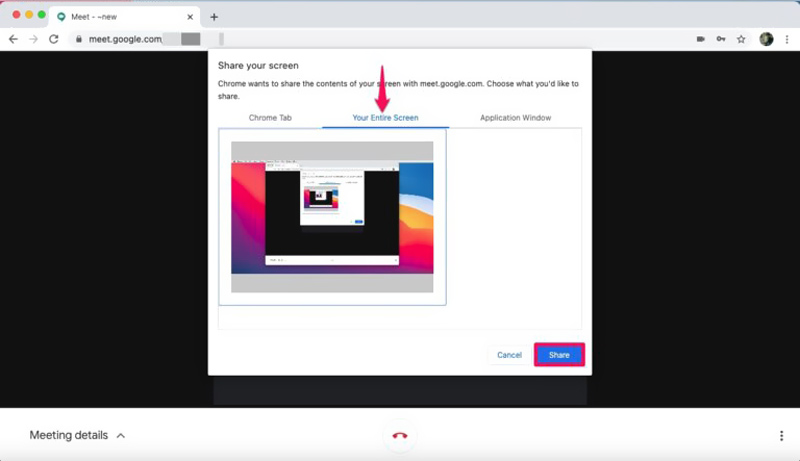
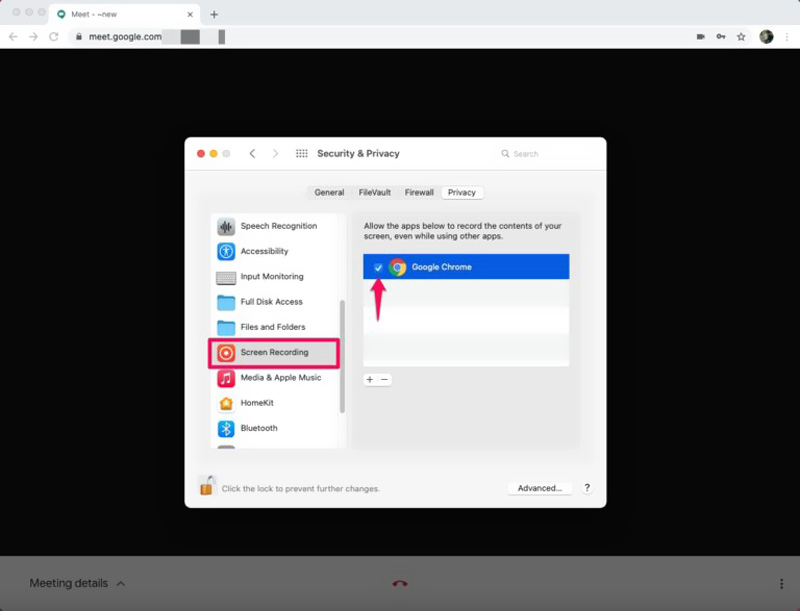
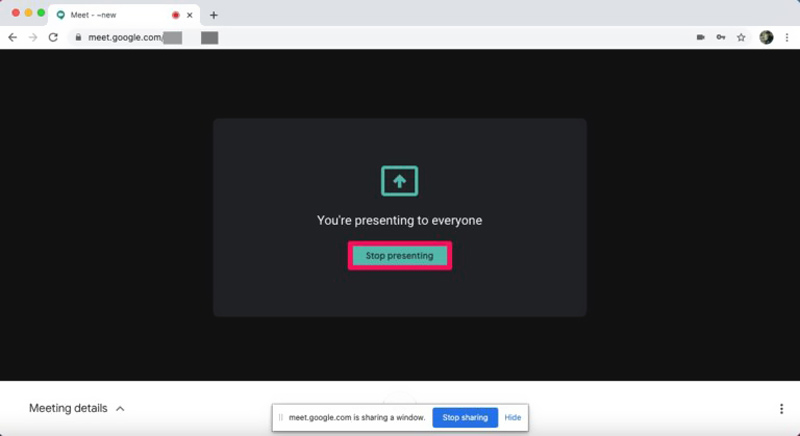
Kun käytät Google Meetingiä kannettavassa Android- tai iOS-laitteessa, voit jakaa näyttösi Google Meetissä samankaltaisilla vaiheilla. Voit liittyä Google-kokoukseen Google Meet -sovelluksesta, Google Kalenteri -sovelluksesta tai Gmail-sovelluksen Meet-välilehdestä. Voit jakaa näytön Google Meetissä Android-puhelimella tai iPhonella noudattamalla alla olevia ohjeita.
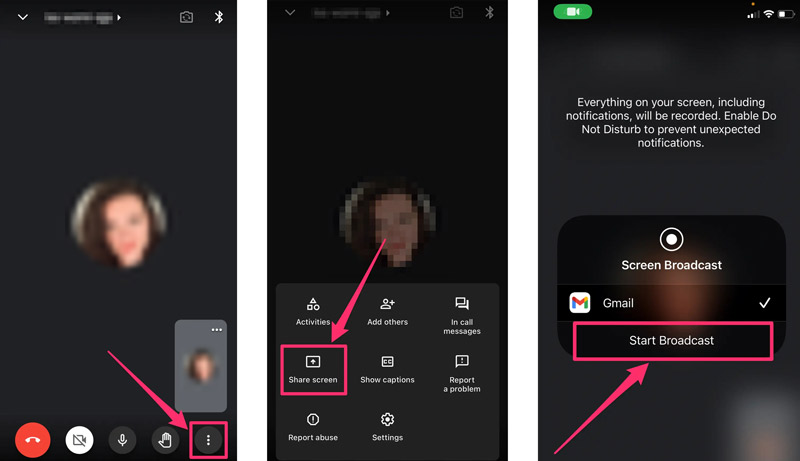
Näyttösi näkyy muille Google-kokouksen jäsenille. Voit napauttaa Lopeta jakaminen -painiketta, kun haluat poistaa Google Meet -näytön jakamisen käytöstä matkapuhelimellasi.
Jos sinun täytyy suoratoistaa Android-puhelimesi, iPhonesi tai iPadisi näyttö Windows 11/10/8/7 -tietokoneeseen ja tallentaa kaikki mobiililaitteella tapahtuvat toiminnot, voit luottaa helppokäyttöiseen Puhelimen peili. Sen avulla voit peilata iOS/Android-näytön tietokoneeseen sujuvasti.

Lataukset
Phone Mirror - Jaa puhelimen näyttö Windows PC:lle
100 % turvallinen. Ei mainoksia.

Kuinka aloittaa Google Meet?
Voit aloittaa Google Meetin nopeasti avaamalla asiakirjan, laskentataulukon tai diaesityksen. Voit aloittaa Google Meetin napsauttamalla Google Meet -painiketta oikeassa yläkulmassa ja valitsemalla Aloita uusi kokous -vaihtoehdon.
Kuinka tallennat Google Meetissä?
Google Meet antaa sinulle mahdollisuuden tallentaa istunnon tai videokokouksen alustallaan helposti. Kun haluat tallentaa Google Meetiin, napsauta kolmen pisteen kuvaketta oikeassa alakulmassa ja valitse ponnahdusvalikosta Tallenna kokous. Kun olet saanut suostumuksen muilta kokouksen osallistujilta, voit aloittaa tallennuksen Google Meetissä napsauttamalla Hyväksy ja sitten REC-painiketta.
Kuinka voin estää muita osallistujia jakamasta näyttöjään Google Meetissä?
Sinun on otettava käyttöön isäntähallintaominaisuus, jotta osallistujat eivät jakaneet näyttöjään Google Meetissä. Kokouksen järjestäjänä voit poistaa näytön jakamisen käytöstä estääksesi muita jakamasta näyttöä. Voit tehdä tämän napauttamalla kokousnäyttöä, siirtymällä Lisää-valikkoon ja valitsemalla sitten Isäntäohjaimet. Voit ottaa näytön jakamisen käyttöön tai poistaa sen käytöstä alaosassa.
Kuinka jakaa iPhone-näyttö Macin kanssa?
Sinä pystyt jakaa iPhonen näyttösi Macissa AirPlayn kautta. Näytä Ohjauskeskus iPhonessasi, napauta Screen Mirroring -kuvaketta ja valitse Macisi laiteluettelosta. Kun iOS-laitteesi on yhdistetty, iPhonen näyttö peilataan Maciin.
Yhteenveto
Näytön jakaminen on välttämätöntä videoneuvottelualustalle, kuten Google Meet. Tämä viesti jakaa yksityiskohtaisen oppaan kuinka jakaa näyttösi Google Meetissä. Voit seurata asiaan liittyvää menetelmää, jos haluat jakaa näyttösi Google Meetin kanssa tietokoneella tai matkapuhelimella. Jos sinulla on kysyttävää näytön jakamisesta Google Meetissä, voit lähettää meille viestin alla olevassa kommenttiosiossa.

Phone Mirror voi auttaa sinua suoratoistamaan puhelimen näytön tietokoneellesi paremman näkymän saamiseksi. Voit myös tallentaa iPhone-/Android-näytön tai ottaa valokuvia haluamallasi tavalla peilauksen aikana.
100 % turvallinen. Ei mainoksia.