Kun haluat näyttää videoita, valokuvia ja muuta visuaalista sisältöä iPhonesta tai iPadista suuremmalla näytöllä, kuten Apple TV:ssä, voit käyttää AirPlay-ominaisuutta. Sen avulla voit suoratoistaa tai jakaa sisältöä iOS-laitteistasi AirPlay 2 -yhteensopivaan älytelevisioon. Tämä viesti kattaa 3 yksinkertaista tapaa tehdä näytön jakaminen iPhonessa, iPadissaja Mac.

iOS sisältää oletusarvoisen näytön peilausominaisuuden, AirPlayn, jonka avulla voit jakaa sisältöä iPhonesta tai iPadista Apple TV:hen, AirPlay 2 -yhteensopivaan älytelevisioon tai Maciin. Voit luottaa siihen jakaaksesi iOS-laitteellesi tallennettuja videoita ja valokuvia tai peilataksesi tarkalleen, mitä laitteesi näytöllä on. Tämä osa opastaa sinua iPhone-näytön jakamisessa Apple TV:n tai älytelevision kanssa.
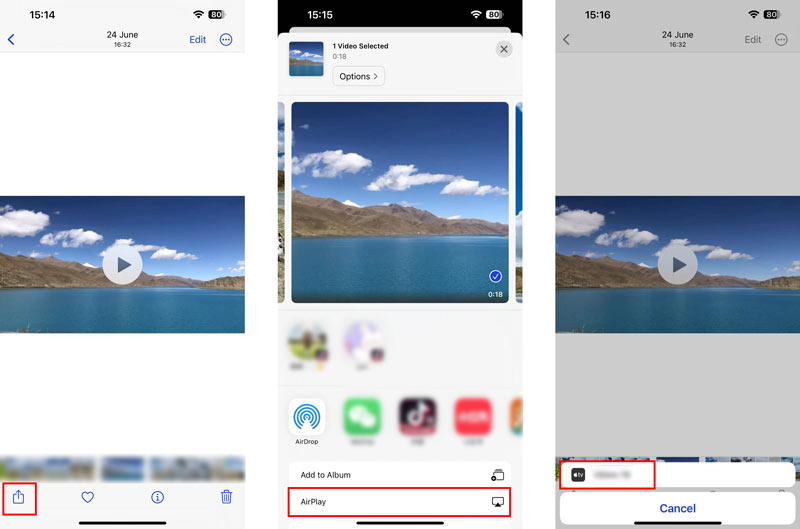
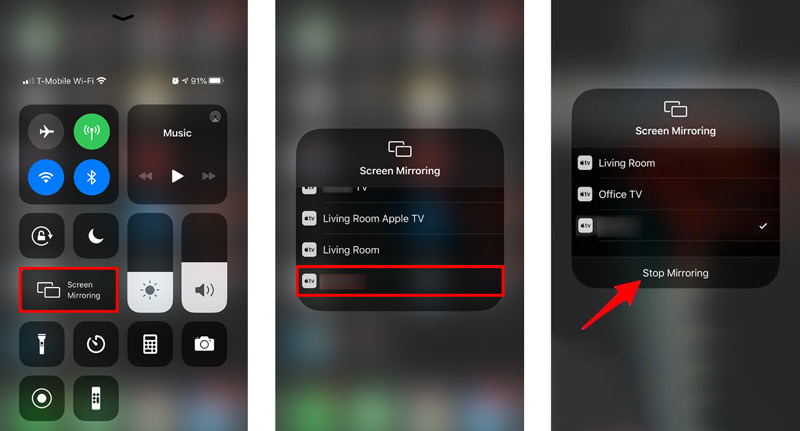
On kaksi yleistä tapaa suoratoistaa iPhonen näyttö Maciin. Voit käyttää edellä kuvattua AirPlay-näytön peilausominaisuutta tai QuickTime-sovellusta.
Voit käyttää vastaavia vaiheita peilataksesi iPhonen tai iPadin näytön Maciin AirPlayn kautta. Voit napauttaa Screen Mirroring -kuvaketta Ohjauskeskuksessa ja valita Macisi laiteluettelosta. Tämän jälkeen iPhone-/iPad-sisältösi näkyy Macin näytöllä.
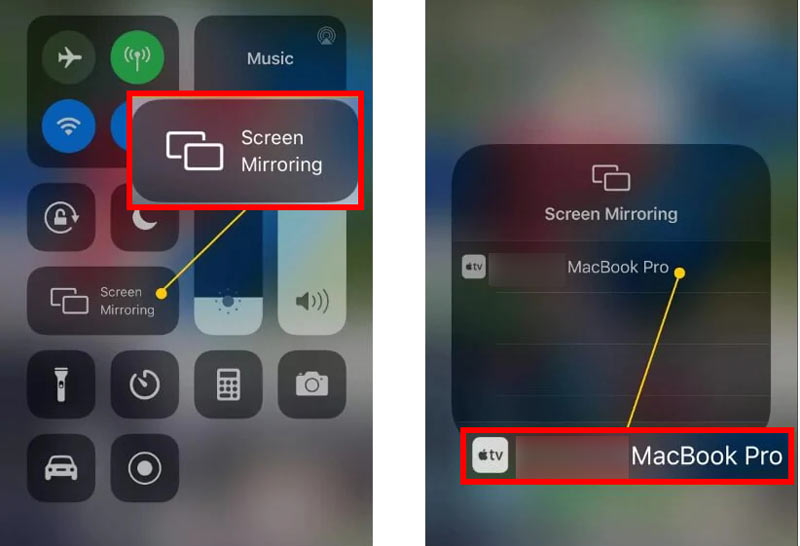
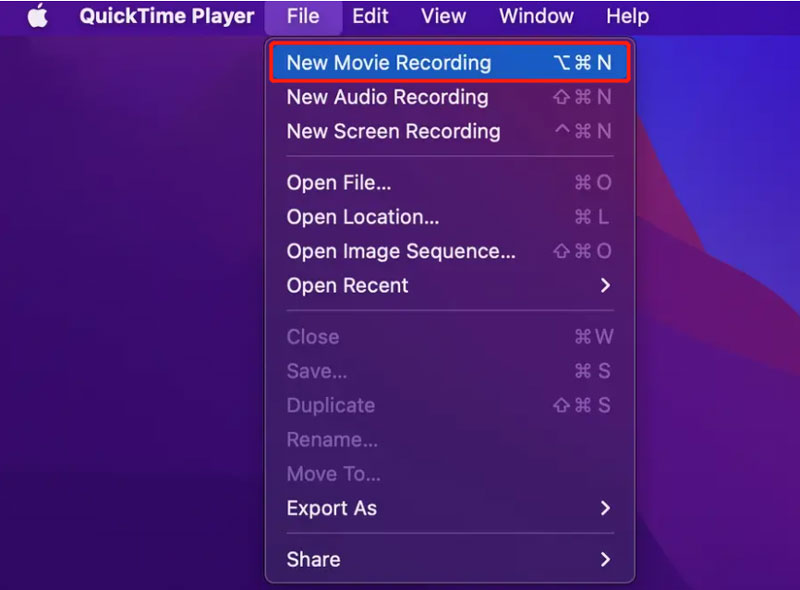
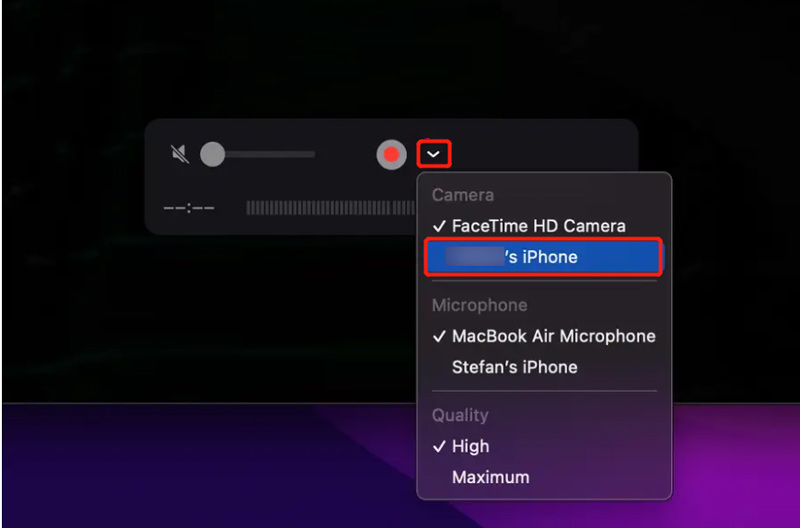
Yllä olevien menetelmien avulla voit helposti jakaa iPhonen tai iPadin näytön Apple TV:ssä, Macissa tai AirPlay 2 -yhteensopivassa älytelevisiossa. Ne eivät kuitenkaan voi auttaa sinua peilaamaan iOS-näyttöä Windows-laitteeseen. Ottaen huomioon tämän, tämä osa suosittelee helppokäyttöistä Puhelimen peili jotta voit peilata iPhonen näytön Windows-tietokoneeseen sujuvasti.

Lataukset
Puhelimen peili - Jaa iPhonen näyttö Windows-tietokoneeseen
100 % turvallinen. Ei mainoksia.



Kuinka jaat iPhone-näytön FaceTimessa?
Kun soitat FaceTime-puhelun, voit helposti jakaa iPhonesi näytön muiden kanssa. Voit avata FaceTime-sovelluksen, aloittaa FaceTime-puhelun, napauttaa SharePlay-painiketta oikeassa yläkulmassa ja käyttää sitten Share My Screen -vaihtoehtoa iPhonen näytön jakamiseen.
Kuinka toistaa musiikkia AirPlaysta iPhonesta televisioon?
Kun haluat toistaa iPhone-musiikkiasi älytelevisiossa, voit avata Musiikki-sovelluksen, toistaa kappaleen ja napauttaa näytön alaosassa olevaa Airplay-kuvaketta valitaksesi televisiosi. Kun olet liittänyt iPhonen televisioon, voit kuunnella kappalettasi televisiosta.
Kuinka voin suoratoistaa iPhonen näytön televisioon HDMI:n kautta?
Jos televisiossasi on HDMI-portti, voit liittää iPhonen sopivalla kaapelilla. Tarvitset myös Applen Lightning Digital AV -sovittimen yhteyden muodostamiseen. Kun olet liittänyt iPhonen televisioon HDMI-kaapelilla ja AV-sovittimella, sinun on valittava oikea signaalilähde peilaa iPhonen näyttö televisioosi.
Yhteenveto
Apple tarjoaa kätevän tavan jaa iPhonen näyttö Apple TV:ssä, Smart TV:ssä tai Macissa AirPlayn kautta. Suosittelemme myös erinomaista Puhelimen peili voit peilata näytön iPhonesta Windows-laitteeseen.

Phone Mirror voi auttaa sinua suoratoistamaan puhelimen näytön tietokoneellesi paremman näkymän saamiseksi. Voit myös tallentaa iPhone-/Android-näytön tai ottaa valokuvia haluamallasi tavalla peilauksen aikana.
100 % turvallinen. Ei mainoksia.