Ryhmätyön aikana yhteistyö, aivoriihi ja tiimiyhteistyö ovat kaikki väistämättömiä. Jotta prosessi olisi tuottavampi, näytön jakamisen oppiminen Macissa on myös tärkeä taito, joka sinun on hallittava. Näytön jakamista voidaan usein käyttää esimerkiksi ryhmätyöskentelyssä, toimisto-Macin kauko-ohjauksessa kotona tai Mac-ongelmien vianmäärityksessä teknikkojen avulla verkossa. Siksi, kun nämä asiat tapahtuvat, sinun tulee tietää paras tapa näytön jakamiseen Macissa. Lisäksi Mac-näyttö ei ole ainoa näyttö, joka voidaan jakaa, vaan puhelimen näyttö voidaan projisoida myös Maciin, joten sinun ei enää tarvitse vaihtaa kahden näytön välillä vaan keskittyä yhteen.
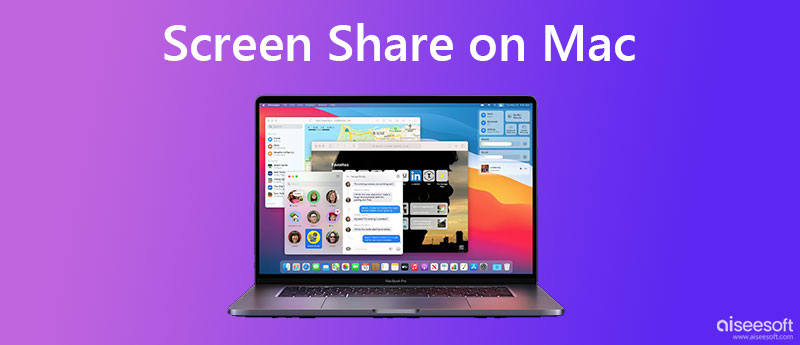
Jos haluat jakaa näytön Macissa toisen MacBook Pron tai Airin kanssa yhteistyötä varten, sinun ei tarvitse asentaa ylimääräisiä sovelluksia, koska MacBookissasi on jo esiasennettu ohjelma – Näytön jakaminen – auttaa sinua tarkistamaan sisällön saumattomasti kahdessa Macissa. Tämän ohjelman avulla voit helposti suorittaa Mac-to-Mac-tehtäviä, kuten etävianmääritystä, yhteistyöskentelyä, tiedostojen jakamista jne. Vaiheet voivat kuitenkin olla hieman monimutkaisia näytön jakamisen käynnistämiseksi Macissa, joten voit lukita kiinni ja lukea alla olevat vaiheet nähdäksesi yksityiskohdat.
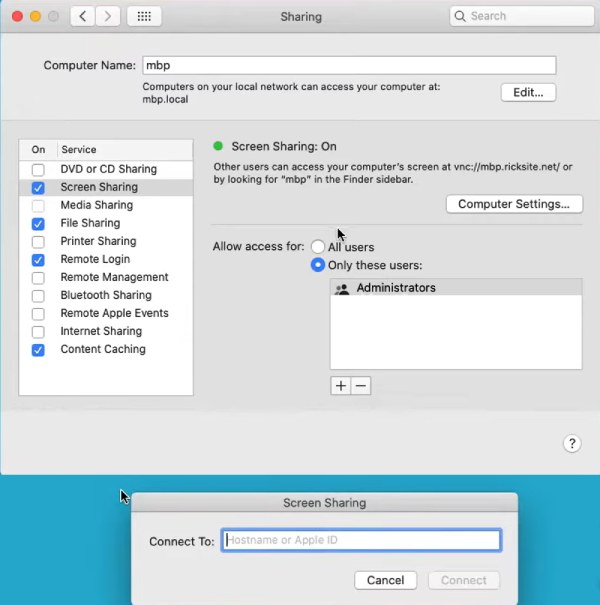
Toinen tapa muodostaa yhteys Maciin näytön jakamista varten on avata Safari. Kirjoita sitten VNC://[IP-osoite] tai VNC://[Nimi.Domain]. Napsauta Salli-painiketta käynnistääksesi jakamisnäytön Macissa.
Voit helposti jakaa iPhone-näytön Macissa AirPlayn kautta selataksesi sisältöä ja tarkistaaksesi iPhonesi viestit tai sähköpostit MacBookillasi. Joten, kuinka näytön jakaa Macissa ja peilata iPhonen näyttö AirPlaylla? Vastaus on alla olevat yksityiskohtaiset vaiheet, joita sinun on noudatettava.
Huomautus: Joissakin malleissa, kuten iPhone 8, sinun on pyyhkäistävä alhaalta nähdäksesi ohjauskeskus.
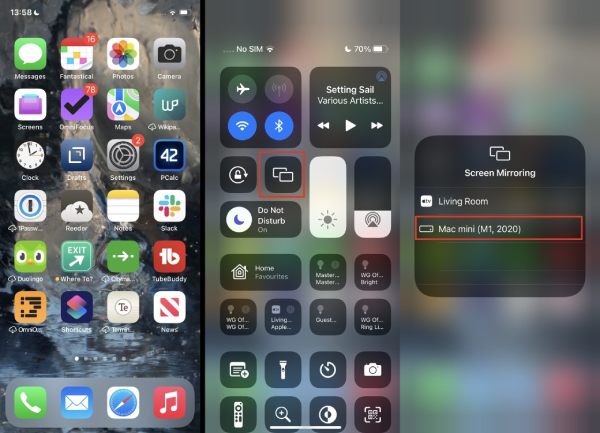
Macin näytön jakamisen tai iPhonen näytön peilaamisen lisäksi voit myös peilata iPhonesi Windows-tietokoneeseen, jolloin voit tarkistaa viestit työskennellessäsi ja käyttää sovelluksia, jotka ovat käytettävissä vain iPhonessasi. Aiseesoft puhelimen peili on juuri sellainen ohjelma, jonka avulla voit projisoida iPhonen näytön saumattomasti Windows-tietokoneeseen. Tukee malleja uusimmasta iPhone 15:stä vanhaan iPhone 4:ään, Aiseesoft puhelimen peili tarjoaa vakaan valukokemuksen ilman keskeytyksiä.

Lataukset
100 % turvallinen. Ei mainoksia.


Voit myös liittää iPhonen suoraan tietokoneeseen USB-kaapelilla, jolla voit suoratoistaa näytön nopeasti PC:lle Phone Mirrorissa. Sitä paitsi, paitsi peilausvideo iPhonesta tietokoneeseen, voit myös toistaa musiikkia iPhonesta tietokoneella Äänen peilaus vaihtoehto.
Kuinka näytön jakaa Macista televisioon?
Voit jakaa Macisi televisioon AirPlayn kautta. Avaa Ohjauskeskus iPhonessa ja napauta Screen Mirroring -kuvaketta. Vieritä sitten alas löytääksesi televisiosi nimen. Ennen kuin teet tämän, sinun on myös varmistettava, että älytelevisiosi on yhteensopiva AirPlay-2:n kanssa. Jos se sopii vaatimuksiin, voit selata iPhone-videotasi televisiosta.
Kuinka säätää näytön jakamisen tarkkuusasetusta Macissa?
Jos jaat Mac-näytön toisen pienemmän tai suuremman MacBookin kanssa, peilattu näyttö saattaa näyttää epämiellyttävältä. Voit ratkaista tämän säätämällä resoluutiota, siirry kohtaan Järjestelmäasetukset, Ja napsauta näyttö -painiketta. Sitten voit napsauttaa skaalattu vaihtoehto ja valitse sopiva resoluutio luettelosta.
Kuinka jakaa tiedostoja näytön jakamisen aikana Macissa?
Käytettäessä Näytön jakaminen ohjelmia nähdäksesi toisen Macin näytön, voit lähettää Macissasi olevat tiedostot kyseiseen Maciin. Voit nähdä Tiedostonjako vaihtoehto, kun noudatat yllä olevaa ohjetta kytkeäksesi päälle Näytön jakaminen Macissasi. Kun olet syöttänyt jakaminen ikkuna sisään Järjestelmäasetukset, voit valita viereisen ruudun Tiedostonjako ottaaksesi sen käyttöön. Sitten voit jakaa tiedostoja vetämällä peilatun näytön päälle.
Yhteenveto
Näytön jakaminen Macissa siitä tulee yksinkertainen ongelma tästä lähtien, kun olet lukenut tämän viestin. Yllä olevilla parhailla tavoilla jakaa näyttöjä Macissa sekä toisessa Macissa tai iPhonessa, voit käyttää saumattomasti kaikkia Apple-laitteitasi ilman ongelmia ja jakaa työsi tai tehdä yhteistyötä kollegoiden kanssa.

Phone Mirror voi auttaa sinua suoratoistamaan puhelimen näytön tietokoneellesi paremman näkymän saamiseksi. Voit myös tallentaa iPhone-/Android-näytön tai ottaa valokuvia haluamallasi tavalla peilauksen aikana.
100 % turvallinen. Ei mainoksia.