Applen FaceTimen avulla voit soittaa video- tai äänipuheluita ja pitää yhteyttä muihin, joilla on myös Apple-laite. iOS 17:n jälkeen Apple on tuonut FaceTime-sovellukseen useita parannuksia. Uuden näytönjakoominaisuuden, SharePlayn, avulla voit jakaa näytöt FaceTimessa helposti. Tämä viesti opastaa sinua jakamaan näyttösi FaceTime-puhelussa iPhonella, iPadilla ja Macilla.
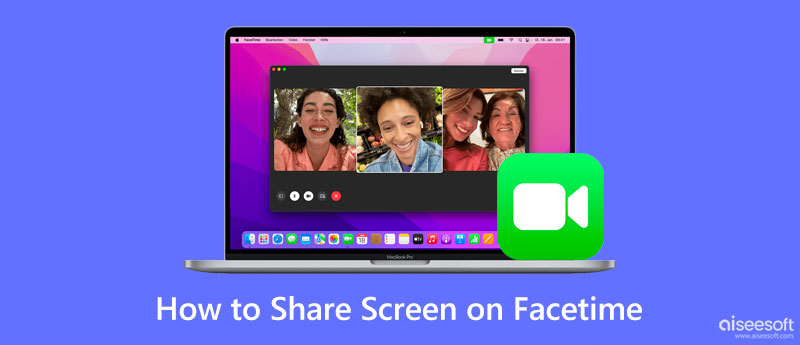
FaceTime-näytönjakoominaisuuden avulla voit helposti jakaa näytön muiden kanssa puhelun aikana. Voit jakaa näyttösi FaceTimessa iPhonen tai iPadin käyttäjänä noudattamalla alla olevia ohjeita. Tässä sinun tulee varmistaa, että käytät iOS 17:tä tai uudempaa versiota.
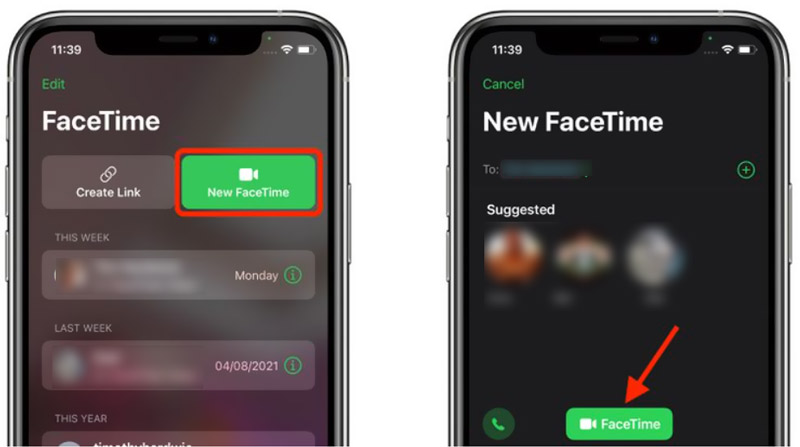
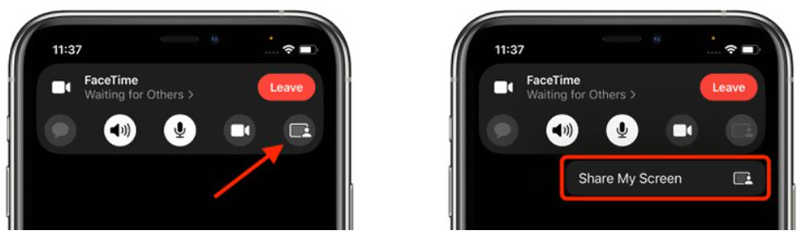
FaceTimen avulla voit pyyhkäistä pois aktiivisen soittajan kasvot saadaksesi lisää näyttötilaa. Voit jättää vain heidän nimensä vasemman yläkulman kuvakkeen alle. Täällä voit napauttaa oikeaa painikkeiden vieressä lähettääksesi viestejä, rakastaaksesi jaettua ja jakaaksesi sen muiden kanssa.
Jos soitat tai vastaanotat FaceTime-puhelun Macista, voit myös jakaa näyttösi milloin haluat. Jos Macisi on päivitetty macOS Sonoma 12.1:een tai uudempaan versioon, voit jakaa näyttösi FaceTimessa seuraavan oppaan avulla.
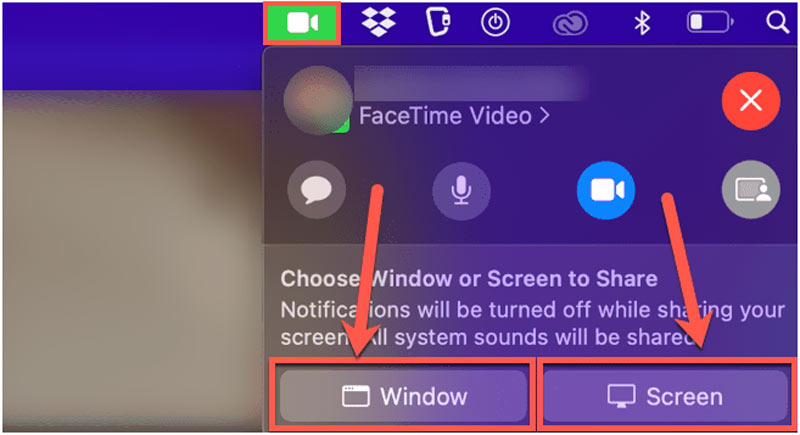
Voit lopettaa näytön jakamisen FaceTimessa napsauttamalla FaceTime-kuvaketta valikkorivillä ja napsauttamalla sitten Näytön jakaminen -kuvaketta uudelleen.
Kun haluat tallentaa jaetun FaceTime-näytön tai FaceTime-puhelun, voit luottaa ammattimaiseen FaceTime-tallentimeen, Puhelimen peili. Sen avulla voit peilata iPhonen FaceTime-näytön tietokoneeseen ja sitten tallentaa FaceTime-puhelun korkealaatuisesti.

Lataukset
Puhelimen peili - Tallenna jaettu FaceTime-näyttö
100 % turvallinen. Ei mainoksia.




Kuinka ottaa FaceTime SharePlay käyttöön?
SharePlay-ominaisuus FaceTimessa on oletusarvoisesti käytössä. Vaikka eri syistä, voit vahingossa poistaa sen käytöstä. Voit avata Asetukset-sovelluksen, rullata alas valitaksesi FaceTime-vaihtoehdon ja ottaa SharePlay-ominaisuuden käyttöön tai poistaa sen käytöstä tarpeidesi mukaan.
Kuinka sammutat FaceTimen Macissa?
Mac-käyttäjänä, kun haluat poistaa FaceTimen käytöstä, voit avata FaceTime-sovelluksen, napsauttaa FaceTime-ylävalikkoa ja valita sitten Asetukset-vaihtoehdon sen pudotusvalikosta. Voit napsauttaa ponnahdusikkunassa Asetukset-välilehteä ja poistaa valinnan Ota tämä tili käyttöön -valintaruudusta.
Mistä voin tarkistaa FaceTime-historiani Macissa?
Voit tarkistaa kaikki soitetut ja vastaanotetut FaceTime-puhelut Macilla avaamalla FaceTime-sovelluksen ja napsauttamalla Viimeisimmät-välilehteä oikeassa alakulmassa. Voit tarkastella lisätietoja napsauttamalla sinistä nuolta vastaavan FaceTime-puhelun oikealla puolella. Napsauta tätä saadaksesi lisätietoja tyhjennä Facetime-historia Macissa.
Yhteenveto
Näytön jakamisominaisuuden, SharePlay in FaceTime, avulla voit suoratoistaa verkkosisältöä, katsella elokuvia ja kuunnella musiikkia yhdessä. Tämä viesti kertoo, kuinka voit jakaa näytön FaceTime-sovelluksella iPhonessa, iPadissa tai Macissa. Milloin haluat jaa näyttö FaceTimessa muiden kanssa voit seurata liittyvää opasta. Jos sinulla on kysyttävää näytön jakamisesta FaceTimessa, voit jättää meille viestin.

Phone Mirror voi auttaa sinua suoratoistamaan puhelimen näytön tietokoneellesi paremman näkymän saamiseksi. Voit myös tallentaa iPhone-/Android-näytön tai ottaa valokuvia haluamallasi tavalla peilauksen aikana.
100 % turvallinen. Ei mainoksia.