Kuvakaappaukset tai kuvakaappaukset ovat tärkeitä työkaluja kaikille tietokonetta käyttäville. Niiden avulla voit nopeasti napata kuvan siitä, mitä näytölläsi on, olipa kyseessä sitten apua tarvitsevasi virheilmoitus, tallennettava verkkosivustosuunnittelu tai hauska hetki pelissä. Tämä viesti opastaa sinua tehokkaiden menetelmien läpi ottaa kuvakaappauksia Windowsissa, joka kattaa pikanäppäimet, sisäänrakennetut työkalut ja kolmannen osapuolen ohjelmistot.
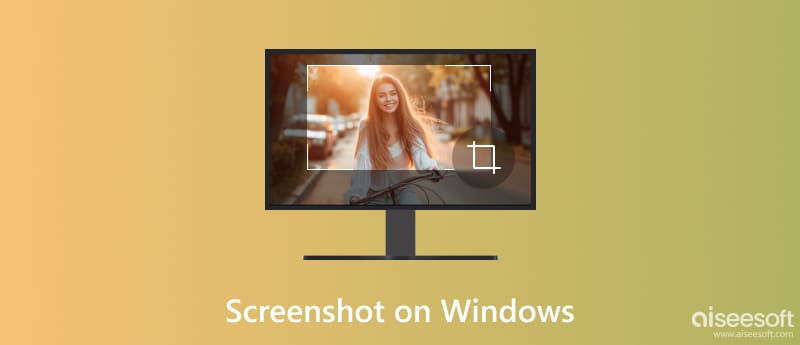
Tarvitsetko nopean tilannekuvan Windows-tietokoneesi näytöstä? Itse asiassa Windows tarjoaa käteviä tapoja ottaa kuvakaappauksia pikanäppäimillä. Tässä osassa kerrotaan pikanäppäinten käytön yksityiskohdat erilaisten näyttöalueiden kaappaamiseen Windows 11-, 10-, 8- ja 7-tietokoneissa.
Käytätpä Windows 11/10:tä tai suhteellisen vanhaa versiota, kuten Windows 8 tai 7, voit yksinkertaisesti painaa PrtSc (Print Screen) -näppäintä ottaaksesi koko kuvakaappauksen nykyisestä tietokoneen näytöstä. Tämä pikakuvake kaappaa koko näytön, mukaan lukien kaikki sillä hetkellä avoinna olevat ikkunat ja sovellukset.
Otettua kuvaa ei tallenneta automaattisesti tiedostoon. Se kopioidaan leikepöydälle. Kun olet painanut PrtSc-näppäintä, avaa kuvankäsittelyohjelma, kuten Paint, Photoshop, GIMP tai haluamasi sovellus. Liitä kuva Ctrl + V -pikanäppäimellä tallentaaksesi sen kuvana. Voit myös ladata sen suoraan verkkoalustalle.
Voit painaa Alt + PrtSc samanaikaisesti kaapataksesi vain tällä hetkellä aktiivisen ikkunan, pois lukien taustaelementit tai muut avoimet ikkunat. Kuten koko näytön kaappauksessa, kaapattu kuva kopioidaan leikepöydälle, ja se on liitettävä ja tallennettava manuaalisesti kuvankäsittelysovelluksessa.
Kun liität kaapatun kuvan sovellukseen ja tallennat sen, tiedosto tallennetaan valitun sovelluksen oletussijaintiin. Kuvakaappauksen muoto riippuu tallentamiseen käyttämästäsi sovelluksesta. Useimmat ohjelmat tarjoavat vaihtoehtoja, kuten PNG, JPEG tai BMP.
Nämä pikanäppäimet toimivat johdonmukaisesti Windows-versioissa. PrtSc-näppäimen oletustoiminto voi kuitenkin vaihdella kannettavan tietokoneen tai näppäimistön mallin mukaan.
Joissakin näppäimistöissä voi olla erillinen Print Screen -painike, joka toimii samalla tavalla kuin yllä mainittu pikanäppäin. Joissakin kannettavissa tietokoneissa voi olla tarpeen painaa Fn-näppäintä yhdessä PrtSc:n kanssa näytön kaappaamiseen. Tarkista näppäimistöasettelu tai valmistajan dokumentaatio varmistaaksesi Print Screen -näppäimen tarkan sijainnin ja toiminnallisuuden tietyssä laitteessasi.
Pikanäppäimet tarjoavat nopean tavan kaapata kokonaisia näyttöjä tai aktiivisia ikkunoita, mutta Windowsin sisäänrakennettu Snipping Tool tarjoaa enemmän hallintaa ja joustavuutta kuvattaessa tiettyjä näytön alueita.
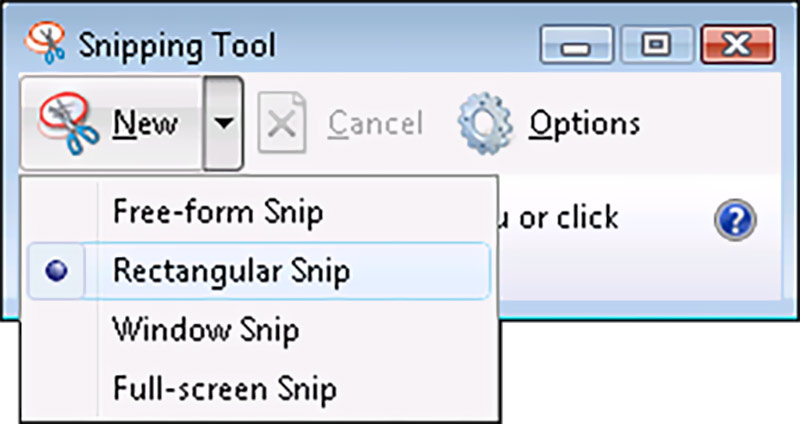
Napsauta Käynnistä-valikkoa ja kirjoita Snipping Tool hakupalkkiin. Napsauta näkyviin tulevaa sovellusta.
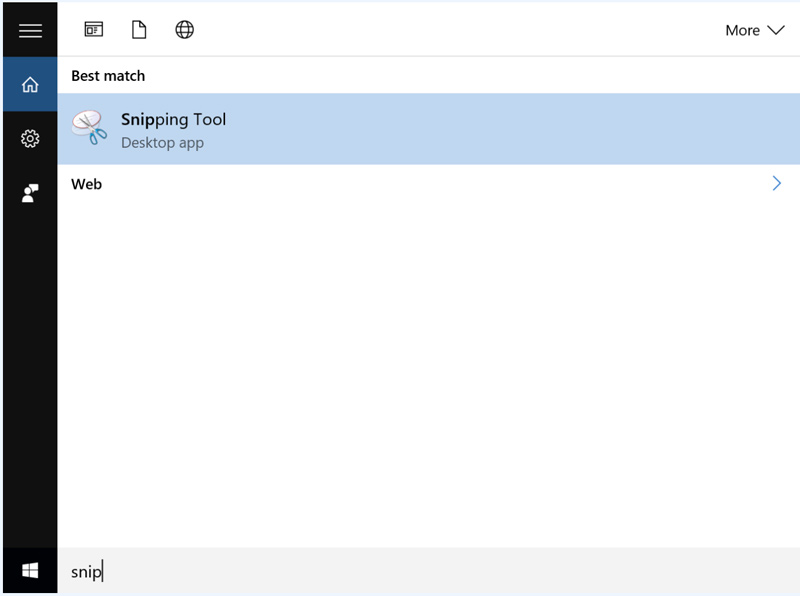
Kun Snipping Tool avautuu, näet useita vaihtoehtoja kuvakaappausten ottamiseksi Windowsissa. Valitse Uusi avataksesi uuden leikkausikkunan ja valitsemalla tietyn alueen, jonka haluat kaapata. Suorakulmainen leikkaus mahdollistaa suorakaiteen muotoisen alueen valitsemisen napsauttamalla ja vetämällä hiirtä. Voit myös käyttää Windows Snipiä, Full-screen Snipiä tai Freeform Snipiä kuvakaappaukseen tietokoneellasi.
Kun kuva on otettu, Snipping Tool -ikkuna tulee näkyviin ja kuvakaappaus. Saat joitakin perusmuokkaustyökaluja kuvakaappauksiesi merkitsemiseen, kuten kynän, korostuskynän ja pyyhekumin. Voit tallentaa kuvakaappaukset PNG-, JPEG- tai GIF-muodossa haluamallasi tavalla.
Vaikka Snipping Tool toimii johdonmukaisesti Windows-versioissa, käyttöliittymässä saattaa esiintyä pieniä eroja versioiden välillä. Snipping Tool ei tarjoa edistyneitä muokkausominaisuuksia, kuten erityisiä kuvankäsittelyohjelmia.
Vaikka Windows tarjoaa sisäänrakennetut kuvakaappaustoiminnot pikanäppäimillä ja Snipping Tool -työkalulla, kolmannen osapuolen työkalut tarjoavat enemmän ominaisuuksia ja joustavuutta kuvakaappausten kaappaamiseen ja hallintaan. Niiden avulla voit kaapata, muokata ja jakaa kuvakaappauksia helpommin ja tehokkaammin. Tässä on viisi suosittua ja arvostettua vaihtoehtoa Windows-tietokoneille.
Aiseesoft Screen Recorder tarjoaa lisäominaisuuksia peruskuvakaappauksen lisäksi. Sen avulla voit tallentaa pelin, videopuhelut, webinaarit ja paljon muuta äänen kanssa. Kuvakaappaustyökaluna sen avulla voit kaapata ikkunoita, tiettyjä alueita, koko näytön ja vierivän ikkunan. Muihin ohjelmistoihin verrattuna siinä on enemmän muokkaustoimintoja. Voit kätevästi lisätä merkintöjä, tekstiä, muotoja, vesileimoja jne. kuvakaappauksiin. Lisäksi Aiseesoftin avulla voit tallentaa kuvakaappauksia eri muodoissa ja säätää laatuasetuksia.
100 % turvallinen. Ei mainoksia.
100 % turvallinen. Ei mainoksia.

Kun haluat ottaa kuvakaappauksen Windows-tietokoneella, avaa se ja valitse Snapshot pääliittymästä. Sitten voit vapaasti kaapata tietokoneen näytön. Kuten edellä mainittiin, voit muokata kuvakaappausta ja lisätä haluamasi tunnisteet.

Lightshot on ilmainen ja kevyt sovellus, joka ei vaadi laajaa asennusta tai kuluta merkittäviä järjestelmäresursseja. toisin kuin Leikkaustyökalut vaihtoehtoja, Lightshot antaa sinun kaapata tiettyjä suorakaiteen tai vapaan käden muotoisia alueita näytöstäsi. Voit suoraan lisätä kuvakaappaukseen merkintöjä, kuten nuolia, tekstiruutuja ja muotoja. Lisäksi kaapatut kuvakaappaukset voidaan ladata Lightshot-pilvipalveluun yhdellä napsautuksella, jolloin syntyy jaettava linkki helpottamaan jakelua.
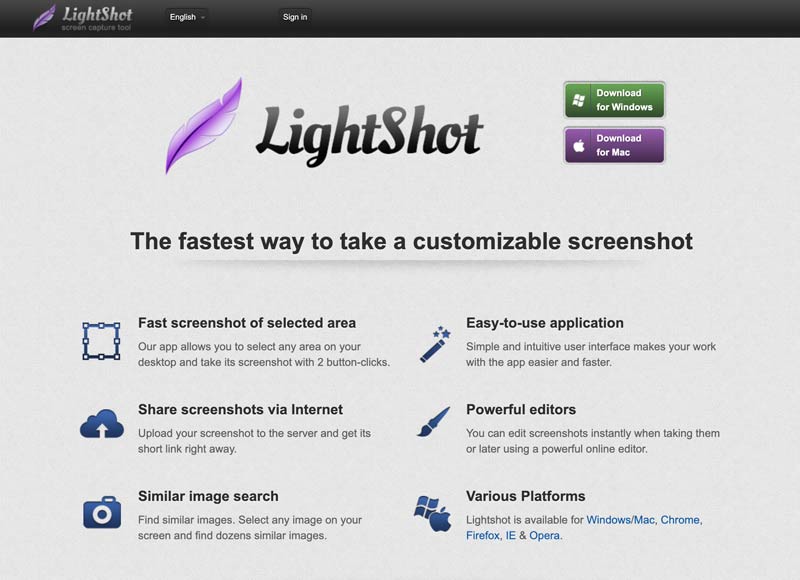
Greenshot on suunniteltu erityisesti Windows-käyttäjille. Se ylittää pikanäppäinten ja Snipping Toolin perustoiminnot. Sen avulla voit helposti kaapata koko näytön, aktiivisen ikkunan, tietyn alueen, vieritysikkunan tai jopa siepata viiveet. Voit merkitä, korostaa tai sumentaa otetun kuvan tiettyjä alueita suoraan Greenshotissa.
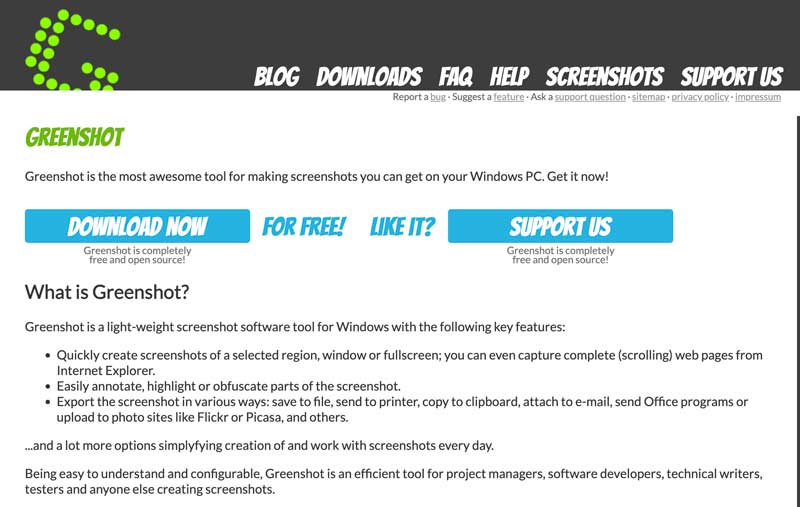
Greenshotin avulla voit asettaa mukautettuja pikanäppäimiä, määrittää tulostusmuodot ja valita, mihin kuvakaappaukset tallennetaan. Voit ottaa kuvakaappauksia Windowsissa ja tallentaa ne eri muodoissa, kuten PNG, JPEG, BMP ja TIFF.
Snagit on maksullinen näytönkaappaus- ja muokkausohjelmisto, joka tarjoaa yksinkertaisen tavan kaapata kuvakaappauksia Windowsissa. Se voi kaapata koko näytön tai valitut alueet. Sen avulla voit muokata ja merkitä kuvakaappauksiasi erilaisilla työkaluilla, kuten nuolilla, tekstilaatikoilla, muodoilla ja huomioteksteillä viestinnän selkeyttämiseksi. Esitellyn Aiseesoft Screen Recorderin tapaan Snagit auttaa myös tallentamaan näytön toimintasi ääniselostuksen avulla.
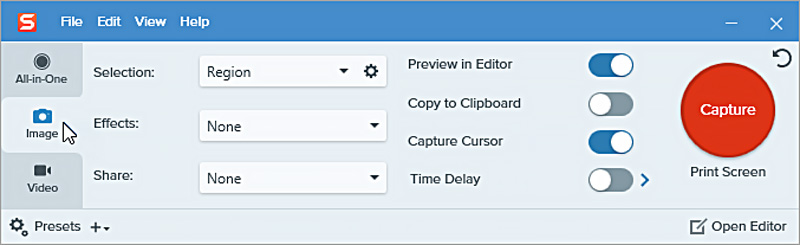
Snagit tarjoaa kätevän tavan jakaa kuvakaappauksiasi ja tallenteitasi eri kanavien, kuten sähköpostin, sosiaalisen median tai pilvitallennuspalvelun, kautta. Se integroituu saumattomasti suosittujen tuottavuussovellusten, kuten Microsoft Officen ja Google Driven, kanssa. Lisäksi Snagitin avulla voit luoda mukautettuja esiasetuksia usein käytetyille sieppaus- ja muokkausasetuksille työnkulkujen nopeuttamiseksi.
ShareX on tehokas ja suositeltava vaihtoehto kuvakaappausten ottamiseen Windowsissa. Se menee pidemmälle kuin koko näytön tai aktiivisen ikkunan kaappaaminen. Sen avulla voit kaapata tiettyjä alueita, vierittää ikkunoita ja verkkosivuja ja jopa tallentaa näyttösi videona. Voit määrittää pikanäppäimiä eri kaappausmenetelmille, määrittää mukautettuja alueita ja valita eri tiedostomuodoista kuvakaappausten tallentamista varten.
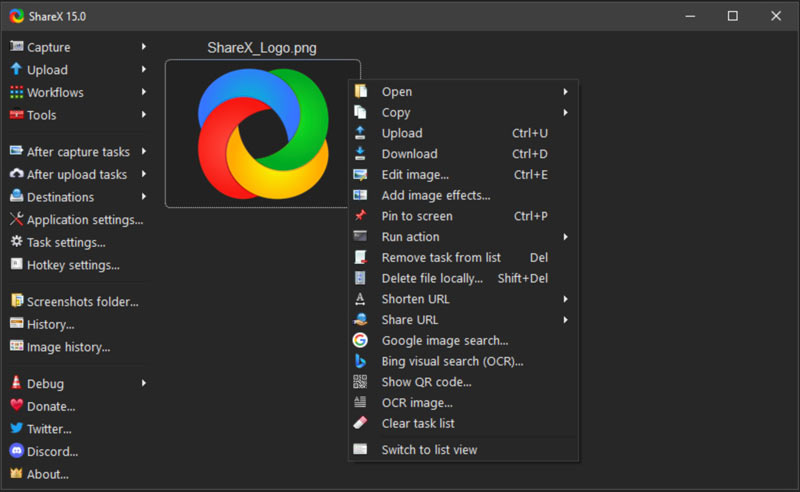
ShareX on avoimen lähdekoodin ja täysin ilmainen käyttää. Siinä on suuri kehittäjäyhteisö, joka varmistaa jatkuvat päivitykset ja parannukset. ShareX tarjoaa peruskuvanmuokkaustyökaluja, kuten rajauksen, koon muuttamisen, tekstin ja nuolien lisäämisen, suodattimien käyttämisen ja paljon muuta. Se tukee kuvakaappausten lähettämistä yli 80 verkkopalveluun, kuten Dropbox, Imgur ja Google Drive, jolloin voit helposti jakaa ne muiden kanssa. Verrattuna joihinkin runsaisiin kuvankäsittelyohjelmiin ShareX on suhteellisen pienikokoinen ja sitä voidaan käyttää kannettavana sovelluksena ilman asennusta.
Kun otat kuvakaappauksia Windows-tietokoneellasi, sinulla on kolme ensisijaista vaihtoehtoa: käyttämällä pikanäppäimiä, sisäänrakennettua Snipping Tool -työkalua tai kolmannen osapuolen työkaluja. Jokainen vaihtoehto tarjoaa ainutlaatuisia etuja ja haittoja, jotka sopivat erilaisiin tarpeisiin ja mieltymyksiin. Tässä on vertailu, joka auttaa sinua valitsemaan sopivimman menetelmän.
PROS
CONS
PROS
CONS
PROS
CONS
Yhteenvetona voidaan todeta, että pikanäppäimet ovat yksinkertaisin vaihtoehto perus- ja pikakaappauksiin. Tasapainoiseen ohjaukseen ja peruseditointiin Snipping Tool on hyvä kompromissi. Jos tarvitset joustavuutta, muokkausta ja automaatiota, yritä käyttää suositeltuja ohjelmistoja, kuten Aiseesoftia Screen Recorder tai ShareX.
Mikä on nopein tapa ottaa kuvakaappaus?
Nopein tapa ottaa kuvakaappaus Windowsissa riippuu siitä, mitä haluat kaapata. PrtSc:n painaminen on ehdottoman nopein tapa kaapata koko näyttö. Kuvakaappaus vaatii kuitenkin liittämistä ja tallentamista manuaalisesti, mikä lisää ylimääräistä vaihetta verrattuna Snipping Tooliin tai kolmannen osapuolen työkaluihin, jotka saattavat sallia suorien tallennusvaihtoehtojen.
Pystytkö leikkaamaan vierittäessäsi?
Useat kolmannen osapuolen kuvakaappaustyökalut tarjoavat vierityskaappaustoiminnon, jonka avulla voit kaapata vieritettävän ikkunan, verkkosivun tai asiakirjan koko sisällön, vaikka se ulottuisi näytön näkyvän alueen ulkopuolelle. Suosittuja vaihtoehtoja ovat Greenshot, Snagit ja ShareX.
Voitko ottaa rullaavan kuvakaappauksen Windowsissa?
Kyllä, voit ottaa vierivän kuvakaappauksen Windowsissa, mutta et käytä sisäänrakennettuja vaihtoehtoja, kuten pikanäppäimiä tai Snipping Toolia. Sen sijaan voit käyttää kolmannen osapuolen sovellusta tai verkkoselainlaajennusta vierivän sisällön kaappaamiseen.
Yhteenveto
Kuvakaappausten ottaminen Windowsissa PC on arvokas taito kaikille Windowsia käyttäville. Erilaisten käytettävissä olevien menetelmien, kuten pikanäppäimien, sisäänrakennetun Snipping Toolin ja kolmannen osapuolen työkalujen avulla voit helposti tallentaa näytön sisällön erilaisiin tarpeisiin.

Aiseesoft Screen Recorder on paras näytön tallennusohjelmisto tallentamaan mitä tahansa toimintaa, kuten online-videoita, verkkokameroita, pelejä Windowsissa / Macissa.
100 % turvallinen. Ei mainoksia.
100 % turvallinen. Ei mainoksia.