Snipping-työkalun avulla voit tallentaa kaiken näytölläsi näkyvän. Sinun ei tarvitse ladata lisäsovelluksia kuvakaappausten tekemiseen, koska Macissa, Windowsissa, iPhonessa ja Androidissa voit helposti pitää painettuna tai napsauttaa pikakuvakkeita, ja kuva on renderöity ja sitä voidaan käyttää. Omien kuvien muokkaamiseen ei todellakaan pidä suhtautua kevyesti, koska se voi kaunistaa kuvaa tai tuhota sen. Joten jos etsit uudempaa lähestymistapaa kuvakaappauksen muokkaaminen Macissa, Windows, iOS ja Android, sinun on parasta käyttää aikaa tämän lukemiseen, kun päätämme parhaista vaihtoehdoista.

Teknisesti ottaen Mac-laitteissa ei ole oletuskuvankäsittelyohjelmaa, joka voisi olla alla sisällytetyn sisäänrakennetun par-tasolla, minkä vuoksi esittelemme tässä Aiseesoft Screen Recorder. Odota, näytön tallennin? Kyllä, tässä sovelluksessa on täysin toimiva tallennus ja kuvakaappaus, joiden avulla voit kaapata kaiken näytölläsi säätämällä kuvaa, jota haluat ottaa. Sen avulla voit helposti muokata kaapattua kuvaa tarpeidesi mukaan piirtämällä alueelle, jonka olet kaapannut tässä olevilla työkaluilla.
Tästä sovelluksesta ei tarvitse kertoa enempää, koska se vie enemmän aikaa, jos sisällytämme kaikki sen ominaisuudet. Voit nauttia sovelluksesta seuraamalla alla, kuinka voit muokata kuvakaappausta Macissa tällä sovelluksella.
100 % turvallinen. Ei mainoksia.
100 % turvallinen. Ei mainoksia.
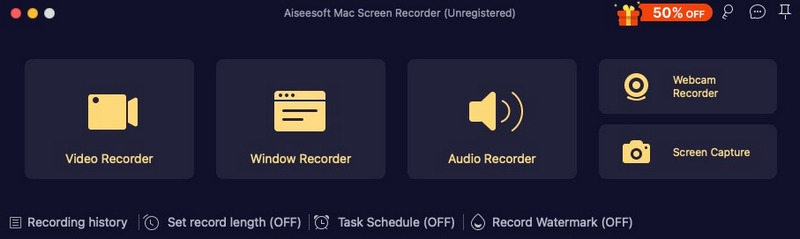
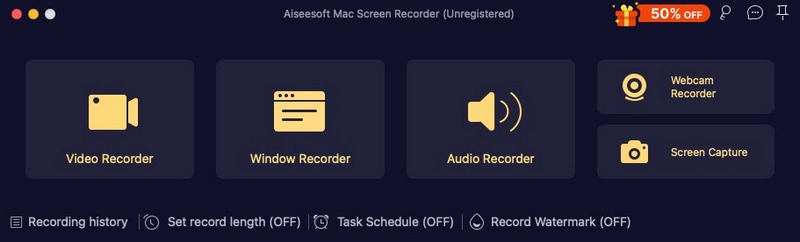
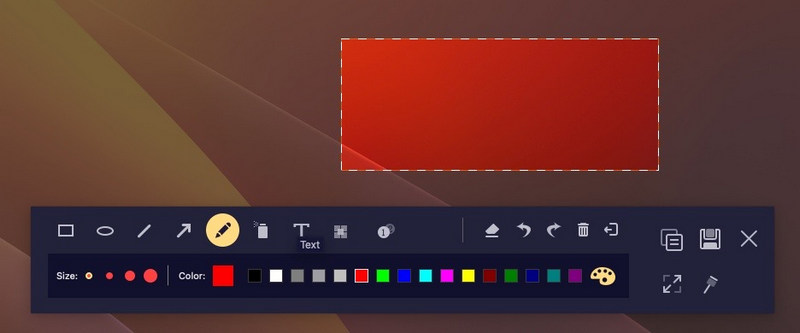
Paint on ikonisin Windows-sovellus, jota käytetään kuvakaappausten muokkaamiseen. Se on esiasennettu sovellus, jota käytetään piirtämiseen ja joka pysyy samana ja kilpailukykyisenä kuvien muokkaamisessa. Sen tarjoamat sarjat kuvakaappausten muokkaamiseen eivät kuitenkaan ole niin leveitä kuin luulet. Mutta jos olet tarpeeksi luova, voit tehdä jotain ainutlaatuista sovelluksen avulla. Näin voit muokata kuvakaappausta Windowsissa OG-sovelluksella.
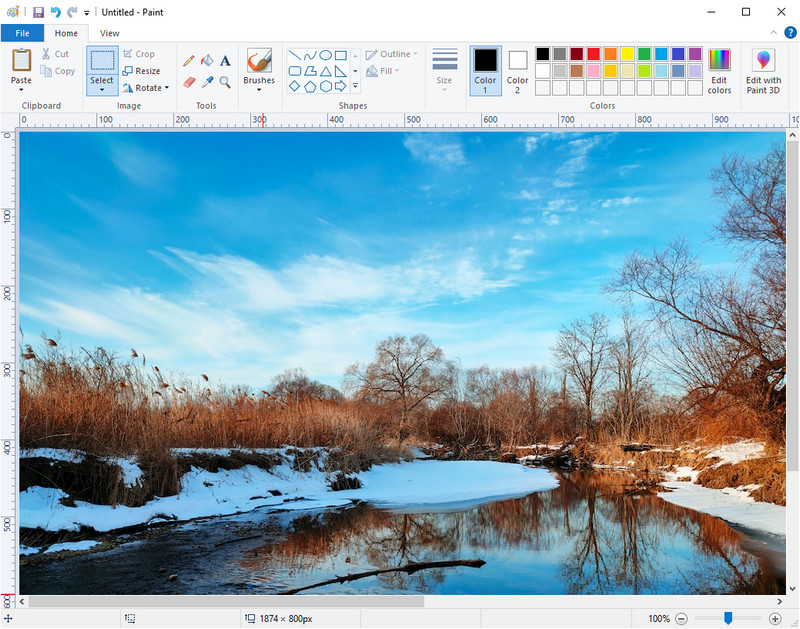
Toisin kuin Mac, iOS-laitteissa on jo kannettava kuvankäsittelyohjelma asennettuna jokaiseen iOS-laitteeseen. Tämän ominaisuuden avulla voit maksimoida sen mahdollisuudet saada vieläkin suurempi kuva lisäämällä suodattimia ja tehosteita, kuvan koon muuttaminen, pyörivät ja monet muut. Olisi parempi maksimoida tämän kuvankäsittelyohjelman mahdollisuudet sen sijaan, että lataat kolmannen osapuolen editorin säästääksesi iOS:si sisäistä tilaa. Kuinka muokata kuvakaappausta iPhonessa? Tässä ovat vaiheet, joita sinun on noudatettava.
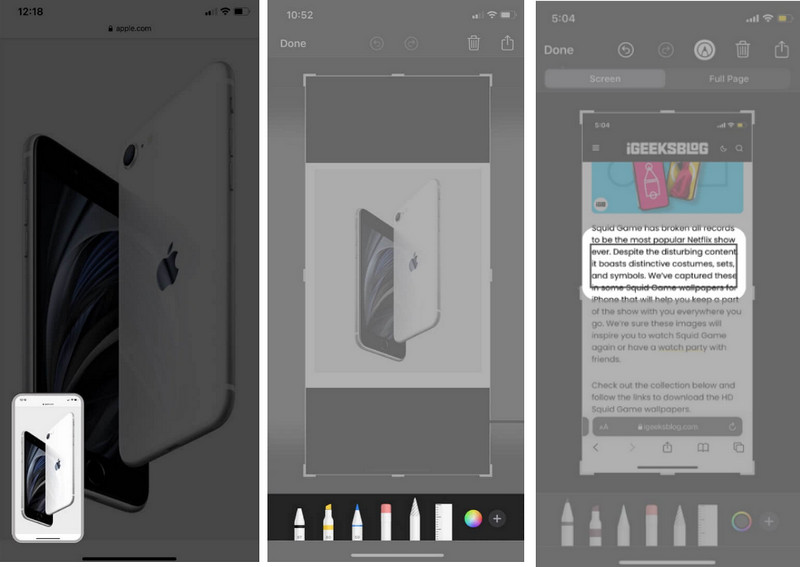
Kuinka muokata kuvakaappauksia Androidissa? Luonnollisesti on muokkausominaisuus, jonka avulla voit muokata kuvaa rajaamalla, lisäämällä kuvaan tekstiä, korostuksia ja paljon muuta, mutta sarja riippuu siitä, minkä tyyppistä Androidia käytät. Koska kaikilla tuotemerkeillä ei ole samaa muokkaustyökalusarjaa, aloita noudattamalla tässä lisättyjä ohjeita, jotta saat käsityksen sen toiminnasta.
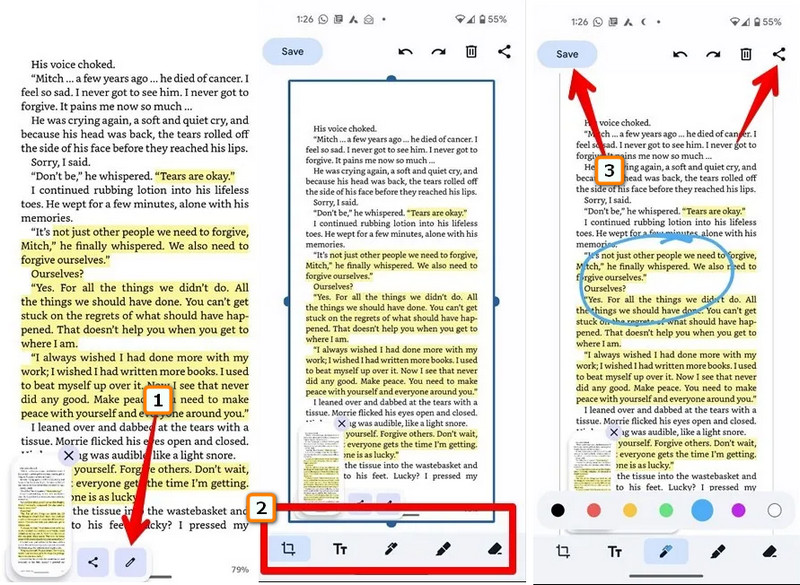
| Ominaisuudet | Aiseesoft Screen Recorder | Maalaa Windowsissa | Esiasennettu editori iOS:lle | Sisäänrakennettu editori Androidissa |
| Piirustusvaihtoehdot | KYLLÄ | KYLLÄ | KYLLÄ | KYLLÄ |
| Rajausasetukset | KYLLÄ | KYLLÄ | KYLLÄ | EI |
| Tekstin lisääminen | KYLLÄ | KYLLÄ | KYLLÄ | EI |
| Kerroskuvan lisääminen kuvakaappaukseen | KYLLÄ | EI | EI | EI |
| Tukee useampaa kuin yhtä kuvamuotoa | KYLLÄ | KYLLÄ | EI | EI |
Kuinka ottaa Facebook-kuvakaappaus?
Laitteeseen asennettu sisäänrakennettu näytön sieppaaja on helpoin tapa tallentaa näytöllä olevaa Facebookia käytettäessä. Mutta jos haluat oppia tekemään sen, sinun kannattaa lukea vangitsemista koskevia artikkeleita Facebook-kuvakaappauksia verkossa.
Voinko luoda animoidun kuvakaappauksen?
No, voit muuttaa kuvakaappaukset GIF-muotoon animoituaksesi. Jotkut laitteet eivät kuitenkaan näytä kuvaa animoituna ja pysyvät GIF-kuvina, koska animaatiota ei tueta.
Kuinka kuvakaappauskuvia otetaan Windowsissa?
No, on yksi näppäin, jota sinun on painettava ottaaksesi kuvan Windowsissa, ja se on prt sc, joka tunnetaan tulostusnäytönä.
Yhteenveto
Kuinka muokata kuvakaappauksia Macissa, Windows, iOS ja Android eivät ole sinulle vieraita tähän artikkeliin lisäämämme opetusohjelman ansiosta. Joten mitä voit sanoa siitä? Kaipasimmeko jotain? Jos on, jaa se kommenttiosiossa auttaaksesi muita lukijoita heidän muokkauskuvausongelmansa ratkaisemisessa ainakin.
Rajaa kuvia
Rajaa kuvan tausta Rajaa kuva verkossa Rajaa JPG Kuvan leikkuri Rajaa kuvaa Passivalokuvaleikkuri
Aiseesoft Screen Recorder on paras näytön tallennusohjelmisto tallentamaan mitä tahansa toimintaa, kuten online-videoita, verkkokameroita, pelejä Windowsissa / Macissa.
100 % turvallinen. Ei mainoksia.
100 % turvallinen. Ei mainoksia.