Näyttökuvien ottaminen näytöllä on tavallista monille pelaajille Xbox-konsolillaan. Useimmiten painat näppäimistön PrintScreen-painiketta kaapataksesi koko näytön, jos olet yhteydessä tietokoneeseen. Mutta ominaisuus ei ole aktivoitu laitteessa jossain vaiheessa, tai saatat haluta ottaa kuvakaappauksen Xbox-konsolin kautta. Nyt voit lopettaa katselemisen, sillä tässä on nopein vastaus, jonka voit saada "Kuinka ottaa kuvakaappauksia Xbox Onella" ohjaimella ja PC:llä. Opi tässä artikkelissa joustavat kaappausmenetelmät.
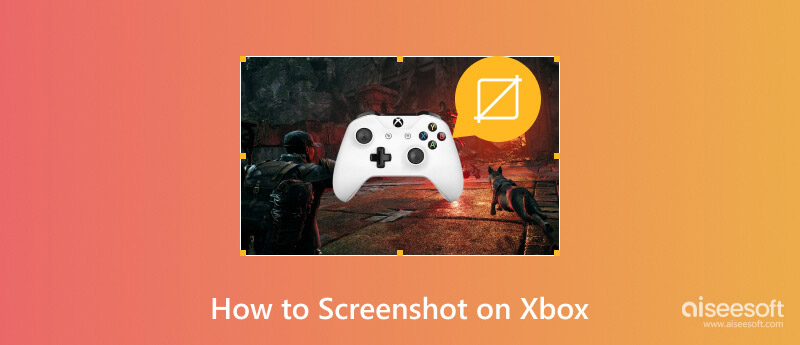
Xbox-konsoli eroaa tavallisesta tietokoneesta pelaamisen suhteen. Se tarjoaa ainutlaatuisia pelitoimintoja, kuten sisäänrakennetun kuvakaappauksen, jota voidaan mukauttaa parempaan resoluutioon ja laatuun. Kuten tietokoneellasi, myös pelin aikana kuvakaappauksen ottaminen on kätevää ja helppoa Xboxilla ohjainta käyttämällä. Katsotaanpa, kuinka pääset helposti kuvakaappaustoimintoon Xbox-ohjaimella.

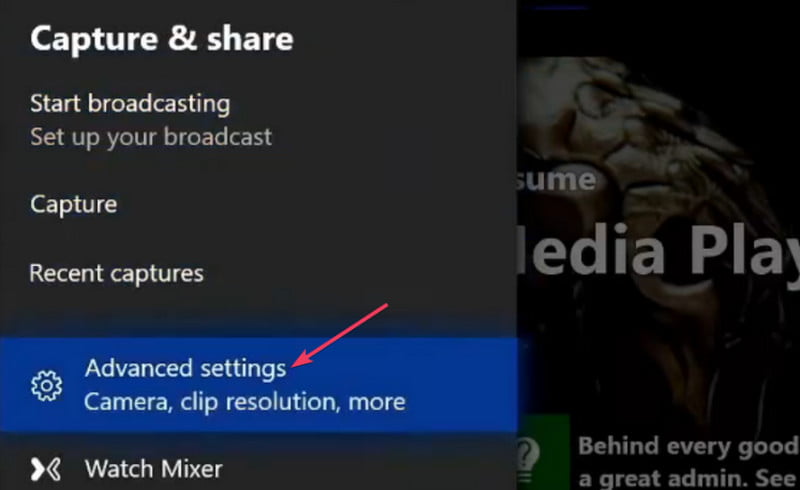
Sen lisäksi, että vangit tappohetken pelin aikana, voit myös tallentaa Xbox-pelisi ja jakaa jännittävän live-hetken myöhemmin. Eikö sinulla ole aavistustakaan kuinka se tehdään? Älä huoli. Tässä on esimerkki Xbox 360:n tallentamisesta.
Laajennettu lukeminen:
Voit pelata konsolipelejä tietokoneellasi Xbox-emulaattorin avulla. Tämä menetelmä mahdollistaa toiminnot isännästä ja peilaa sen toiseen laitteeseen. Emulointiprosessin avulla voit pelata Xbox-pelejä tietokoneellasi näppäimistön ja hiiren avulla ohjaimen sijaan. Jos et ole varma, minkä emulaattorisovelluksen hankit, voit kokeilla jotakin seuraavista suosituksista:
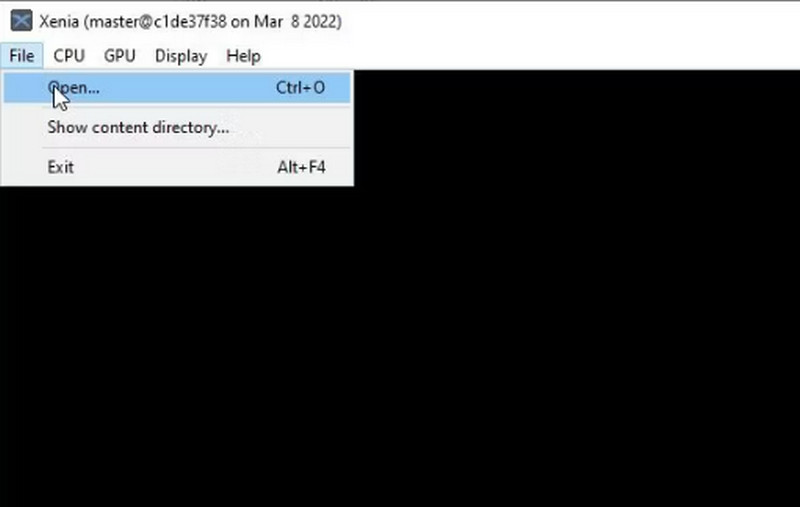
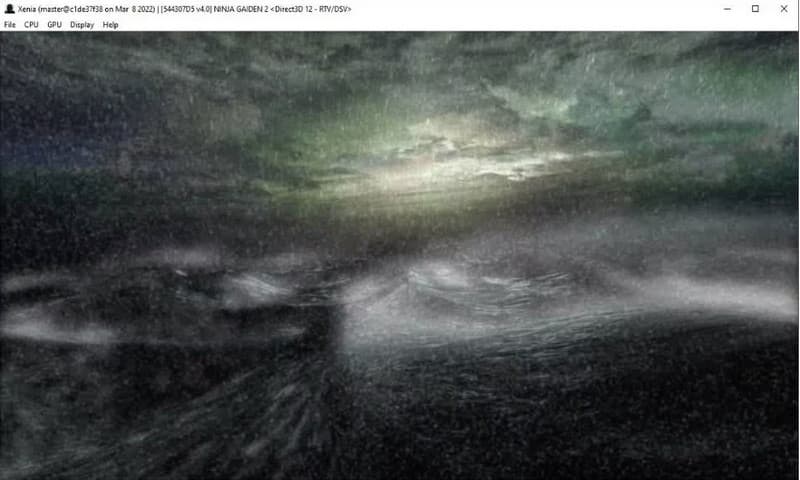
Sen lisäksi, että liität Xboxin tietokoneeseen, jotkin emulaattorit voivat avata vanhoja nimikkeitä, jotka ovat ilmaisia. Kun pelaat pelejä, voit seurata huippuhetkiä ottamalla kuvakaappauksen Xboxilla Aiseesoft Screen Recorder. Työkalu on suunniteltu ottamaan korkealaatuisia kuvakaappauksia mistä tahansa näytöllä olevasta sisällöstä, mukaan lukien pelaaminen, verkkokokoukset ja vastaavat. Ohjaimesi sijasta voit helposti ottaa kuvakaappauksia käynnissä olevista peleistä Aiseesoftilla Windowsissa ja Macissa.

Lataukset
100 % turvallinen. Ei mainoksia.
100 % turvallinen. Ei mainoksia.
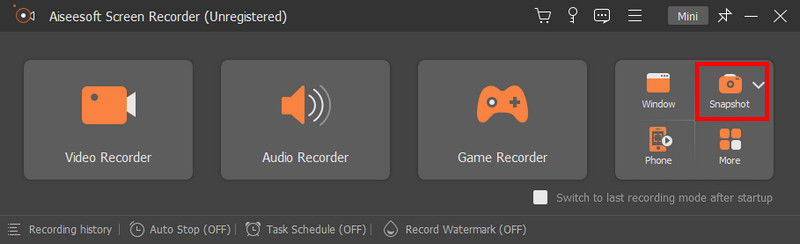

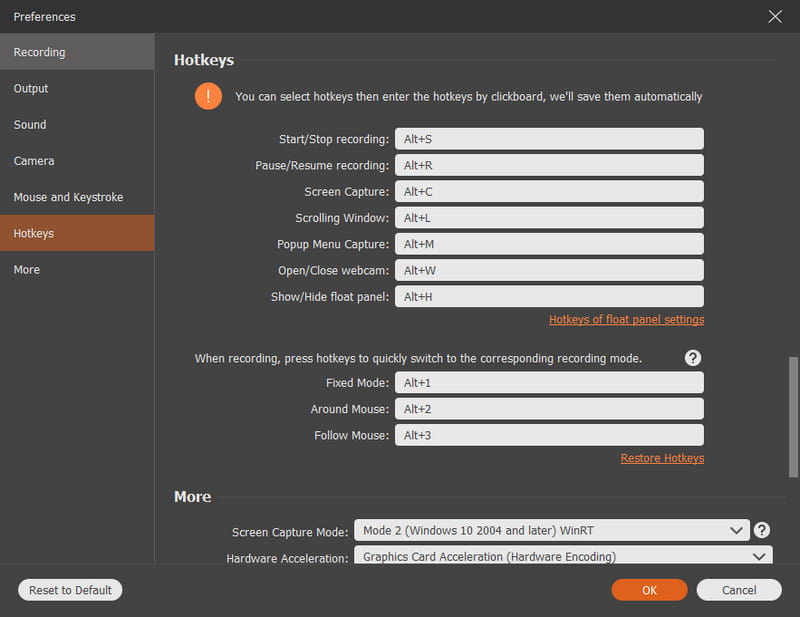
Toistuva kuvakaappausten ottaminen Xboxilla saattaa kuluttaa liikaa tallennustilaa. Siksi kuvia on parempi hallita poistamalla tai jakamalla ne sosiaalisessa mediassa. Lisäksi voit ladata tai kopioida kuvakaappauksia OneDriveen tai ulkoiseen asemaan. Katso, kuinka voit hallita kaikkia Xbox-kuvakaappauksiasi helposti seuraavien vaiheiden avulla:
Xbox-konsolin avulla voit hallita kuvakaappauksia poistamalla ne kerralla. Koska siinä on vain kuluvaa 10 Gt tallennustilaa, sinun on poistettava kopiot ja ei-toivotut valokuvat konsolistasi.
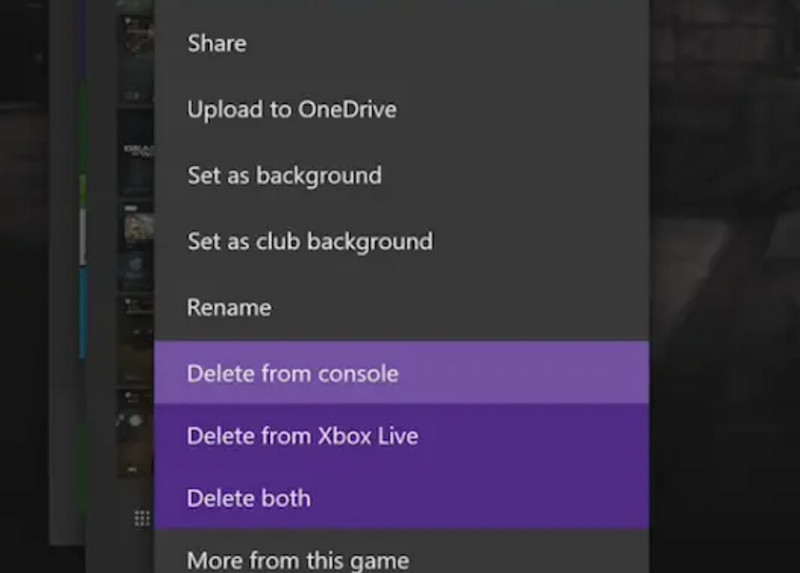
Kuvien vieminen online-pilviin tai fyysisiin asemiin on erinomainen tapa säästää tallennustilaa konsolissasi. Alla on ohjeet Xbox-kuvakaappausten lataamiseen. Lisäksi on syytä mainita myös, että jakaminen tai kuvakaappauksen muokkaaminen lataamisen jälkeen on paljon helpompaa.l Sinun on kuitenkin poistettava tiedostot manuaalisesti, kun olet ladannut ne muille alustoille.
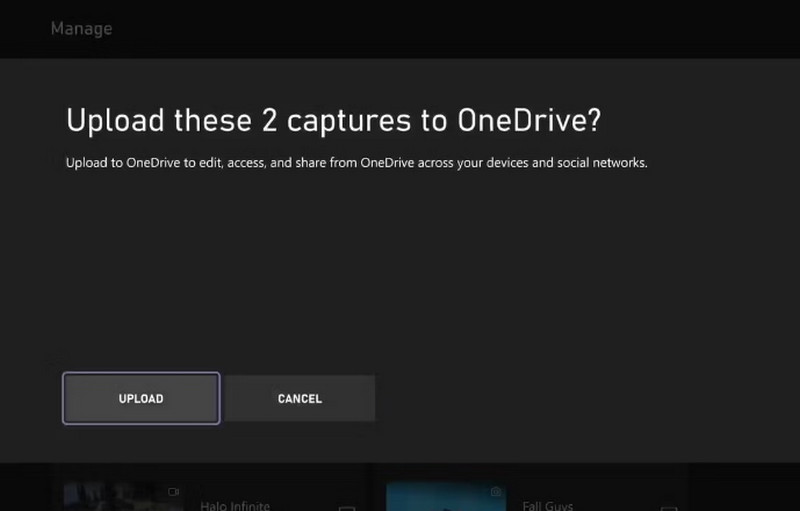
Miksi en voi ottaa kuvakaappauksia Xboxilla?
Xbox-kuvakaappausominaisuus on otettava käyttöön manuaalisesti. Voit tehdä tämän painamalla ensin konsolin Xbox-painiketta. Valita Asetukset alkaen Profiili ja järjestelmä, avaa sitten Asetukset. Alkaen Kaappaa ja jaa, valitse Salli Pelin kaappaukset.
Kuinka otat kuvakaappauksen Xbox Series X:llä?
Sama kuin Xbox-kuvakaappaustoiminto, sinun on ensin otettava asetus käyttöön, jotta voit käyttää sitä pelin aikana. Navigoi läpi Asetukset ja Kaappaa ja jaa. Muuta Salli pelikaappaukset että Kaappaukset minulta. Paina vain ja vapauta se Xbox painiketta kaapataksesi.
Mikä on sieppauksen pikakuvake Xbox Onessa?
Helpoin tapa ottaa kuvakaappaus Xbox Onella on painaa Xbox -painiketta ohjaimesta ja odota, kunnes valikko tulee näyttöön. paina Y -painiketta, ja se ottaa kuvakaappauksen puolestasi. Kuvaan pääsee käsiksi osoitteesta Viimeaikaiset kaappaukset valikosta.
Kuinka ottaa kuvakaappaus Xboxissa Game Barin avulla?
Game Bar on saatavilla Windows 10:lle ja 11:lle. Aktivoi se laitteen asetuksista, niin pääset käyttämään sitä painamalla samanaikaisesti Windows + G näppäimistölläsi. Paina kamerakuvaketta Capture-valikosta, niin se ottaa kuvakaappauksen Xbox-pelistä näytölläsi.
Kuinka otat kuvakaappauksia Xboxilla äänikomennolla?
Voit käskeä kuvakaappauksen äänikomennolla Xbox Onella, jossa on Kinect-liiketunnistin. Mutta ensin se on aktivoitava asetuksista. Siirry kohtaan Kaikki asetukset ja siirry kohtaan Järjestelmä. Ota AI Companion -ominaisuus käyttöön. Sano sitten "Xbox, ota kuvakaappaus" tallentaaksesi pelin ruudulla.
Yhteenveto
Oppimisen jälkeen kuinka ottaa kuvakaappaus Xboxilla, voit käyttää toimintoa pelaamiseen milloin tahansa. Tässä artikkelissa käsiteltiin myös parasta tapaa hallita tiedostoja poistamalla, lataamalla ja kopioimalla ne haluttuihin paikkoihin. Lisäksi Aiseesoft Screen Recorderilla on erinomaiset mahdollisuudet ottaa kuvakaappauksia mistä tahansa pelistä häiritsemättä aikaasi. Näet lisää sen erinomaisia ominaisuuksia napsauttamalla Lataa-painiketta.

Aiseesoft Screen Recorder on paras näytön tallennusohjelmisto tallentamaan mitä tahansa toimintaa, kuten online-videoita, verkkokameroita, pelejä Windowsissa / Macissa.
100 % turvallinen. Ei mainoksia.
100 % turvallinen. Ei mainoksia.