Ei ole ongelmaa saada liikaa asiakirjoja, mutta siitä tulee turhauttavaa, kun olet myöhässä projektin tai tarkistuksen parissa. Niin, kuinka skannaat useita sivuja yhdeksi PDF-tiedostoksi? Tällä tavalla tiettyjen asiakirjojen löytäminen yhdestä PDF-tiedostosta on helpompaa ja saattaa säästää enemmän tallennustilaa. Lue, miten se tehdään skannerilla ja ilman tehokkaiden ratkaisujen avulla.
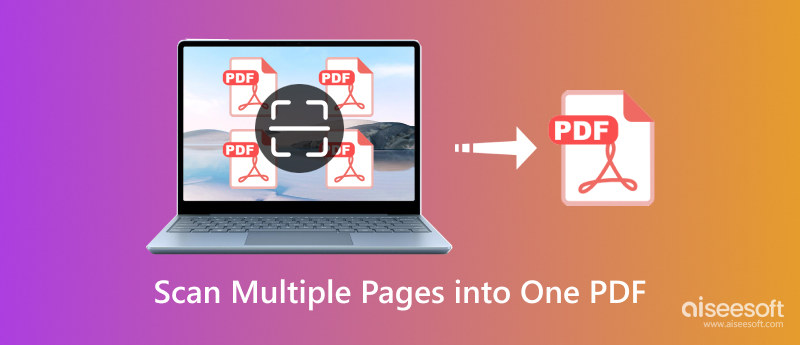
Hyvä asia on, että voit löytää useita ratkaisuja, joiden avulla voit skannata asiakirjoja PDF-muotoon. Vaikka saatatkin tuhlata aikaasi parhaan etsimiseen, tässä on eniten valittuja työkaluja, joita voit kokeilla ensin.
IPhonen käytössä on monia hyödyllisiä työkaluja, mukaan lukien tapa muuttaa asiakirjoja PDF-tiedostoiksi skannaus iPhonella. Tämän ratkaisun hyvä puoli on, että tarvitset vain iPhonen ja seuraa alla olevaa esittelyä:
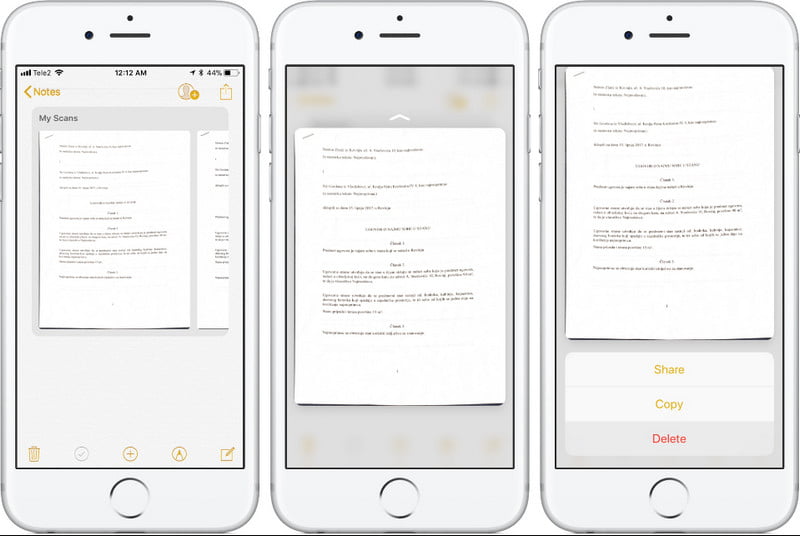
Toinen tapa skannata paperia PDF-muotoon iOS- ja Android-laitteilla on Adobe Scan. Sovellus tallentaa ja muuntaa asiakirjasi helposti korkealaatuisiksi PDF. Siinä on automaattinen rajantunnistus, joka takaa parhaan skannauksen jokaisessa kuvassa. Siinä on myös oletuspiirustustyökalu, jonka avulla voit nopeasti korostaa ja muokata tekstiä. Aloita skannaus Adobe Scanilla sinun on:
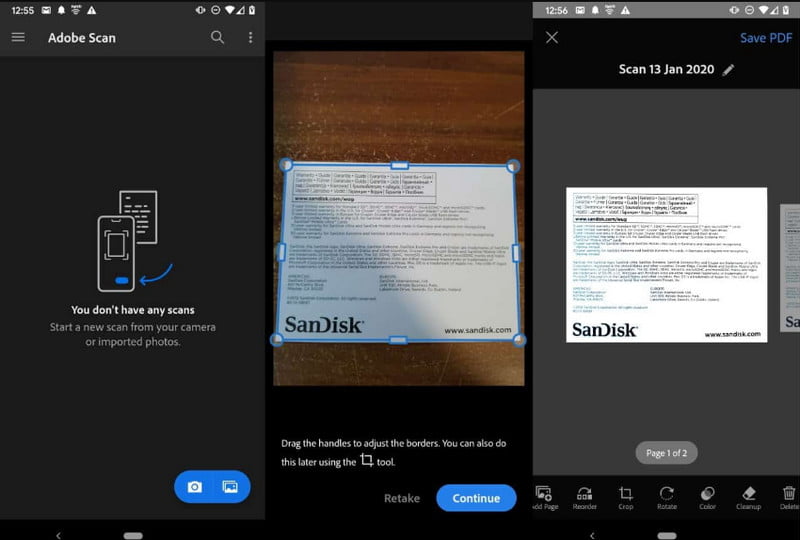
Tapa 1. Käytä Aiseesoft PDF Converter Ultimate -ohjelmaa
OCR-työkalut voivat tunnistaa tekstin digitaalisesta kuvasta. Siitä tulee kätevä, koska sinun ei tarvitse muokata tekstiä. Tätä varten on suositeltavaa käyttää Aiseesoft PDF Converter Ultimate Windowsissa ja macOS:ssä. Se tukee edistynyttä tekstintunnistusta, joka tunnistaa tekstin kaikilla tuetuilla kielillä, kuten englanniksi, kiinaksi, japaniksi, ranskaksi ja muilla. Sen avulla voit myös muuntaa asiakirjat Wordiksi, Exceliksi, PPT:ksi ja tekstiksi. Tietenkin se auttaa myös muuntamiseen tulostusmuodoilla, kuten JPEG, GIF, TGA ja PNG. Varmista häviötön asiakirjojen skannaus ja muuntaminen Aiseesoftin avulla.

Lataukset
Aiseesoft PDF Converter Ultimate
100 % turvallinen. Ei mainoksia.
100 % turvallinen. Ei mainoksia.
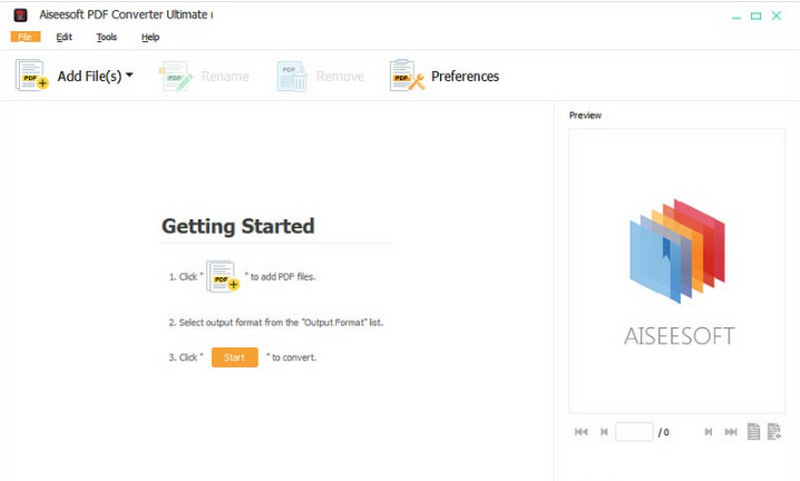
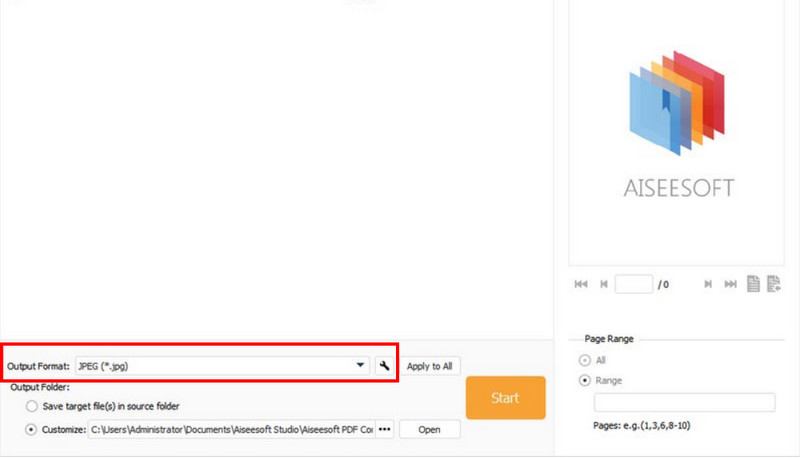
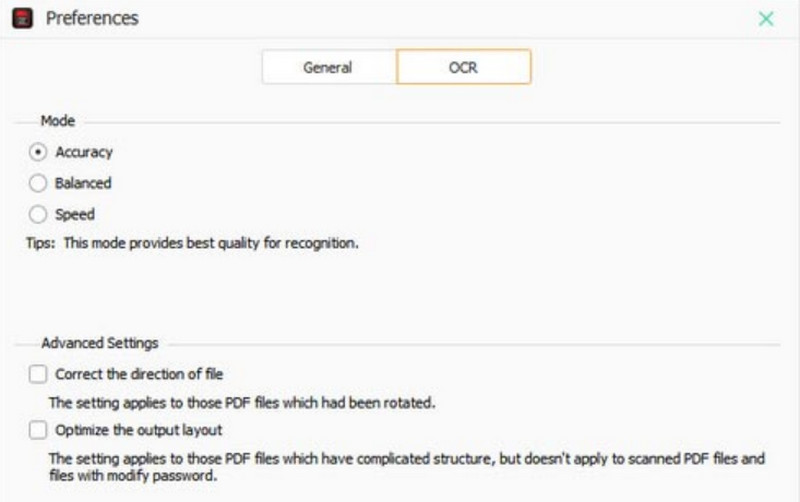
Tapa 2. Käytä Adobe Acrobat Reader DC:tä
Tarvitseeko sinun työstää esityksiä tai asiakirjoja kaikilla laitteillasi? Adobe Acrobat Reader DC:n avulla voit tarkastella PDF-tiedostoja ja olla vuorovaikutuksessa erilaisten asiakirjojen kanssa tietokoneellasi tai älypuhelimellasi. Tämä Adobe PDF editor ja lukijassa on myös intuitiivisia ominaisuuksia, joiden avulla voit merkitä ja muuttaa tekstiä. Voit hankkia Adobe Acrobatin 12.99 dollarilla kuukausitilauksella, jos olet opiskelija. Mutta tavallinen tilaus voi olla kallista ostaa.
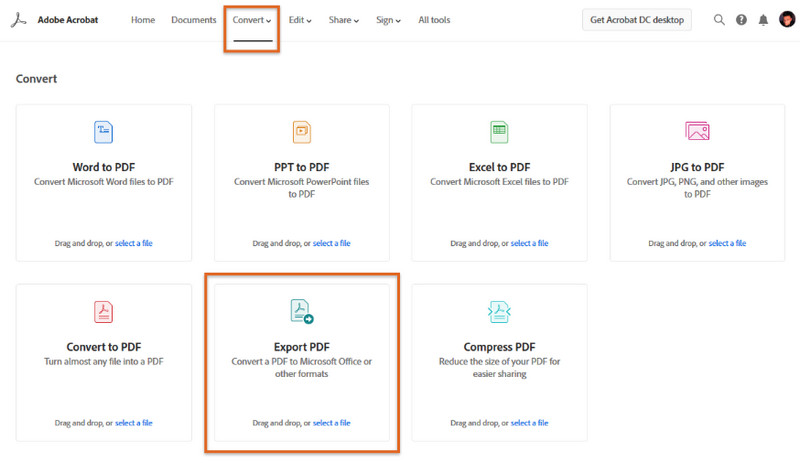
Tapa 3. Windowsin faksi ja skannaus
Windows 8:sta uusimpaan Windows-versioon voit käyttää Windowsin faksi- ja skannaustoimintoa useiden sivujen skannaamiseen PDF-tiedostoiksi. Tämä on erinomainen vaihtoehto, jos sinulla on faksimodeemi vastaanottaa ja lähettää skannatut asiakirjat sähköpostiliitteineen. Tässä on lisää Windowsin faksin ja skannauksen ominaisuuksia:
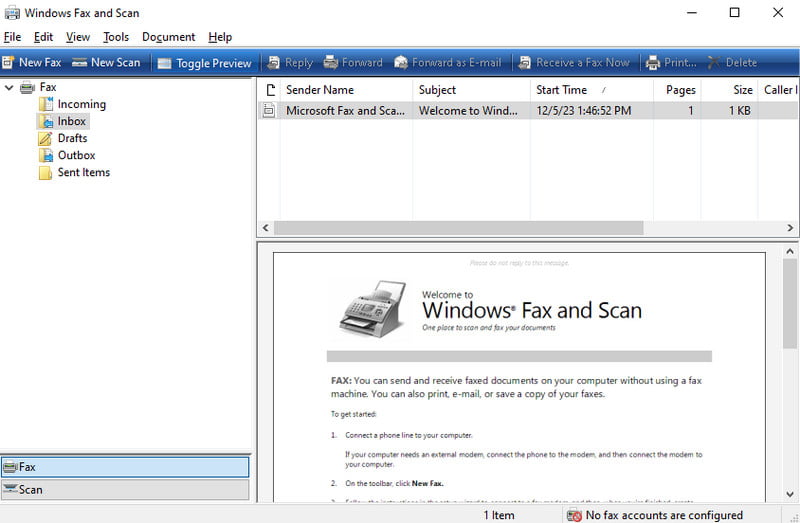
Voiko Android-puhelimen kamera toimia skannerina?
Voit skannata asiakirjan PDF-muotoon Google Driven avulla. Avaa ohjelma ja napauta Plus-painiketta. Napauta Luo uusi -välilehdellä Skannaa-painiketta ja aseta kamera asiakirjan päälle. Napauta suljinpainiketta ottaaksesi kuvan. Tallenna ja vie valokuva napauttamalla Tallenna-painiketta ja anna Google Driven skannata se.
Kuinka skannaat asiakirjat yhdeksi muokattavaksi PDF-tiedostoksi?
Useimmiten tarvitset tulostimen useiden asiakirjojen skannaamiseen. Voit käyttää Adobe Acrobatia ja liittää skannerin. Paina sitten tulostimen Skannaa-painiketta ja tallenna ne tietokoneellesi.
Voinko muuntaa useita sivuja yhdeksi PDF-tiedostoksi verkossa?
On olemassa online-työkaluja, jotka voivat auttaa muuttamaan useita asiakirjoja PDF-tiedostoiksi. Etsi PDF24 selaimellasi ja käy verkkosivustolla. Lataa asiakirjat napsauttamalla Valitse tiedostot. Napsauta sitten Muunna-painiketta käsitelläksesi lataukset.
Yhteenveto
Tehtäväsi suorittaminen helpottuu tarjottujen ratkaisujen avulla. Tässä opit kuinka skannata useita sivuja yhdeksi PDF-tiedostoksi, jonka avulla voit tallentaa yhden tiedoston liian monen sijaan. Lisäksi iPhonen ja Windowsin käyttö tarjoaa sisäänrakennetun skannerin, jolla voit muuttaa fyysiset kopiot digitaalisiksi muotoiksi. Saat paremman muunnoskokemuksen hankkimalla Aiseesoft PDF Converter Ultimaten ilmaiseksi napsauttamalla Ilmainen lataus -painiketta. Löydä nopea ratkaisu asiakirjojen muuntamiseen haluttuihin muotoihin.

Aiseesoft PDF Converter Ultimate on ammattimainen PDF-muunnosohjelma, jonka avulla voit muuntaa PDF-tiedoston Word / Text / Excel / PPT / ePub / HTML / JPG / PNG / GIF-tiedostoiksi.
100 % turvallinen. Ei mainoksia.
100 % turvallinen. Ei mainoksia.