Uutiset: iOS 11/12/13/14 -päivityksen jälkeen jokainen iPhonen tai iPadin käyttäjä voi käyttää Notes-sovelluksen sisäänrakennettua asiakirjojen skanneria skannata kuitit, viivakoodit, valokuvat, asiakirjat ja muut paperityöt.
Mitä tekisit, jos haluat säilyttää kopion tärkeistä asiakirjoista, kuiteista, valokuvista ja muista tiedostoista? Useimmat ihmiset ottivat valokuvia ja tallensivat niihin liittyviin albumeihin. Mutta se on työläs työ ihmisille, joilla on paljon asiakirjoja ja valokuvia. Jotkut ihmiset mieluummin käyttävät asiakirjan skannaussovelluksia skannatakseen iPhonella. Mutta jos olet kyllästynyt asentamaan ulkoisia sovelluksia, etkä ole niin tyytyväinen asiakirjojen skanneriin, voit yrittää skannata suoraan iPhone Notes -sovelluksella. IPhone-asiakirjojen skannaamisen lisäksi Notesissa oleva piilotettu asiakirjojen skanneri antaa käyttäjille mahdollisuuden muokata ja jakaa skannattuja asiakirjoja vapaasti. Joten ei tarvitse asentaa kolmansien osapuolien asiakirjanlukijasovelluksia, vaan skannaa asiakirjat iPhonen avulla vain Notes-sovelluksella.
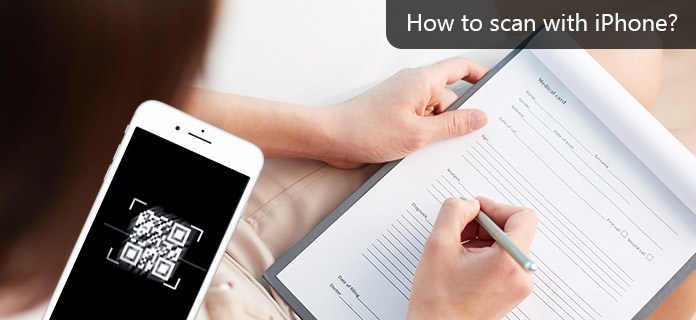
Notes-sovellus on sisäänrakennettu iPhone-sovellus. Niin monet ihmiset vain laiminlyövät sen ja valitsevat muita vaihtoehtoja. Mutta se voi tehdä monia töitä, kuten skannata iPhonella kaikenlaisia asiakirjoja. Huomautukset tunnistavat asiakirjojen reunat ja skannaavat sitten iPhone-asiakirjat yhtä tasaisina kuin alkuperäiset paperit. Lisäksi voit skannata iPhonella useiden sivujen iOS 11/12/13/14 -päivityksen jälkeen yhdeksi asiakirjaksi. Tarkemmin sanottuna, jos sinulla on skannattava kymmenen sivun asiakirja, voit skannata jokaisen sivun ja tallentaa sitten muistiinpanoihin yhtenä asiakirjana. Se tarkoittaa, että voit skannata paperityöt digitaalisiin tiedostoihin iPhone Notes -sovelluksella älykkäästi.
Lisäksi Notes-sovelluksen avulla käyttäjät voivat hallita skannattuja iPhone-asiakirjoja monilla vaihtoehdoilla. Voit esimerkiksi tallentaa skannatut tiedostot PDF-muodossa, jakaa ne kenelle tahansa tai käyttää merkintäominaisuutta merkitsemään ne ilmaiseksi. Sanalla sanalla, voit skannata iPhone iOS 11/12/13/14 -laitteella ja muuttaa paperityöt ilmaiseksi PDF-tiedostoiksi. Ja löydät lisää uusia ominaisuuksia Notes-sovelluksesta viimeisimmästä lähtien iOS 13/14 -päivitys.
IPhone Notes -sovellus voi toimia monipuolisena asiakirjasi skannerina skannata, merkitä, muuntaa ja jakaa kaikkia asiakirjoja. Asiakirjojen skannaaminen on kuuma aihe Apple-foorumeilla. Ja tässä osassa voit oppia skannaamaan asiakirjoja askel askeleelta iPhonella.
Vaihe 1 Aktivoi "Skannaa asiakirja" Notes-sovelluksessa
Käynnistä Notes-sovellus iPhonellasi. Luo uusi muistiinpano iPhoneen tavalliseen tapaan. Napsauta "Lisää" -kuvaketta ja valitse "Skannaa asiakirja". Näyttää siltä, että sen pohjassa on plus. Nyt sisäänrakennettu kamera alkaa toimia automaattisesti. Jos kamera ei toimi, voit napauttaa "Suljin" -painiketta tai äänenvoimakkuuspainiketta aloittaaksesi skannauksen manuaalisesti.
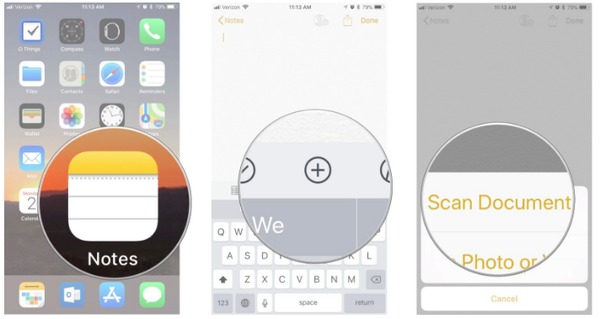
Vaihe 2 Skannaa asiakirjat iPhonella
Sijoita skannattavat asiakirjat järjestykseen. Voit valita "Vedä kulmia lähellä säätämistä", mikä voi auttaa skannaustiedostojen reunojen säätämisessä. Jos haluat skannata useita asiakirjoja iPhonella, napsauta "Pidä skannaus" ja kohdista kamera uudelleen, jotta skannaus jatkuu iPhone-kameralla. Napsauta lopuksi oikean alakulman "Tallenna" -painiketta tallentaaksesi skannatut sivut iPhoneen.
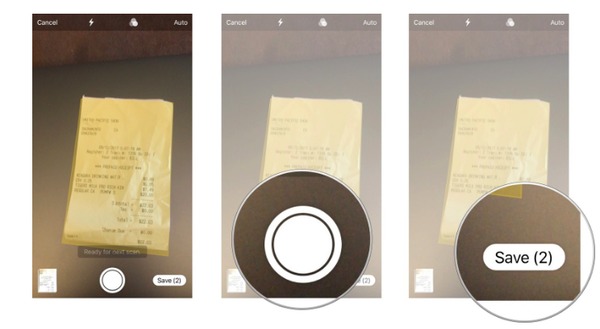
Merkitse skannattu asiakirja
Jos haluat merkitä skannatun asiakirjan iPhonella, napauta "Jaa" -painiketta oikeassa yläkulmassa ja valitse sitten "Merkinnät" -kuvake mukauttaaksesi skannattuja asiakirjoja. Tallenna kaikki muutokset painamalla "Valmis".
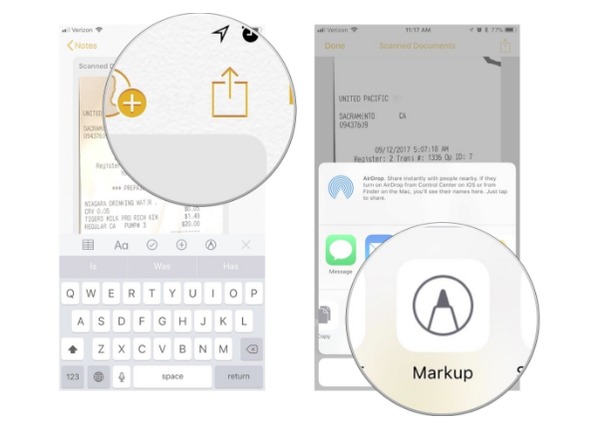
Muunna skannatut asiakirjat PDF: ksi
Napauta "Jaa" valitaksesi "Luo PDF" -painikkeen. Paina vasemmassa alakulmassa olevaa "Jaa" ja valitse mikä tahansa jaettava sovellus.
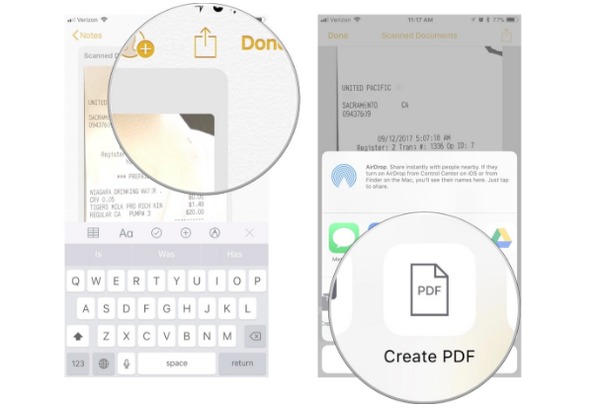
Jaa skannatut asiakirjat iPhonen kanssa muille sovelluksille
Kun olet lopettanut asiakirjojen skannauksen iPhonella, paina "Jaa" -painiketta oikeassa yläkulmassa. Valitse sovellus, jonka haluat jakaa skannatut iPhone-asiakirjat, ja suorita sitten koko prosessi.
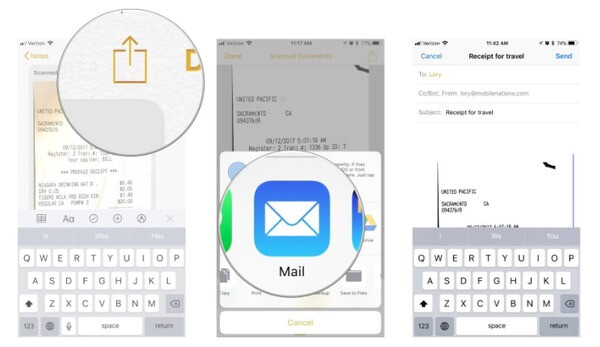
Voit skannata valokuvia myös iPhonella Notes-sovelluksen avulla. Voit skannata valokuvia iPhone-kameralla ongelmitta riippumatta siitä, lataatko kuvia valokuvakirjastoista tai otat uusia valokuvia.
Vaihe 1 Lataa valokuvia valokuvakirjastoista Notes-sovellukseen
Avaa Muistiinpanot-sovellus iPhonessa. Luo uusi muistiinpano. Napsauta Lisää-painiketta, joka näyttää plus-kuvakkeelta. Napauta "Photo Library" skannataksesi olemassa olevat valokuvat. Valitse kaikki valokuvat ja napsauta "Valmis" lisätäksesi valokuvakirjaston Notesiin iPhonella.
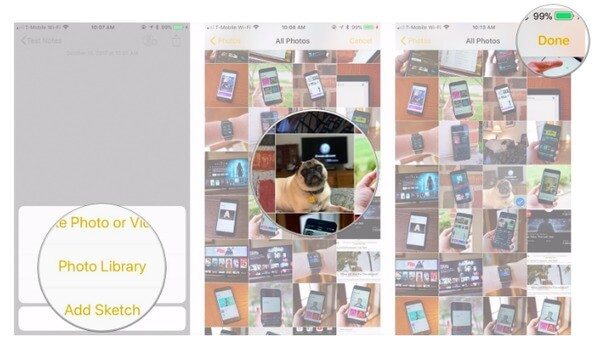
Vaihe 2 Skannaa ja ota uusia valokuvia iPhonella
Paina "Ota valokuva tai video" -vaihtoehtoa, kun olet valinnut "Muistiinpanot" ja "Lisää", kun haluat ottaa valokuvia skannattaviksi. Napauta "Sieppaa" -painiketta kuvataksesi kuvia. Valitse "Ota uudelleen" ottaaksesi lisää kuvia. Valitse oikeassa alakulmassa "Käytä kuvaa", jos olet tyytyväinen ottamaasi valokuvaasi.
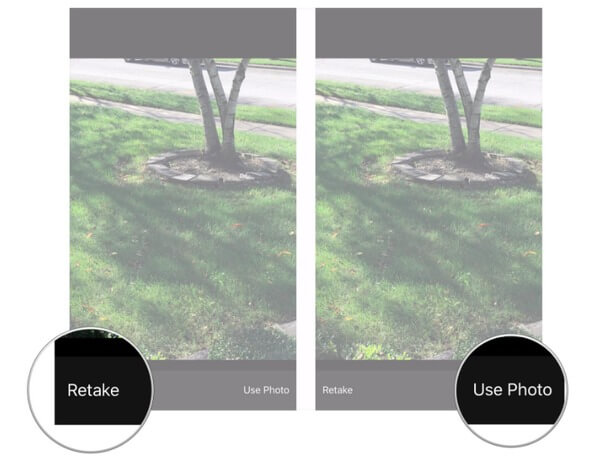
Jos lisäät väärän kuvan, voit poistaa tiedoston myös Notes-sovelluksen sisällä. Käynnistä Notes-sovellus, avaa skannattu iPhone-muistiinpano, joka sisälsi poistettavan valokuvan. Paina kuvaa pitkään ja valitse sitten Poista-painike. Alkuperäisiä valokuvia ei poisteta kirjastostasi.
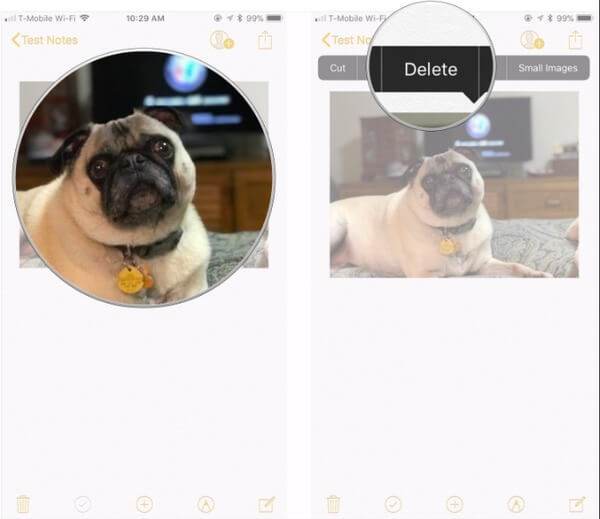
Kun olet skannannut asiakirjat ja valokuvat iPhone Notes -sovelluksella, voit järjestää kaikki muistiinpanosi luomalla uuden kansion. Kaikki iPhone-mallit ovat tuettuja, mukaan lukien iPhone 15/14/13/12/11/XS/XR/X/8/7/SE/6/5/4 ja enemmän. Ainoa lähtökohta on, että sinun on päivitettävä se iOS-versioon 12/13/14. Lisäksi voit kokeilla yllä olevia menetelmiä viivakoodien, kuittien, QR-koodien ja muiden skannaamiseen myös iPhone Notes -sovelluksella. Jos sinulla on edelleen jotain vaikeaa skannaamisessa iPhone Notes -sovelluksella, jätä viestisi alle.