On melko yleistä, että sinulla on monisivuinen paperiasiakirja ja haluat skannata sen PDF-tiedostoksi. Kuinka skannata useita sivuja yhdeksi PDF-tiedostoksi? Tarvitset PDF-skannerin tekstin tunnistamiseen, skannatun PDF:n muokkaamiseen ja skannatun asiakirjan tallentamiseen PDF-tiedostona. Tämä viesti antaa täydellisen oppaan PDF-tiedostojen skannaus iPhonessa, Android-puhelimissa, Windows PC:ssä, Macissa ja verkossa.
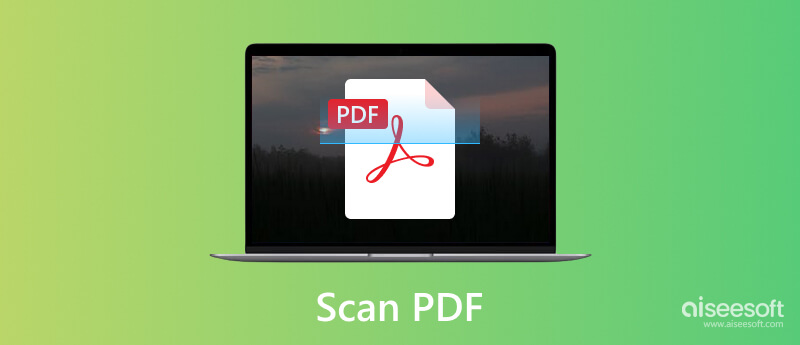
Esiasennetun Notes-sovelluksen avulla voit skannata asiakirjatiedoston ja tallentaa sen PDF-muodossa iPhoneen. Se tarjoaa helpon ja tarkan tavan tehdä paperista digitaalinen tiedosto nopeasti. Voit skannata useita sivuja yhdeksi PDF-tiedostoksi iPhonella noudattamalla alla olevia ohjeita.
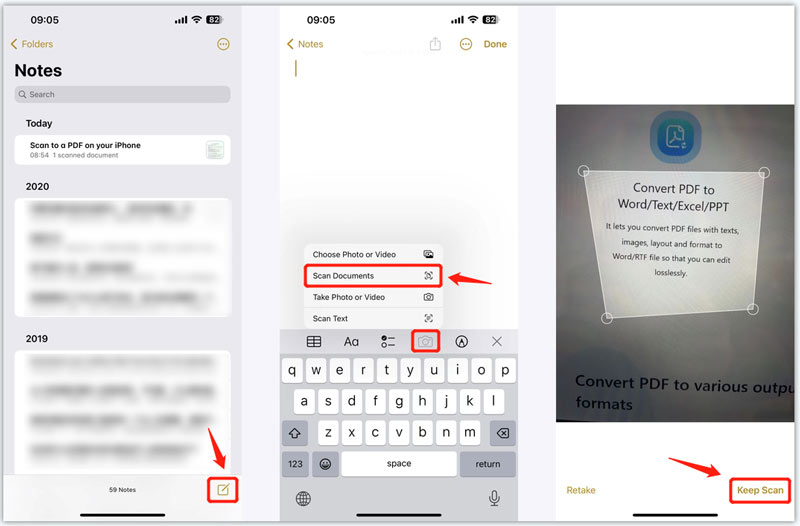
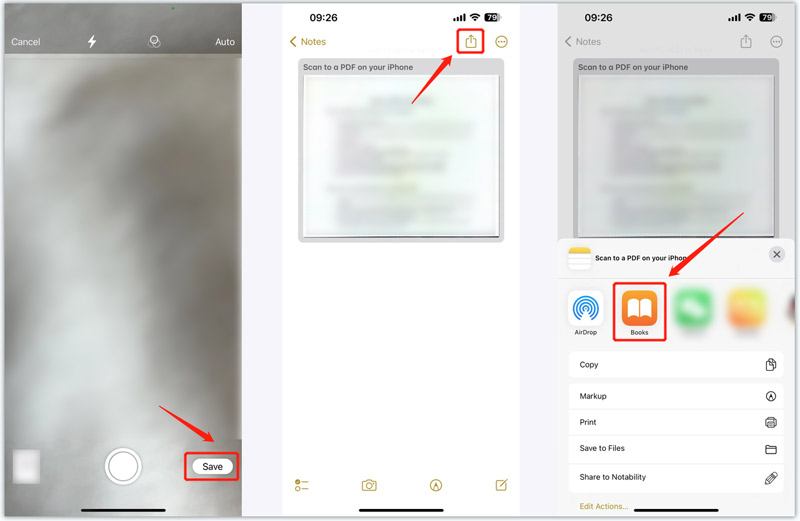
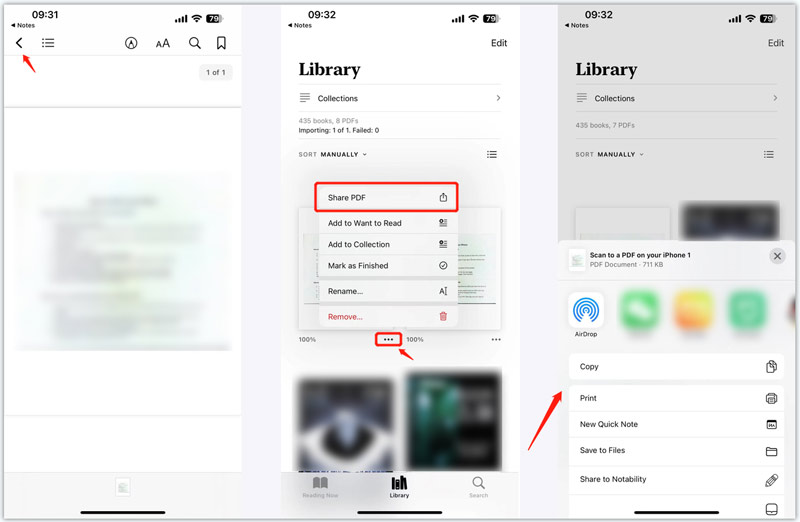
Voit skannata dokumentin helposti PDF-muotoon Android-kamerallasi ja Google Drive -sovelluksella.
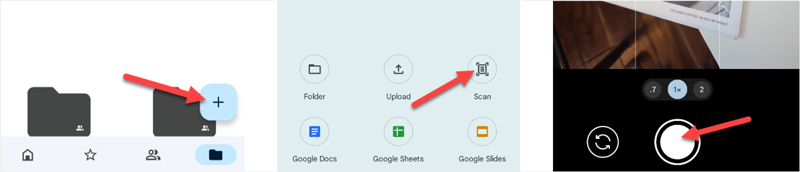
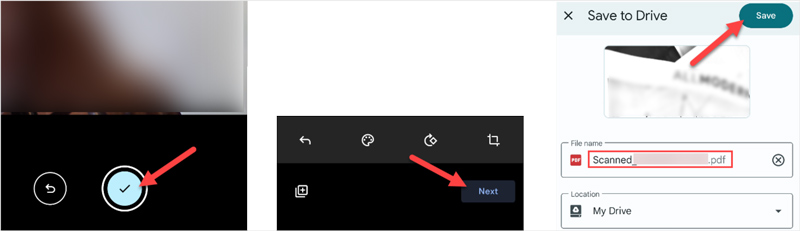
Kun sinulla on skannattu PDF-tiedosto ja haluat muokata sitä suoraan verkossa, voit luottaa helppokäyttöiseen pdfFiller. Kuten a PDF editor verkossa, se tukee PDF-, Word-, PowerPoint-, JPEG-, PNG- ja tekstimuotoja. Sen avulla voit muokata skannattua PDF-tiedostoa tietokoneeltasi, Google Drivesta, OneDrivesta, Dropboxista ja muista.
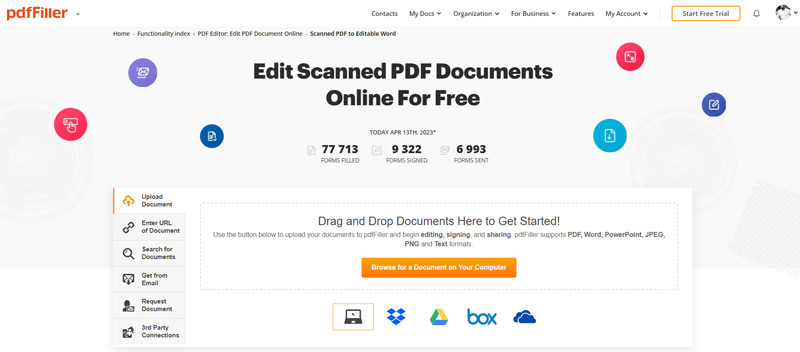
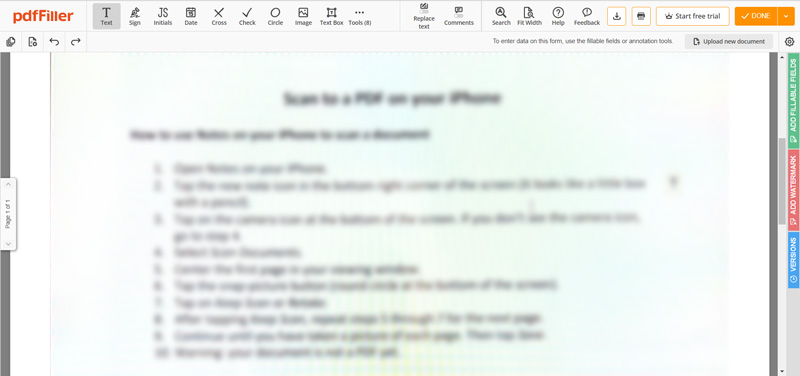
pdfFiller ei ole ilmainen. Sen avulla voit käyttää sitä 30 päivää. Ilmaisen kokeilujakson jälkeen sinun on tilattava sen Basic-, Plus- tai Premium-paketti.
Lähes kaikki online-PDF-editorit eivät salli PDF-lähdetekstin muokkaamista. Joten jos haluat muokata PDF-tiedostoa, saatat joutua muuttamaan sen muokattavaksi asiakirjaksi, kuten Word, Text, Excel, PowerPoint, ePub, JPG, PNG, GIF tai HTML. PDF Converter Ultimate käyttää palkittua OCR-tekniikkaa korkean tunnistustarkkuuden takaamiseksi. Voit ladata sen ilmaiseksi ja skannata PDF-tiedosto muokattavaksi dokumentiksi seuraamalla alla olevia ohjeita.
100 % turvallinen. Ei mainoksia.
100 % turvallinen. Ei mainoksia.
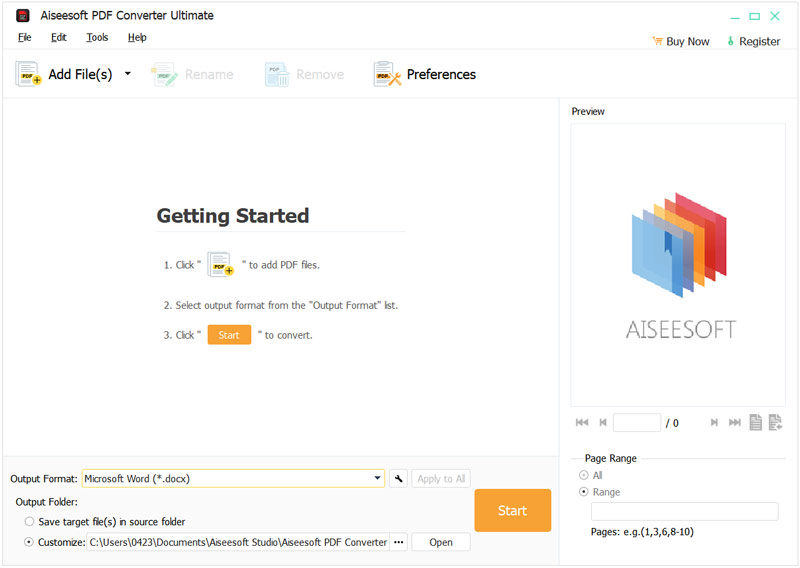
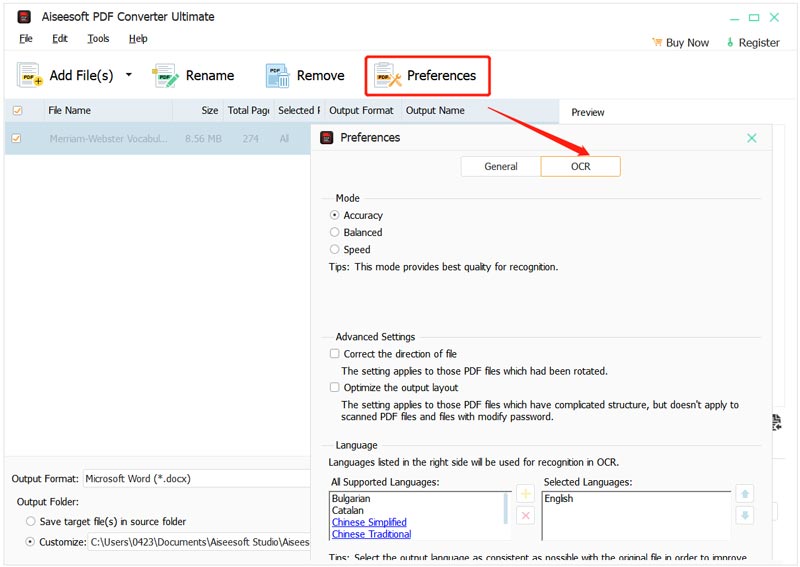
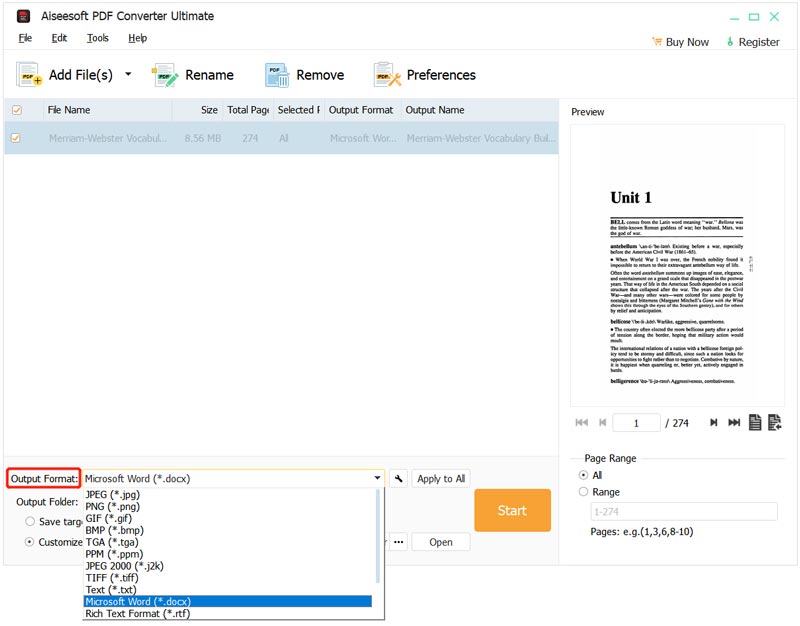
Voiko Adobe skannata PDF-tiedostoja?
Joo. Adobella on Adobe Scan -niminen PDF-skannerisovellus, jonka avulla voit skannata erilaisia asiakirjoja PDF-tiedostoiksi iPhonessa, iPadissa ja Android-puhelimissa.
Kuinka pienennät PDF-tiedoston kokoa?
Voit käyttää suosittuja Ilmainen online-PDF-kompressori pienentääksesi PDF-tiedoston tiedostokokoa. Sitä käytetään pääasiassa monisivuisten PDF-tiedostojen pakkaamiseen. Voit myös luottaa Adobe Acrobatiin pienentääksesi PDF-tiedostosi.
Voinko poistaa vesileiman PDF:stä?
Voit helposti käyttää monia verkossa olevia PDF-vesileimanpoistoaineita, jotka auttavat sinua pääsemään eroon PDF-vesileimista. Tarkista miten poista vesileima PDF -tiedostosta.
Yhteenveto
Kun olet lukenut tämän viestin, voit saada yksityiskohtaisen oppaan PDF-tiedostojen skannaus. Voit skannata useita sivuja ja muuttaa ne yhdeksi PDF-tiedostoksi iPhonella tai Android-puhelimella, muokata skannattua PDF-tiedostoa verkossa ja muuttaa sen muokattavaksi asiakirjaksi tietokoneella.

Aiseesoft PDF Converter Ultimate on ammattimainen PDF-muunnosohjelma, jonka avulla voit muuntaa PDF-tiedoston Word / Text / Excel / PPT / ePub / HTML / JPG / PNG / GIF-tiedostoiksi.
100 % turvallinen. Ei mainoksia.
100 % turvallinen. Ei mainoksia.