Kuvakaappausten optimointi eri alustalla on erittäin hyödyllistä näytöllä olevan sisällön tallentamisessa. JPG:n etujen ansiosta olisi hyvä valinta tallentaa näytölläsi olevat valokuvat .jpg-muodossa. Tässä esittelemme lähestymistapoja, joita voit käyttää tallenna kuvakaappaus JPG-muodossa eri laitteilla helposti.
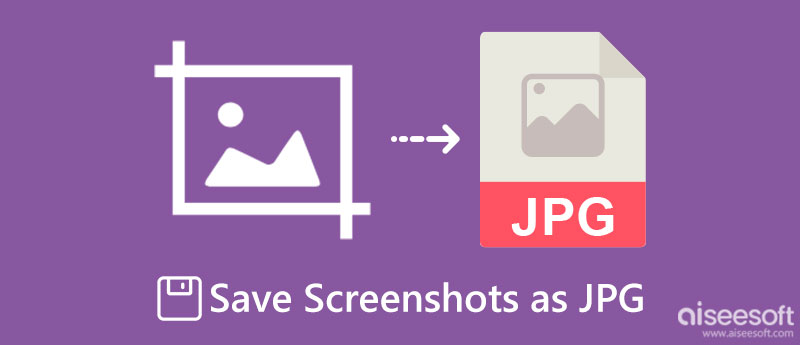
Aiseesoft Screen Recorder voit ottaa nopean kuvan siitä, mitä näytölläsi on. Se on luotettava näytönkaappaus, jonka voit ladata Windows- tai Mac-tietokoneellesi tehdäksesi kuvakaappauksesta entistä tehokkaampaa. Toisin kuin toisessa sisäänrakennetussa näytön katkaisijassa, tässä sovelluksessa on sisäänrakennettu muokkausominaisuus, jolla voit muokata ottamiasi kuvia. Vaikka olisit aloittelija tämän tyyppisessä työssä, voit ratkaista ongelman sujuvasti tällä työkalulla. Tässä on vaihe, joka sinun tulee tietää, jotta voit opettaa sinulle, kuinka kuvakaappaus tallennetaan JPG-muodossa.
100 % turvallinen. Ei mainoksia.
100 % turvallinen. Ei mainoksia.
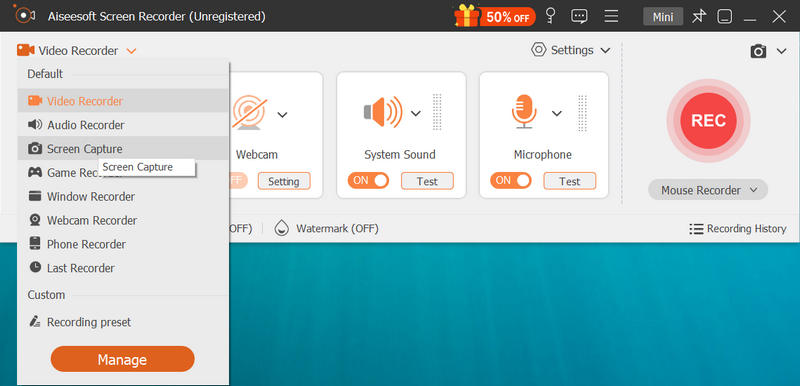

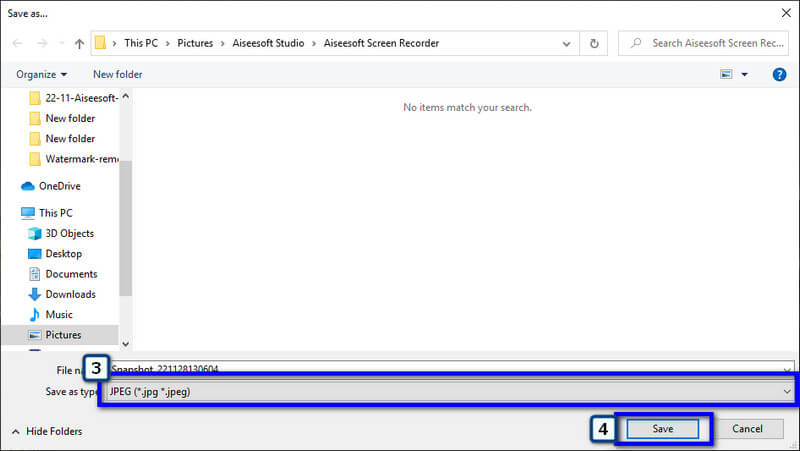
iPhonella sinun ei tarvitse ladata sovellusta, joka tallentaa kuvat JPG-muodossa, koska voit säätää muutamia asetuksia, jolloin kuvat tallennetaan JPG-muodossa. Ota selvää, kuinka iPhonen kuvakaappaukset JPG-muodossa helposti ilman sovellusta.
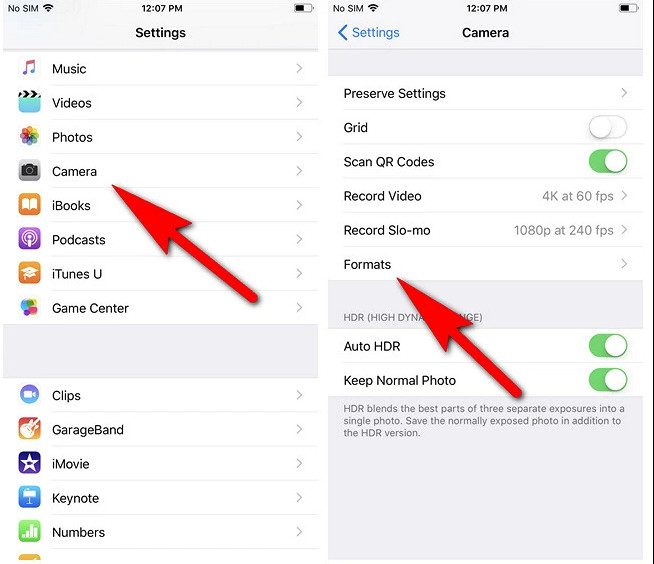
Kuten iPhone tarjoaa, voit myös muuttaa jokaisen ottamasi kuvan lopullisen lähdön asetukset JPG-muotoon. Joten jos haluat tallentaa kuvakaappauksen JPG-muodossa Androidille, voit tehdä sen seuraavasti.
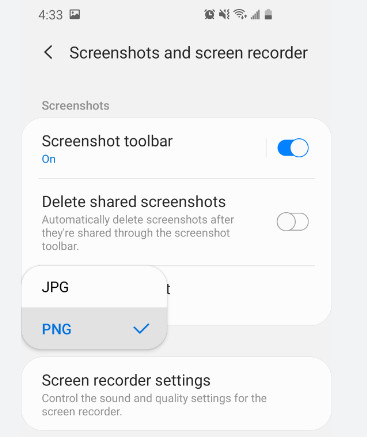
Aiseesoft ilmainen kuvanmuunnin verkossa on turvallinen muuntimesi, kun kuvakaappaamasi kuva ei ole JPG. Tämä sovellus on käytettävissä millä tahansa laitteellasi olevalla verkkoselaimella, mikä tarkoittaa, että voit käyttää sitä niin kauan kuin laitteellasi on internet. Sen suorituskyvyn ansiosta käyttäjien määrä kasvaa, ja he ovat kaikki tyytyväisiä tämän sovelluksen lopputulokseen. Joten, jos haluat muuntaa kuvakaappaukset JPG-muotoon, käytä tätä muunninta ja noudata lisäämiämme vaiheita.
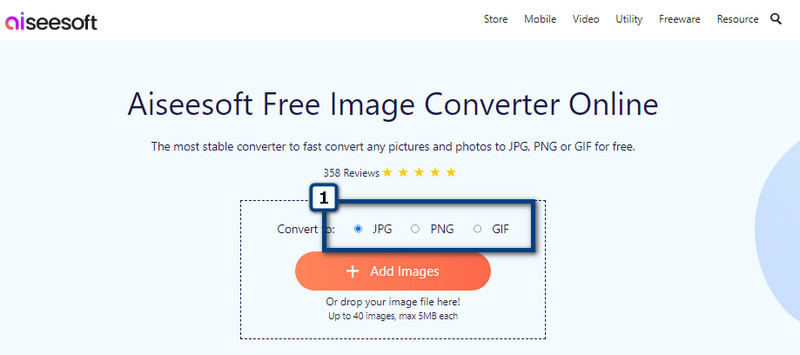
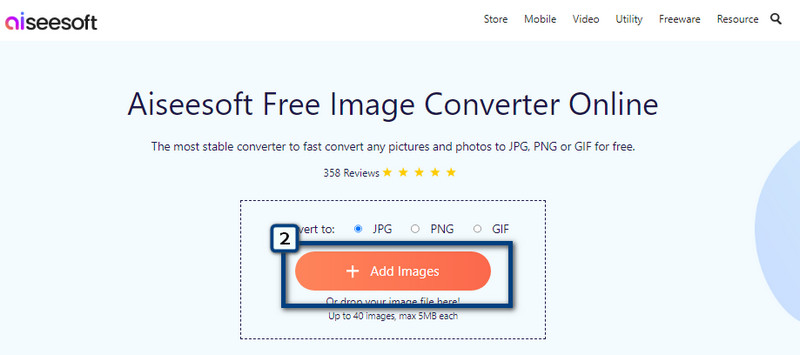
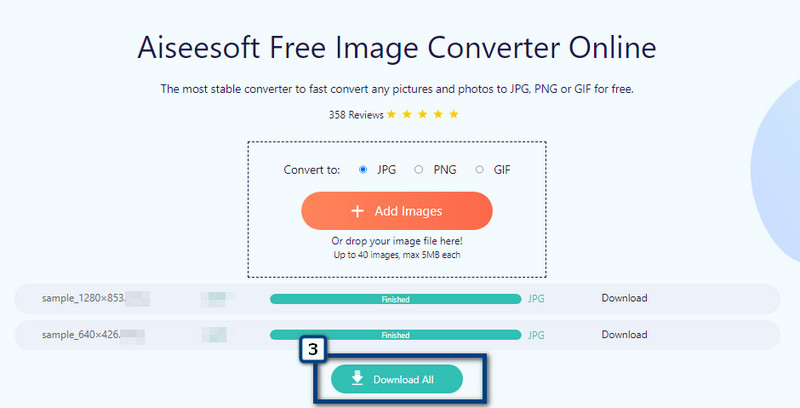
Kuinka muuttaa Mac-kuvakaappaus JPG-muotoon?
Macilla JPG-muodossa ottamasi kuvakaappauksen muotoa voi muuttaa miljoonilla eri tavoilla, ja paras tapa on muuntaa se. Voit helposti käyttää tähän artikkeliin lisättyä muunninta muuntaaksesi kuvakaappaukset täydelliseen JPG-muotoon. Joten jos haluat muuttaa sitä, sinun on parempi valita paras muunnin, kuten tähän artikkeliin lisätty.
Mistä voin rajata kuvakaappauksia Windowsissa?
Valokuvaeditorilla voit helposti muuttaa kuvan tai sen kokoa muokkaamalla sitä täällä. Vaikka sovellus on oletusvalokuvien katseluohjelma, se tarjoaa silti muokkausominaisuuksia, kuten rajauksen. Ei tiedä miten rajaa kuvakaappauksia Windowsissa valokuvaeditorilla? Sitten tarvitset opetusohjelman, joka kattaa nämä tiedot, ja voit myös käyttää toista vaihtoehtoa, jonka tämä sovellus rajaa.
Voinko ottaa tilannekuvan VLC Media Playerissa?
Kyllä, VLC Media Player tarjoaa erinomaisen näytönkaappausvaihtoehdon, jossa voit ottaa kuvakaappauksen katsomastasi videosta. Videon lisäksi tämä ei pysty kaappaamaan sitä, mitä näytölläsi on VLC:n ulkopuolella, mikä tarkoittaa, että voit tehdä vain VLC-kuvakaappaus jos siinä toistetaan tiedostoa.
Yhteenveto
Miten tallenna kuvakaappaus JPG-muodossa? Voit muuttaa paikalliselle asemalle tallennetun kuvakaappauksen muotoa muuttamalla muotoa, käyttämällä kolmannen osapuolen näyttökaappausta tai muunninta. Jos haluat kaapata jotain työpöydällesi ja tallentaa sen JPG-muodossa, sinun on parempi käyttää Aiseesoft Screen Recorder, ja voit ladata sen ilmaiseksi. Jos kuvat, jotka haluat kaapata, ovat mobiililaitteilla, sinun on parempi muuttaa iOS- tai Android-asetuksiasi. Eikö näyttökaappaamasi kuva ole JPG-muodossa? Siinä tapauksessa tarvitset luotettavan muuntimen, kuten Aiseesoft ilmainen kuvanmuunnin verkossa. Se on online-muunnin, mikä tarkoittaa, että voit käyttää sovellusta millä tahansa laitteellasi olevalla selaimella, kunhan sinulla on Internet-yhteys.
Nautitko tämän artikkelin lukemisesta? Jos näin on, arvostele meitä antamalla meille viisi tähteä alle, ja olisi parempi jättää kommentti oppimistasi tavoista.

Aiseesoft Screen Recorder on paras näytön tallennusohjelmisto tallentamaan mitä tahansa toimintaa, kuten online-videoita, verkkokameroita, pelejä Windowsissa / Macissa.
100 % turvallinen. Ei mainoksia.
100 % turvallinen. Ei mainoksia.