tietäen kuinka napsautat hiiren kakkospainikkeella Macissa on välttämätön tiettyjen tehtävien suorittamisessa, kuten tiedostojen hallinnassa, kansioiden järjestämisessä ja vuorovaikutuksessa sovellusten kanssa. Viime aikoina Mac-käyttäjät ovat tarvinneet selvennystä siitä, kuinka hiiren kakkospainikkeella napsautetaan ilman ulkoisen laitteen, nimittäin hiiren, apua. Jotta voit tehdä sen, sinulla on oltava Macin uusin versio, joka tukee monikosketusohjauslevyä, jota ei toimiteta vanhemman yhden painikkeen hiiren version mukana. Aloita hiiren oikealla napsautuksella tapahtuvan toiminnon hyödyntäminen Macissasi perehtymällä tekniikoihin, joita olemme valmiita esittelemään, ja katsomalla, mikä menetelmä sopii sinulle parhaiten.
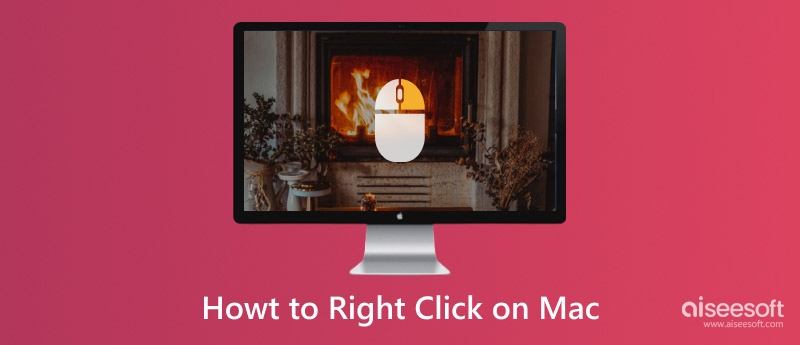
Ilmeisesti tämä on helpoin tapa suorittaa tämä toiminto. Ensinnäkin sinun on ostettava hiiri, joka on joko langallinen tai langaton. Liitä toiseksi hiiren USB-pää Mac-porttiin. Kun se on kytketty onnistuneesti, voit napsauttaa hiiren kakkospainikkeella päästäksesi Macin kontekstivalikkoon. Näin napsautat hiiren oikealla painikkeella USB-portin kautta kytkettyä Mac-hiirtä.
Eikö sinulla ole hiirtä tänään? Koska Applen uusimpaan Mac-malliin lisäämä ohjauslevy on monikosketus, voit napsauttaa hiiren kakkospainikkeella sormeasi. Aseta molemmat sormesi Macin ohjauslevylle ja paina sitä. Sen jälkeen valikko tulee näkyviin, ja näin napsautat Macissa hiiren kakkospainikkeella ilman hiiren apua.

Control-näppäimen pitäminen painettuna ja ohjauslevyn säännöllinen napsauttaminen avaa kontekstivalikon. Ohjauslevyä lukuun ottamatta, jos liität hiiren ja hiiren kakkospainike ei toimi, voit aktivoida sen pitämällä Control-näppäintä painettuna ja painamalla hiiren vasenta näppäintä.
Voit aktivoida toissijaisen napsautuksen yhdellä sormella mukauttamalla ohjauslevyn asetuksia. Kiinnostaako kuinka napsautus hiiren kakkospainikkeella otetaan käyttöön Macissa? Noudata alla olevia ohjeita.
Yhdellä hiiren oikealla napsautuksella voit kopioida, liittää, poistaa, nimetä uudelleen, avata, tallentaa, alustaa ja tehdä paljon muuta ilman, että selaat useissa valikoissa ja valintaikkunoissa tavalliseen tapaan.
Sen avulla voit suorittaa tiettyjä toimintoja suoraan tiedostoille, kansioihin tai tekstiin häiritsemättä työnkulkua. Pikanäppäinten tai valikon sijaan käyttö hiiren kakkospainikkeella on parempaa ja kätevämpää.
Napsauta hiiren kakkospainikkeella voit säätää työpöydän ja käyttöliittymäelementtien asetuksia, asetuksia tai näyttöasetuksia. Voit lisätä persoonallisuutta, joka parantaa käyttöäsi macOS:ssä.
Aina kun sinun on lajiteltava tai siirrettävä kohteita tietokoneellesi, voit napsauttaa hiiren oikealla painikkeella, luoda uuden kansion ja nimetä sen uudelleen sen sisältämän sisällön perusteella. Tämän lisäksi voit myös muuttaa tiedostomääritteitä, siirtää ja kopioida tällä napsautuksella ja suorittaa muita asiaan liittyviä asioita, jotka auttavat sinua järjestämään tiedostoja.
Jotkut kontekstivalikot ratkaisevat ongelmia diagnosoimalla ongelman, käyttämällä hyödyllisiä resursseja, muokkaamalla sovellusasetuksia ja monia järjestelmään liittyviä ongelmia.
Napsauta hiiren kakkospainikkeella, jos Mac ei toimi? On olemassa erilaisia mahdollisuuksia, miksi se ei toimi normaalisti. Siksi meidän piti selvittää, mikä voisi olla mahdollinen syy, ja ratkaista se välittömästi alla selitetyillä menetelmillä.
Ohjauslevyn tai hiiren avulla pääset helposti kontekstivalikkoon. Jos tässä on kuitenkin ongelmia, et voi käyttää sitä. Tästä syystä sinun piti tehdä tämän laitteiston ongelman vianmääritys nähdäksesi, onko siinä ongelma, jotta voit ratkaista sen nopeasti. Hiiren ja ohjauslevyn puhdistaminen voi myös auttaa ilman esteitä.
On merkittävä virhe, että monet ihmiset unohtavat, että kuljettajalla on tärkeä rooli macOS:ssäsi. Vanhentuneella ohjaimella hiiren kakkospainikkeen toiminnon tekeminen tulee haastavaksi tai sitä ei voida tehdä. Tästä syystä sinun tulee vierailla valmistajan verkkosivustolla nähdäksesi, onko saatavilla ohjainpäivityksiä, jotka voit asentaa järjestelmääsi. Poista sitten nykyinen versiosi asennus ja asenna uudempi versio uudelleen Maciin nähdäksesi, ratkaiseeko se ongelman.
Parametri-RAM tai PRAM ja Non-volatile Random Access Memory ovat Mac-tietokonetyyppejä, jotka palvelevat tarkoitustaan eri määritelmissä. Joissakin tilanteissa käyttäjän on nollattava muistin laitteistoasetukset. Voit tehdä tämän pitämällä Komento + Optio + P + R-näppäimiä painettuna, kunnes kuulet käynnistysäänen. Vapauta ja tarkista, ratkaiseeko se ongelman. Muista, että tätä vaihetta käytetään vain vianmääritykseen, eikä nollausta suositella säännöllisesti.
Aiseesoft Mac Cleaner on paras puhdistusaineohjelma, jonka voit ladata Mac-tietokoneellesi poistaaksesi kaikki tallennustilaasi salaa tuhoavat sovellustiedot. Tämän sovelluksen avulla voit skannata ja nähdä hajautettuja tallennustiedostoja tietokoneellasi. Kun tilaa on vapautettu, voit nähdä, että macOS:si suorituskyky paranee kuin mitä se oli ennen.
100 % turvallinen. Ei mainoksia.
Sovelluksen roskapostitiedoston lisäksi voit skannata järjestelmäroskapostia, iPhoto-roskaa ja sähköpostiroskaa. Lisäksi sovellus voi löytää myös tietokoneellesi lataamasi kuvatiedostot, jotka on kopioitu. Joten jos haluat puhdistaa macOS:n ja optimoida suorituskyvyn aivan kuin se olisi tuoreena pakkauksesta, lataa tämä ja suorita puhdistus sillä.
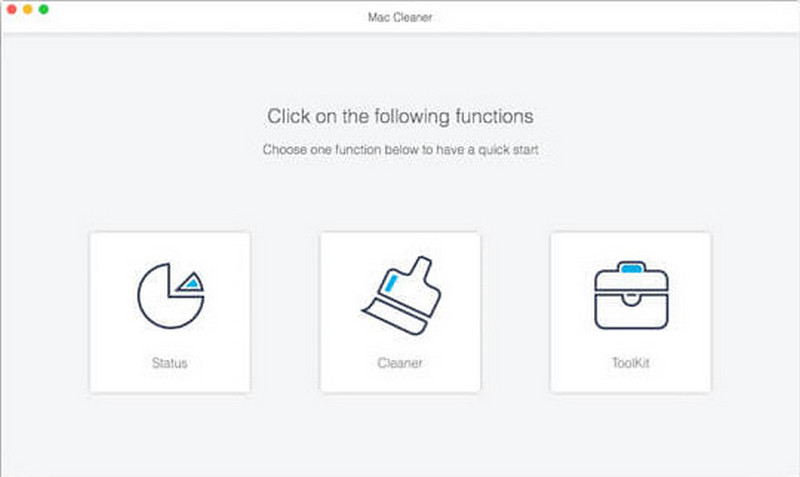
Kuinka kopioida ja liittää Macissa?
Sen sijaan, että lataat tiedoston uudelleen, voit nyt käyttää kosketuslevyä, napauttaa tiedostoa kerran, napsauttaa sitä hiiren kakkospainikkeella ja paina kopioida ja etsi sitten kohde, johon haluat sen olevan tiedoston liittämistä varten. Niin helppoa kuin se, sinulla on nyt kopioitu ja liitetty Maciin ja voi löytää muita tapoja tehdä se Internetin kautta.
Mikä on oikea napsautus Macissa?
Voit tehdä sen Macissa käyttääksesi muita tässä artikkelissa mainitsemiamme toimintoja, kuten kopiointia, liittämistä, kansioiden luomista, lajittelua ja monia muita. Se on yhtä tärkeä kuin vasen napsautus tai muut mainitun laitteen pikanäppäimet.
Voinko pakottaa lopettamaan Macissa hiiren oikealla napsautuksella?
Kyllä, voit käyttää sitä. Voit tehdä tämän asettamalla kohdistimen dokumenttiruutuun, jossa sovellus on käynnissä, napsauttamalla sitä hiiren kakkospainikkeella ja valitsemalla näkyviin tulevasta luettelosta Pakota lopetus. Joten jos haluat Pakota lopettamaan sovellus Macissa järjestelmässä, voit käyttää tätä tai muita käytettävissä olevia menetelmiä.
Yhteenveto
Viimeinkin olet oppinut kuinka napsautat hiiren kakkospainikkeella Macissa jopa ilman MacOS:ään liitetyn hiiren apua. Helppoa eikö? No, teemme sen ymmärtämisen helpommaksi, jotta voit tehdä sen heti tämän lukemisen jälkeen. Toivomme, että olet oppinut jotain, jonka voit jakaa muiden kanssa tässä artikkelissa.

Mac Cleaner on ammattimainen Mac-hallintatyökalu roskapostitiedostojen, sotkujen, suurten / vanhojen tiedostojen poistamiseen, päällekkäisten tiedostojen poistamiseen ja Mac-suorituskyvyn seuraamiseen.
100 % turvallinen. Ei mainoksia.